
게임 중에 스크린샷을 찍는 기능은 별도로 버튼을 둘 만큼이나 게이머들에게 중요한 기능입니다.
만약 단축키를 모르신다면 컨트롤러 좌측에 달린 스팀 버튼을 길게 누르면 위와 같은 전체 단축키 안내가 나타납니다.
스팀덱의 경우 스팀키 + R1 키 조합을 통해 게이밍 모드에서 쉽게 촬영이 가능합니다.
1. 게이밍 모드에서 촬영한 사진 스팀 커뮤니티 업로드

이렇게 단축키로 촬영된 사진은 스팀버튼 -> 미디어 메뉴에서 확인이 가능합니다.

촬영한 사진은 이렇게 목록으로 확인이 가능한데 단순히 보기만 한다면 의미가 없을겁니다.
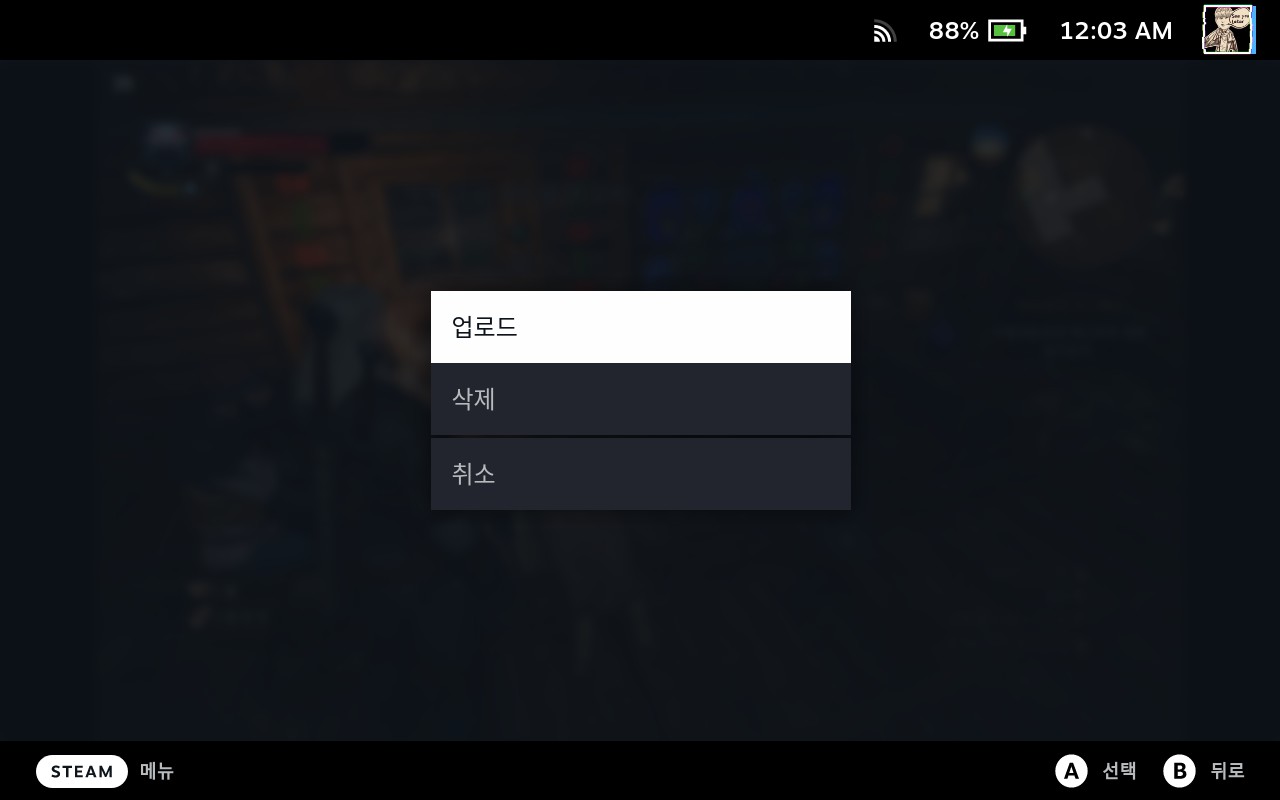
우측의 옵션 버튼을 눌러 업로드 시에는 스팀 커뮤니티에 업로드도 가능합니다.
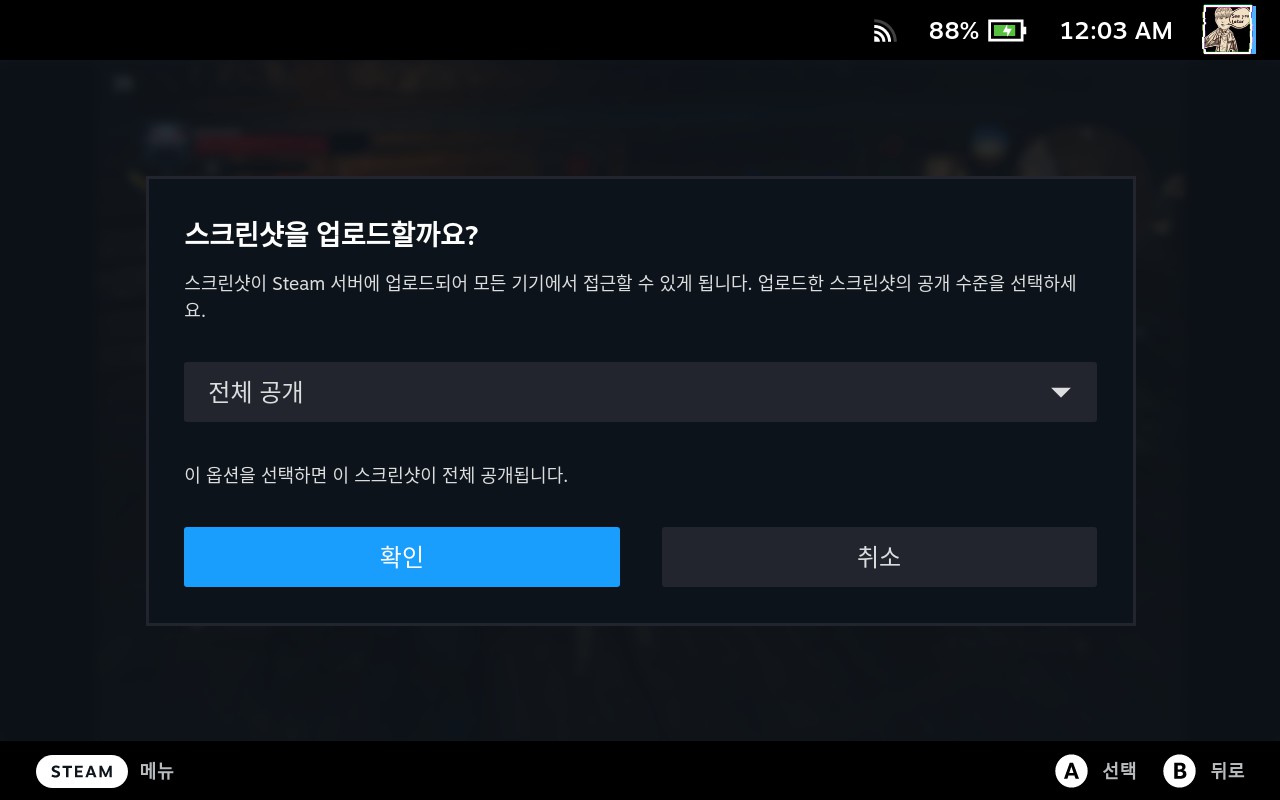
업로드 시 스크린샷의 공개 여부를 선택하실 수 있습니다.
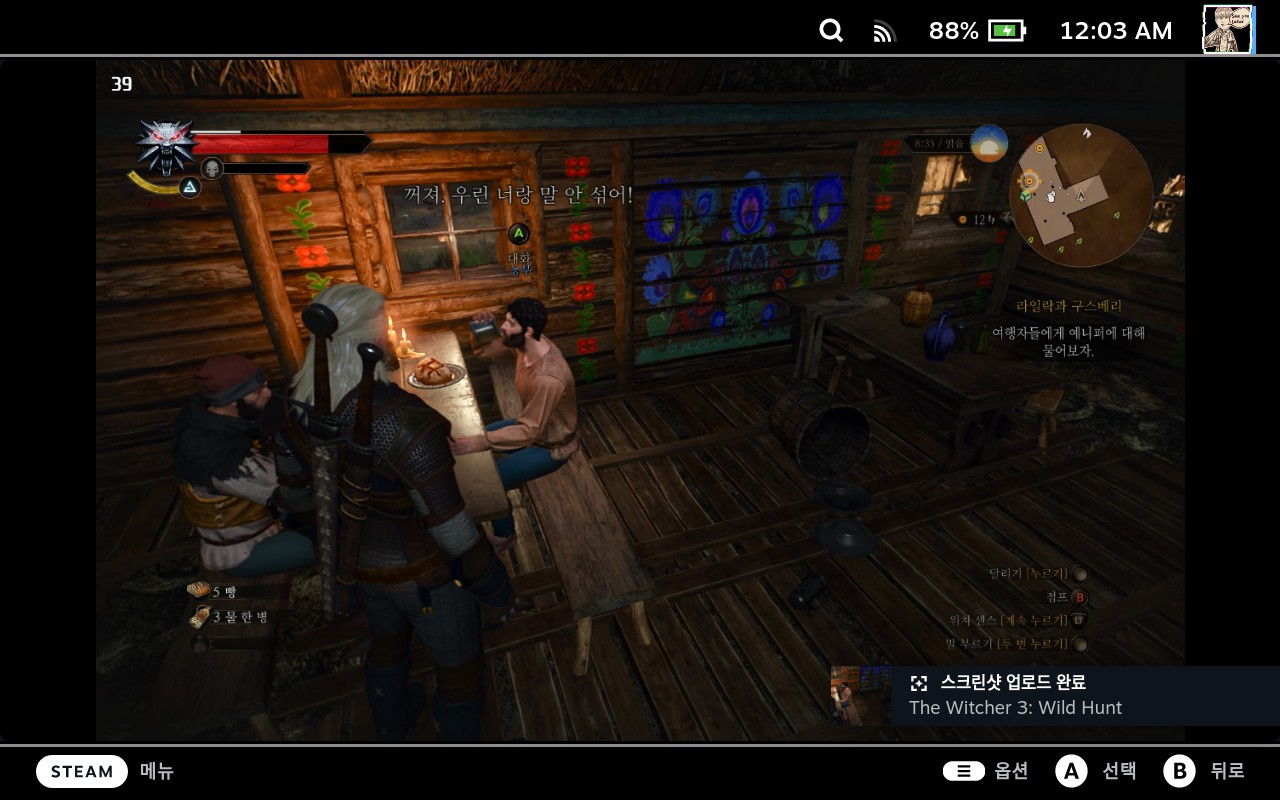
이렇게 스크린샷 파일의 업로드를 진행하면 커뮤니티 프로필과 커뮤니티 허브에서 확인 할 수 있습니다.
그런데 위 스크린샷을 데스크톱 모드에서 직접 파일로 찾아서 사용하려고 보면면 상당히 경로가 복잡한 구석이 있습니다.
2. 데스크톱 모드에서 게이밍 모드의 사진 경로 (소프트 링크 생성으로 편리하게 사용)
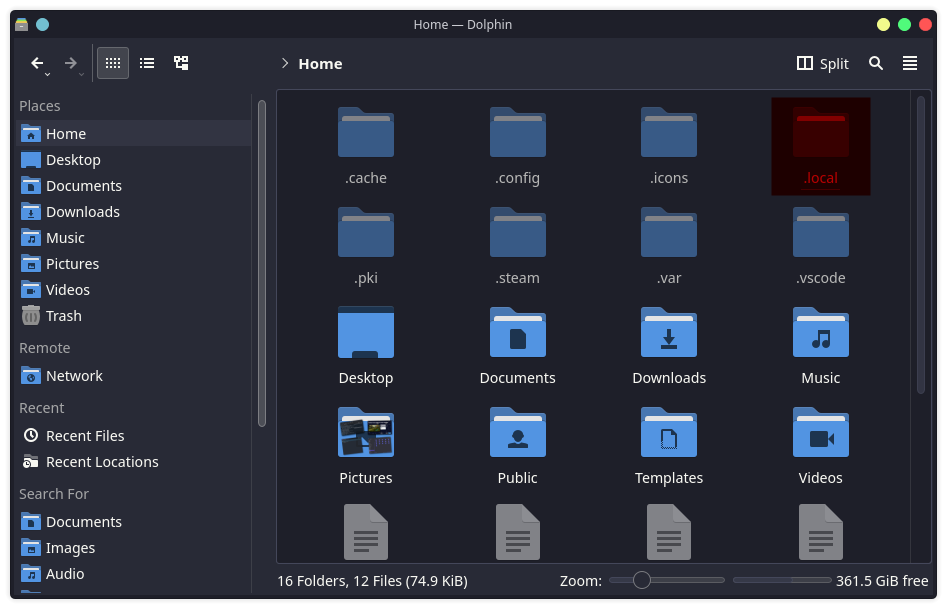
먼저 리눅스의 내문서와 같은 home 폴더에서 단축키인 컨트롤 + H 를 눌러 숨겨진 폴더를 보이게 만들어줍니다.
게이밍 모드에서 촬영한 사진은 숨김 폴더 중에 .local 폴더 하위로 저장됩니다.
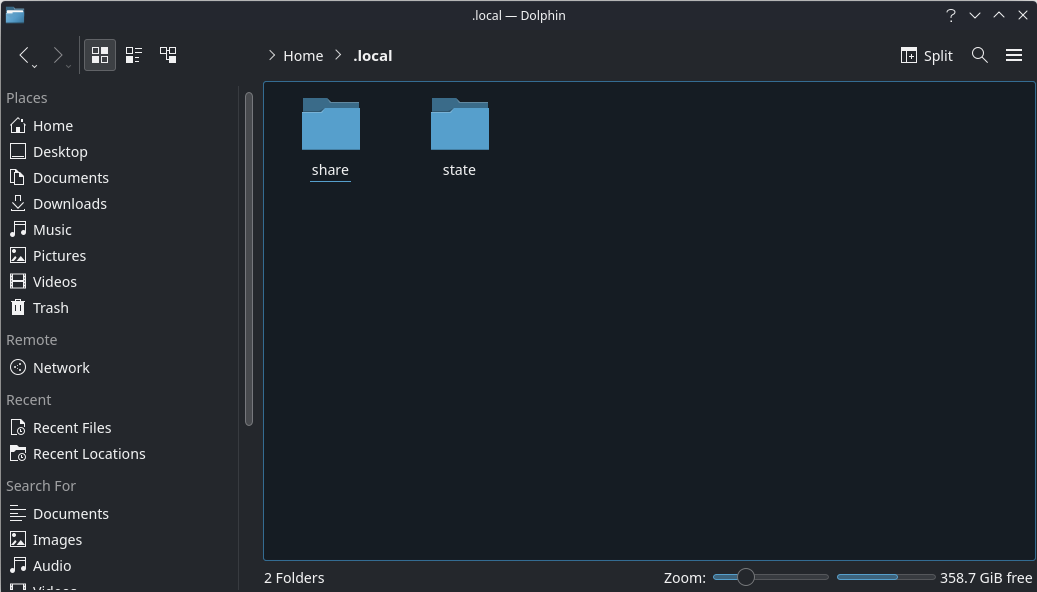
홈 폴더의 .local 폴더 밑에 share 폴더로 들어가줍니다.

이어서 share -> steam -> userdata 폴더 밑으로 스팀 아이디(번호) 아래에 리모트 항목에 게임 별로 따로 저장됩니다.
Home > .local > share > Steam > userdata > [사용자 ID 번호] >760 > remote > [게임 ID 번호] > screenshots
따라서 데스크톱 모드의 스크린샷의 경로는 위와 같습니다.
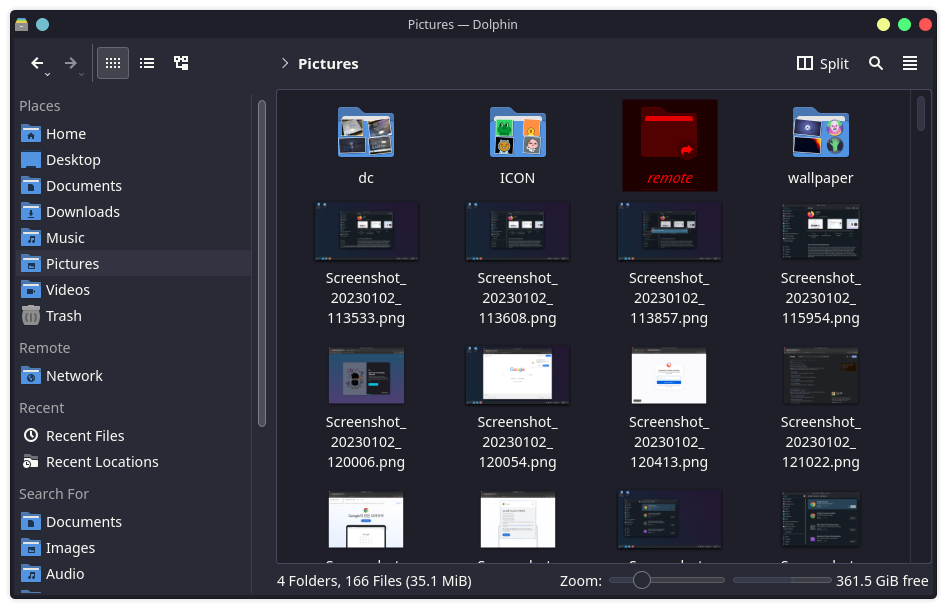
ln -s /home/deck/.local/share/Steam/userdata/{스팀 ID 번호}/760/remote /home/deck/Pictures
문제는 위 폴더를 매번 찾기 쉽지 않으니 홈 폴더의 사진 폴더로 리모트 경로까지 들고 오도록 하겠습니다.
스팀 사용자 ID 번호는 개인마다 다를테니 최초 한번은 숨김 폴더에 들어가서 알아 내셔야합니다.
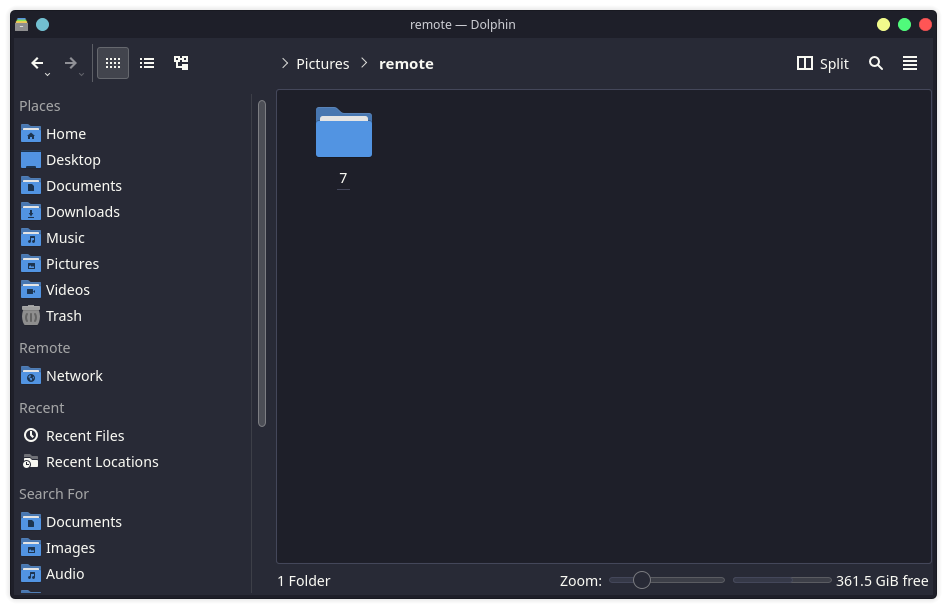
게임 스코프라 불리는 기본 스팀 클라이언트 영역은 아이디가 7번이군요.
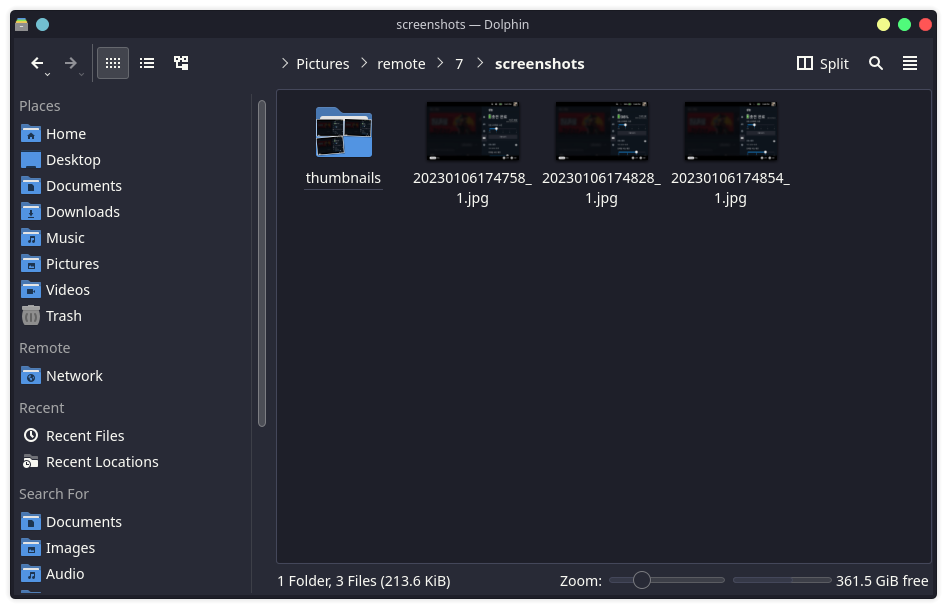
위처럼 게임 아이디 하위에 스크린샷 폴더에 파일이 위치한 것을 확인할 수 있습니다.
옆에 thumnails의 경우 썸네일 버전의 사진으로 저용량으로 바뀐 것이니 무시하시고 폴더 안에 원본 사진만 사용하시는게 좋겠군요.
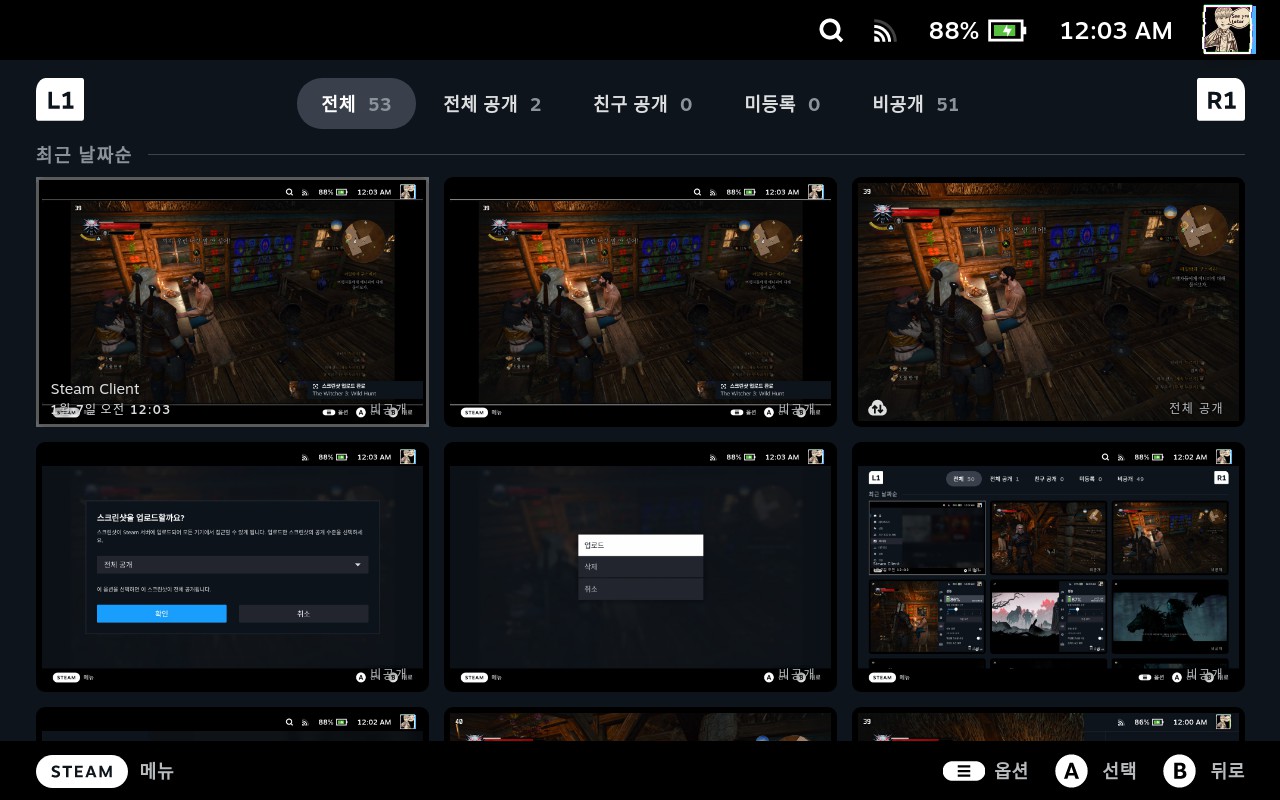
만약 다른 게임에서의 캡쳐를 추가로 진행해보시면 게임 아이디별로 생성되는 부분 때문에 헷갈리기도 합니다.
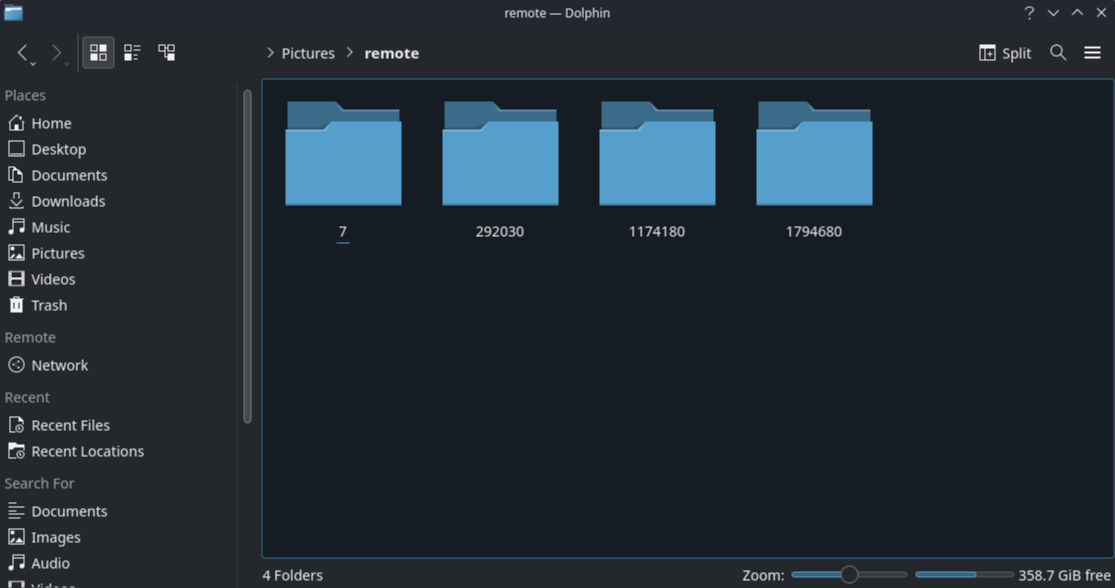
위처럼 폴더가 번호로 생성되고 예를 들어 292030 의 경우 위쳐3의 게임 아이디를 의미합니다.
소프트 링크로 연결해 놓았지만 썸네일이 보이진 않아서 왠지 한번 씩 들어가 봐야하는게 좀 불편하긴 하군요.
3. 데스크톱 모드에서 Spectacle을 이용한 스크린샷 촬영과 설정
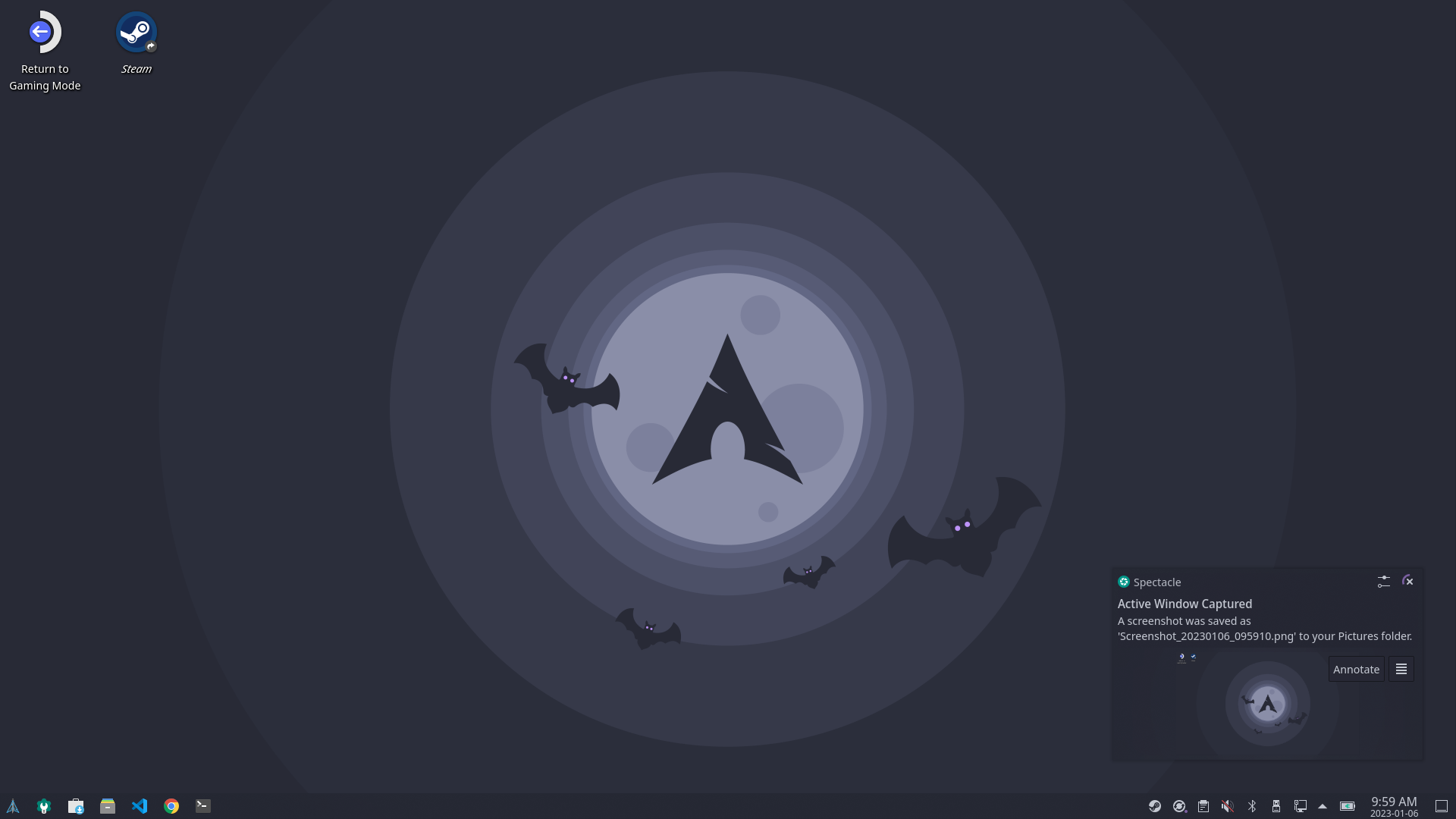
추가로 데스크탑의 캡쳐는 스펙타클(Spectacle) 이라는 기본 프로그램이 존재하기 때문에 별도 설정 없이 바로 사용이 가능합니다.
프린트 스크린 버튼을 누르면 자동으로 캡쳐가 진행됩니다.
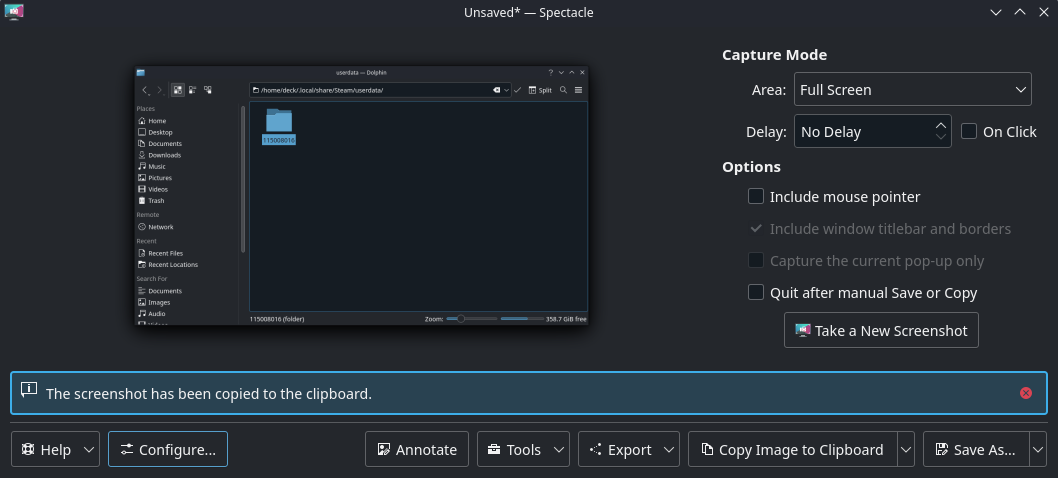
아래쪽의 Configure... 버튼을 통해 좀 더 쉽게 사용이 가능하도록 단축키 변경이 가능합니다.
스펙타클의 옵션 메뉴를 좀 더 알아보자면..
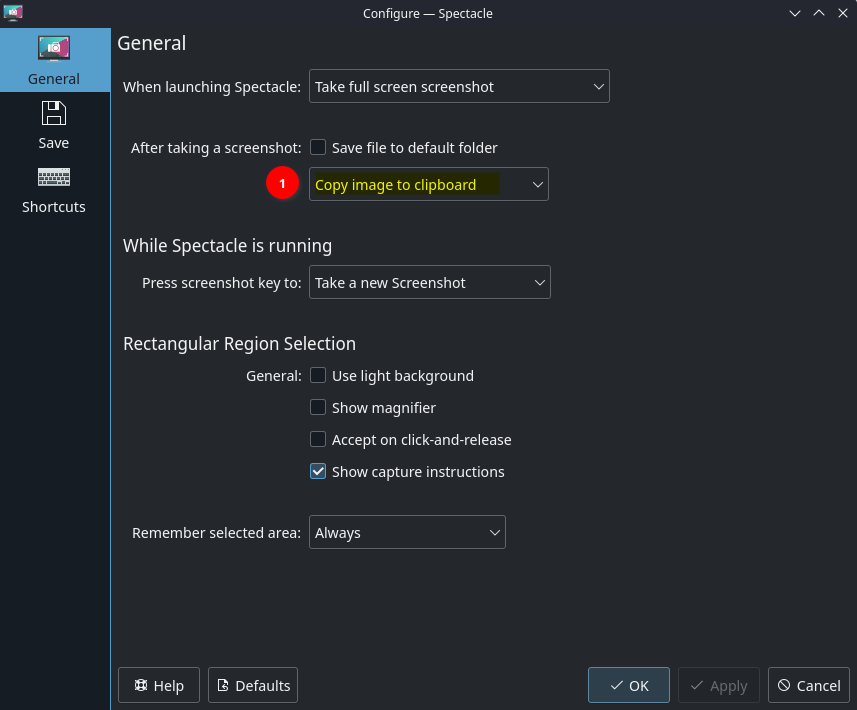
첫번째 메뉴인 General에는 특별히 건드릴 옵션은 없지만, (1) 번 항목의 스크린샷 촬영후 자동 작업 설정은 수정할만 합니다.
위처럼 선택시 스크린샷을 찍으면 클립보드로 자동으로 복사 되도록 설정한 것으로 연속 촬영 시 스트레스가 없습니다.
나머지 옵션은 스크린샷 파일 경로를 텍스트로 복사한다거나 아무 작업도 안하도록 설정할 수 있습니다.
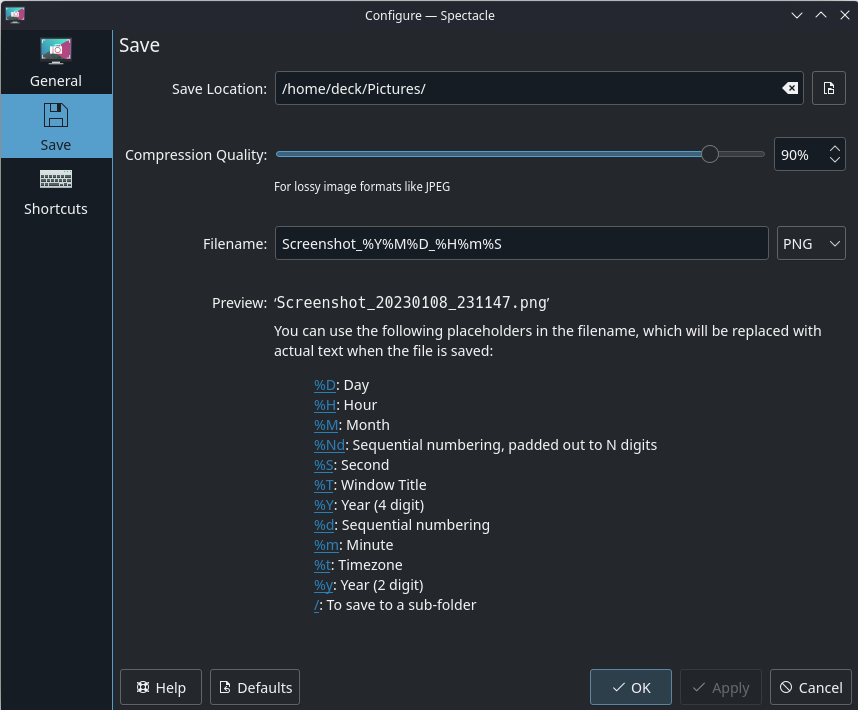
두번째 메뉴인 Save에서는 사진이 저장될 경로를 설정 할 수있습니다.
파일명 규칙도 수정이 가능한데 아래의 예제 패턴을 입력해서 본인이 원하는 파일명 규칙으로 스크린샷 파일명 설정이 가능합니다.
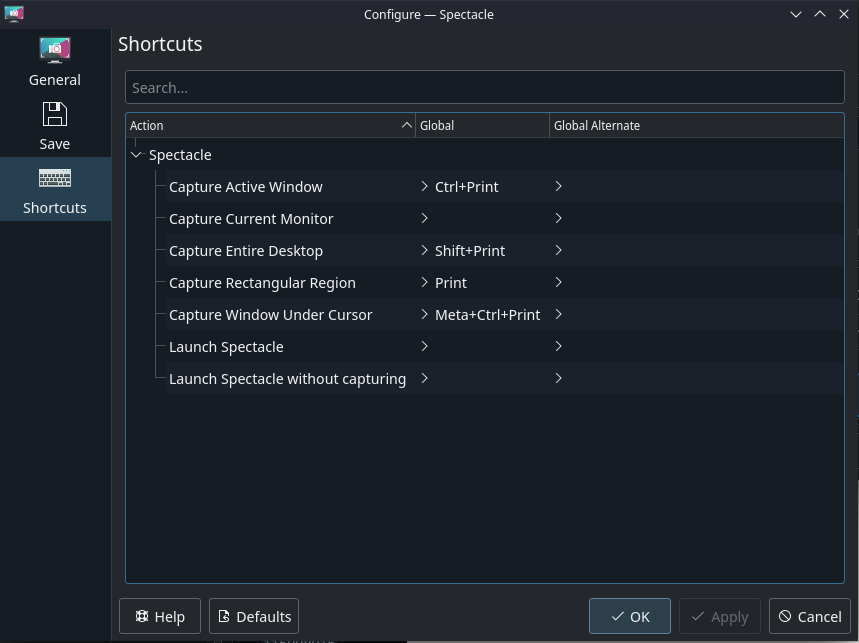
마지막으로 단축키 설정으로 제 스팀덱의 경우 위처럼 설정해서 쓰고 있습니다.
활성창 캡쳐는 컨트롤 + 프린트 스크린 버튼으로 , 전체 화면은 시프트 + 프린트 스크린, 그리고 영역 캡쳐는 프린트 스크린으로 세팅해두고 사용중입니다.
블로그나 커뮤니티에 글을 작성할 때에도 꽤나 편리하게 사용하기 좋은 구조입니다.
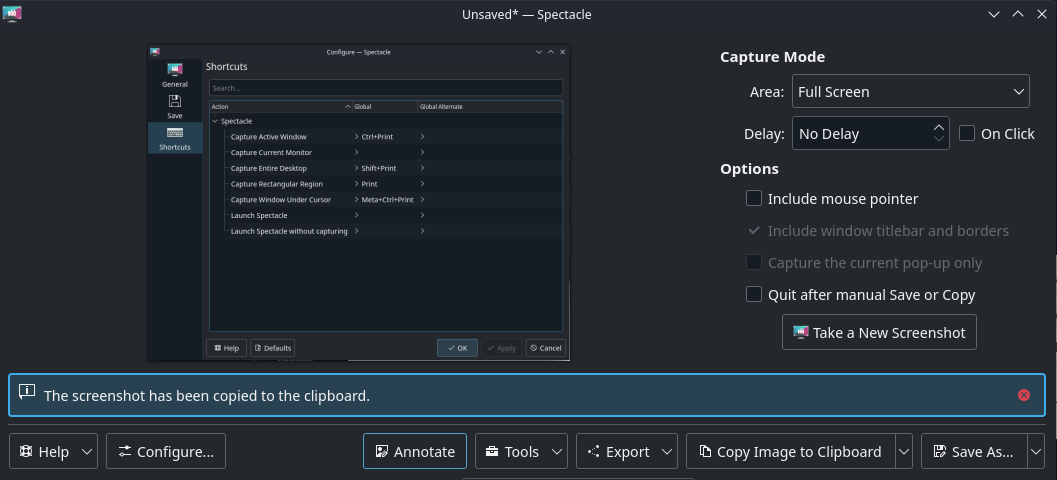
추가로 스크린샷 캡쳐시 위 스펙타클의 확인 창에서 Annotate를 이용하면 간단한 수정도 가능합니다.
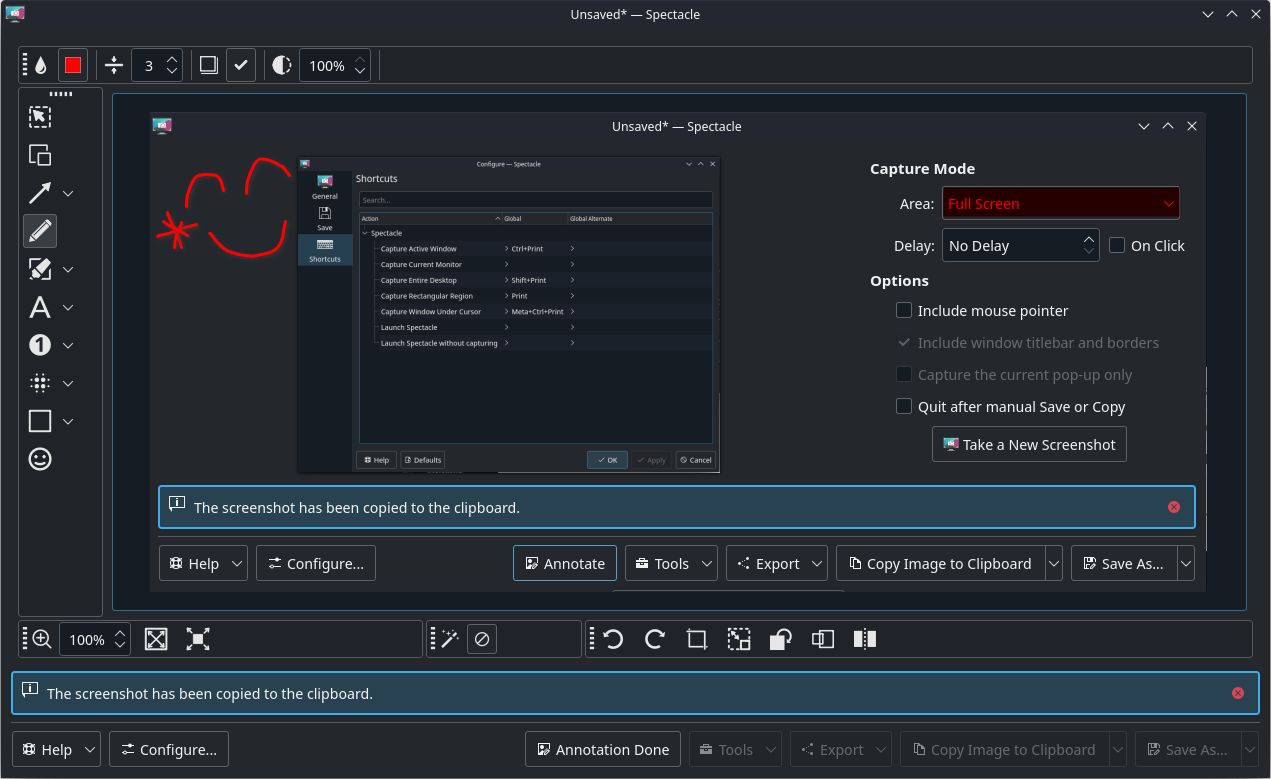
Annotate 에서는 좌측 메뉴를 이용해서 그림을 그린다거나 마커로 강조 표시를 할 수 있습니다.
별도 편집 툴이 필요 없을 정도로 스펙타클이 이미 다양한 기능을 제공하니 꼭 사용해보시길 바랍니다.
스팀 OS는 역시 기본기가 리눅스다 보니 사용하기 편리한 구석이 많습니다.
도움이 되시길 바랍니다.
감사합니다.







