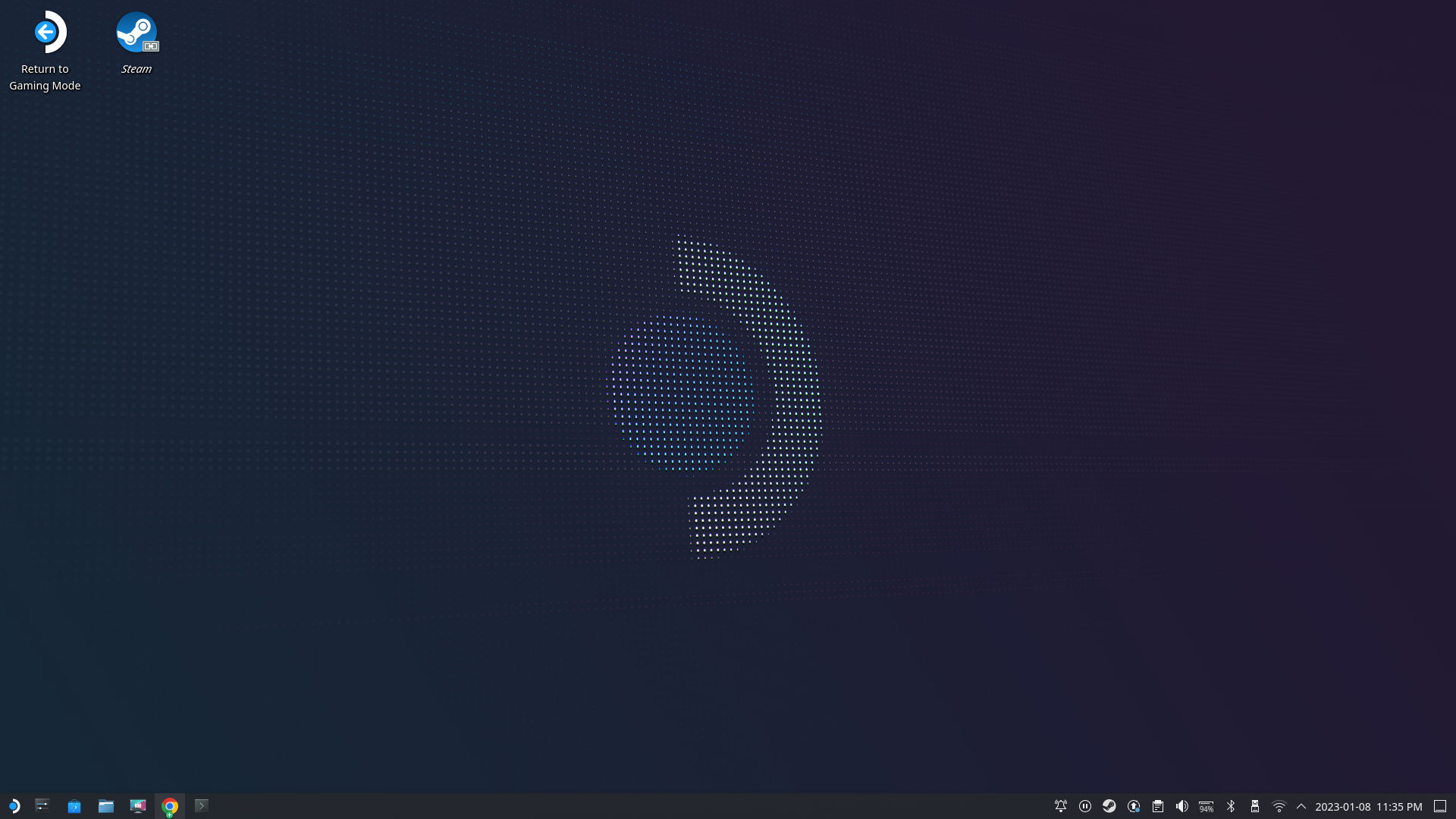
스팀덱의 기본 데스크톱 모드의 테마는 정말 심심한 모습입니다.
윈도우와 달리 리눅스의 경우 테마가 정말 다양하게 준비되어 있기 때문에 반드시 변경을 해보는 것을 추천드립니다.
물론 유저 테마가 대부분이라 일부 테마들이 호환이 안 되는 등의 문제들을 가지고 있지만 언제든지 기본 테마로 돌릴 수 있으니 문제될 부분은 없습니다.
Immutable OS 개념으로 수정 불가능한 OS영역을 가지고 있지만, 한글 설정과는 달리 테마의 경우 업데이트 이후에도 살아남는 것을 확인했으니 변경하지 않을 이유가 없었습니다.
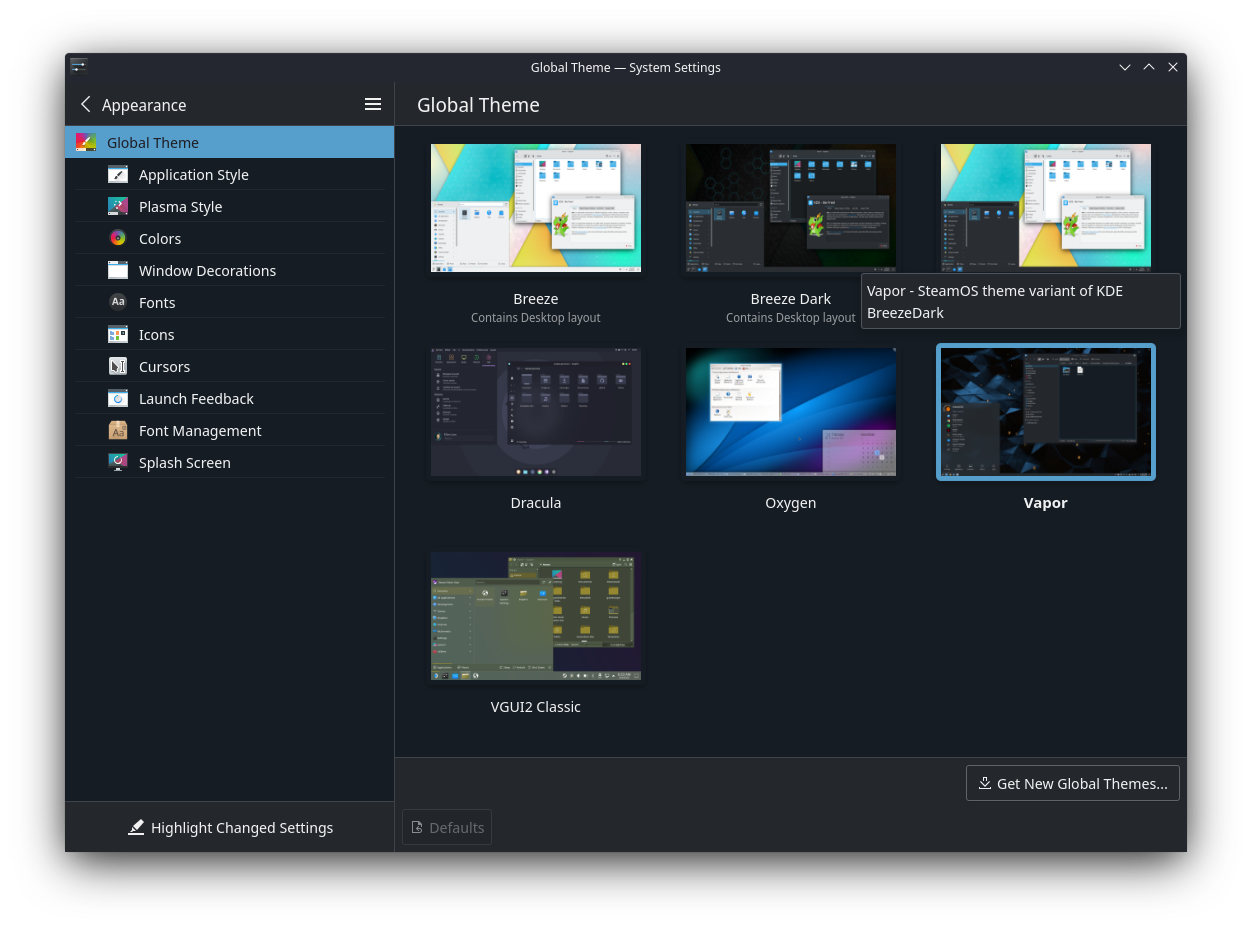
스팀덱의 기본 테마는 Breeze Dark 테마 위에 위 Vapor 라는 테마를 적용한 것으로 보입니다.
테마의 경우 색상 세트를 가지고 있는 가벼운 버전과 아이콘 및 레이아웃까지 몽땅 포함한 풀버전이 있어 다양한 선택지가 있습니다.
제 경우 가장 큰 문제는 위 Vapor 테마에는 윈도우 주변으로 음영이 들어가는 효과가 있어 활성창 스크린샷 캡처 시 위 사진처럼 불필요한 여백이 생기는 문제가 있어 너무나 불편했기에 변경하는 것도 있었습니다.
1. 읽기 전용 OS 설정 해제
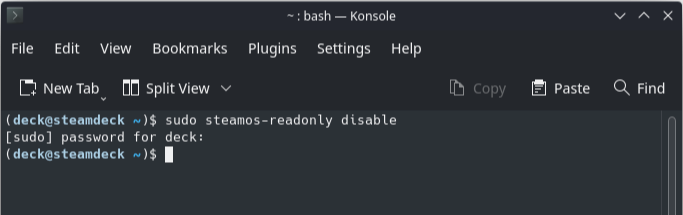
테마 설치 시 시스템 영역의 theme 폴더의 수정이 필요하기 때문에 읽기전용으로 설정된 SteamOS의 설정을 반드시 해제해야만 합니다.
sudo steamos-readonly disable
위 명령어를 터미널에 입력하고 현재 리눅스 사용자의 비밀번호를 입력하셔서 읽기 전용 OS를 해제해 줍니다.
중간에 테마 폴더에 압축을 푸는 과정 때문에 필요한 것으로 전혀 위험한 작업을 하는 것은 아니니 걱정 마세요.
2. 시스템 설정(System Settings) 메뉴에서 바로 설치 가능한 테마 설치

작업 표시줄 좌측의 두 번째 아이콘인 시스템 설정(System Settings) 메뉴에서 전체 테마세트 또는 아이콘 커서등의 디테일한 테마 변경이 가능합니다.
단순히 변경뿐만 아니라 아예 디스커버와 연동해 다운로드까지 지원하고 있어 편리하게 사용이 가능했습니다.
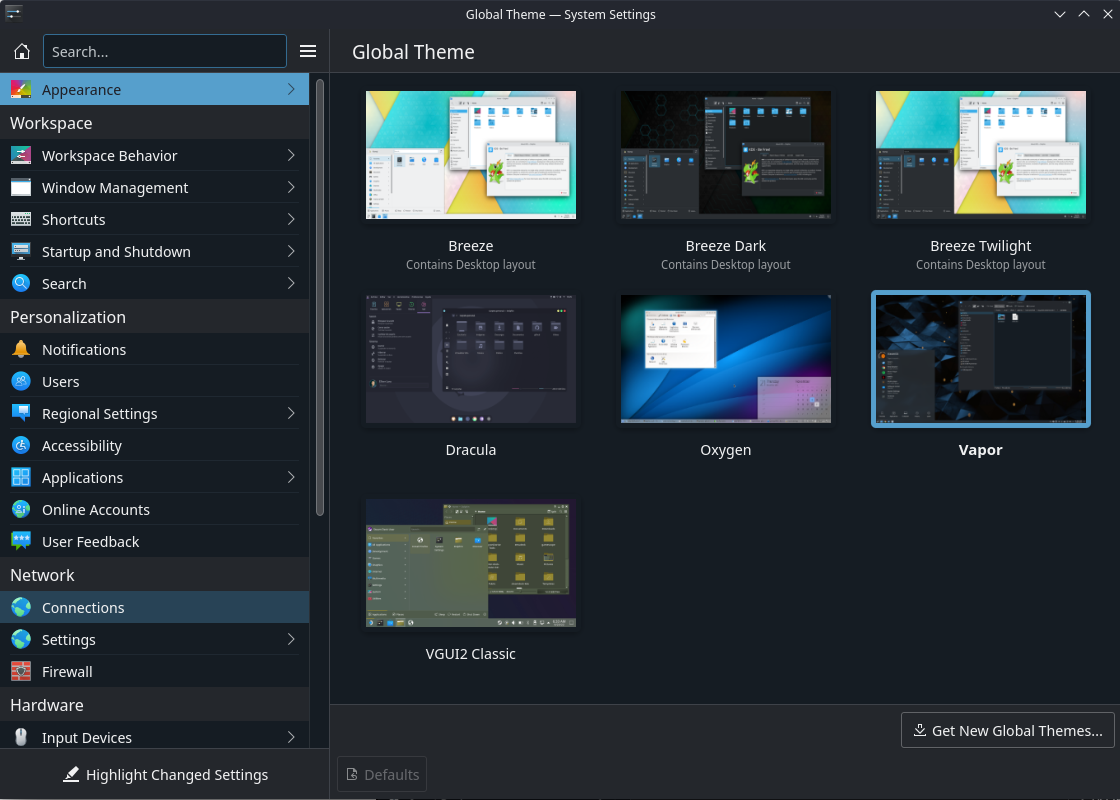
먼저 시스템 설정 화면을 띄운 모습입니다.
글로벌 테마는 현재 Vapor로 적용되어 있는데 이를 Appearance 메뉴로 이동해서 수정하도록 하겠습니다.
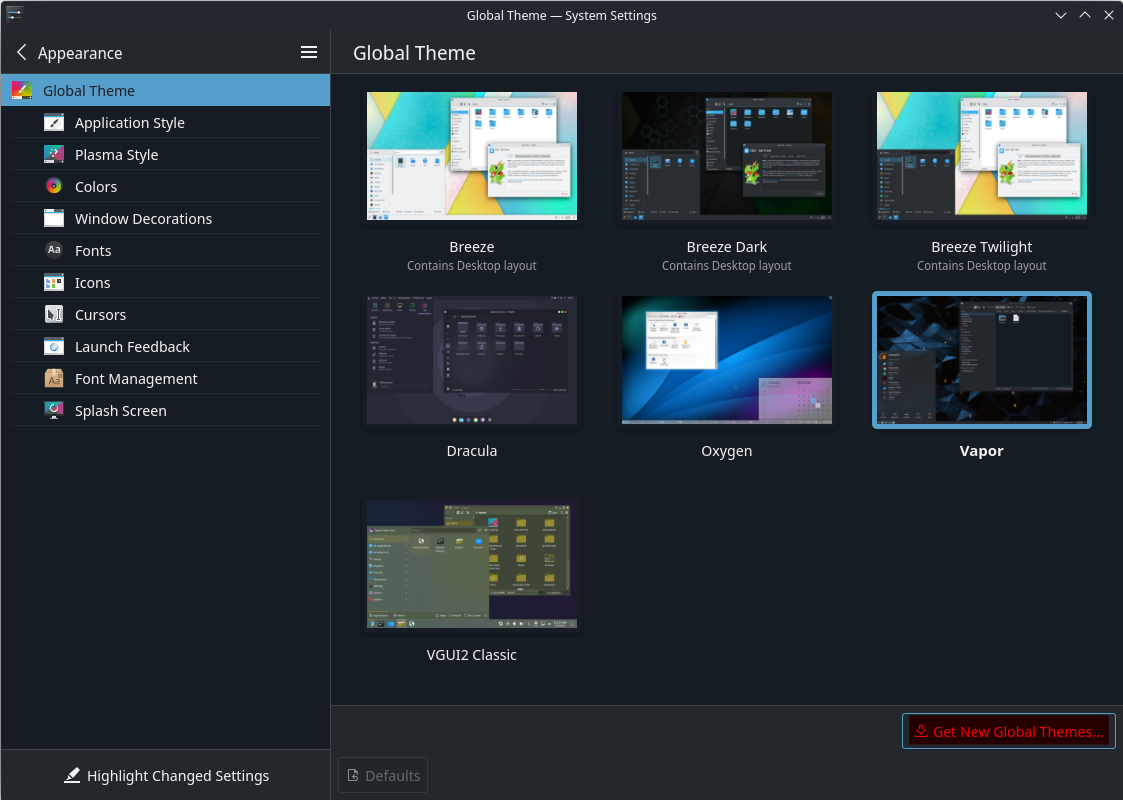
우측 하단의 Get New Global Themes... 를 눌러 새로운 통합 테마를 다운로드 받아보겠습니다.
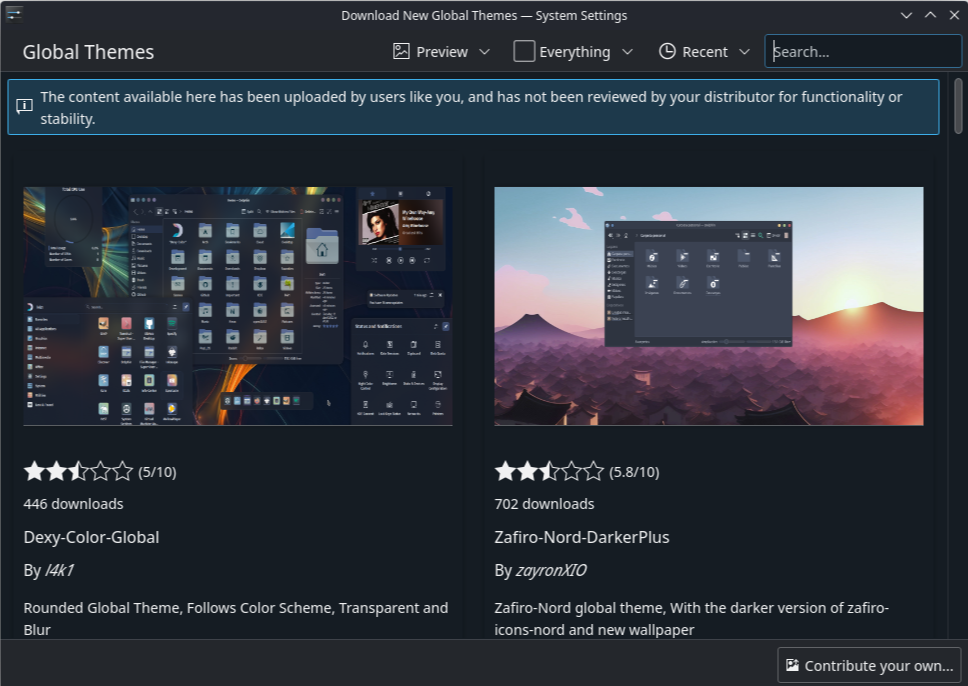
위 화면과 같은 테마 다운로드 화면이 열립니다.
너무 UI가 커서 한눈에 들어오질 않으니 테마 조회 조건을 좀 수정해보도록 하겠습니다.
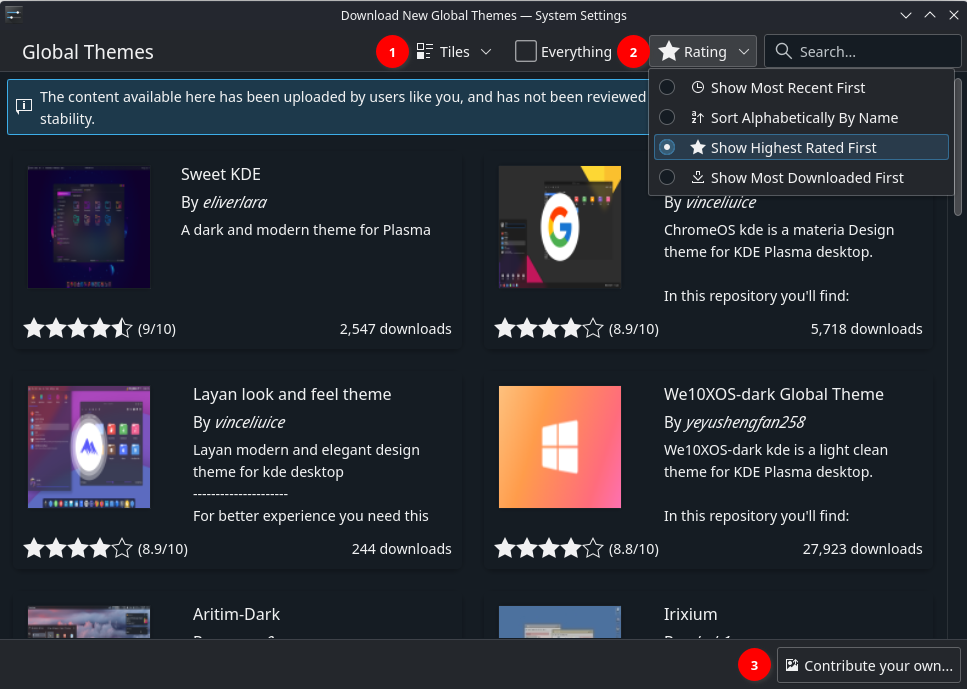
(1) 화면의 목록을 Tiles 타일 목록으로 불러오도록 변경합니다.
(2) 별점이 높은 테마를 우선으로 조회합니다.
(3) 내가 만든 테마를 올릴 수도 있습니다. (보통은 사용할 일이 없습니다만 확인 버튼으로 착각할까 설명합니다.)
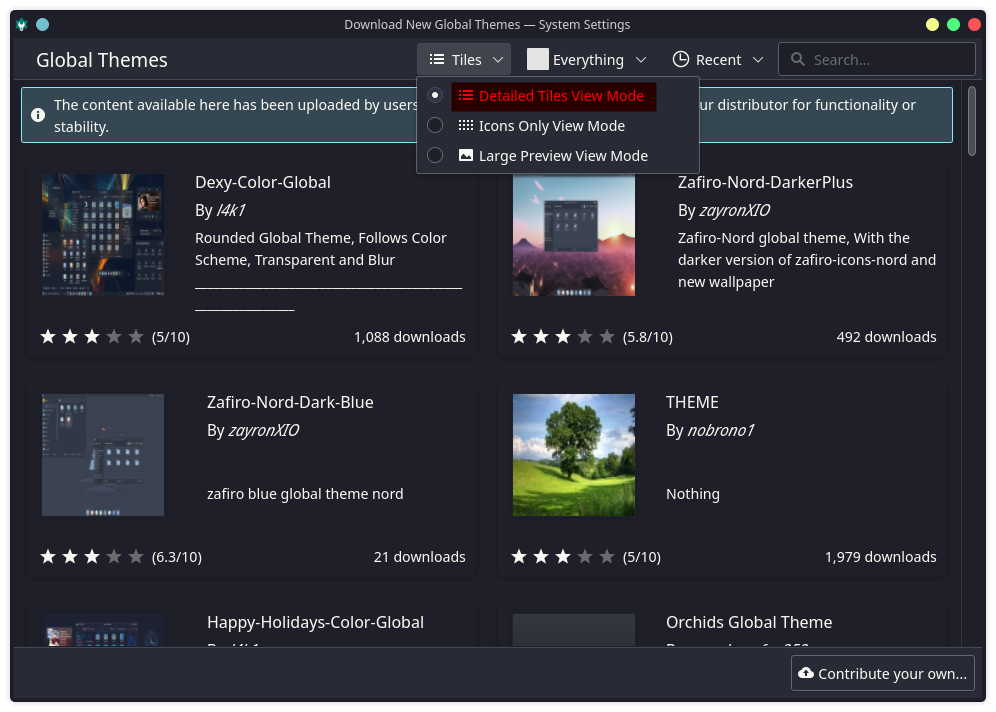
Tiles 목록으로 변경시 위처럼 좀 더 UI를 작게 많은 컨텐츠를 표시할 수 있어 굉장히 유용합니다.
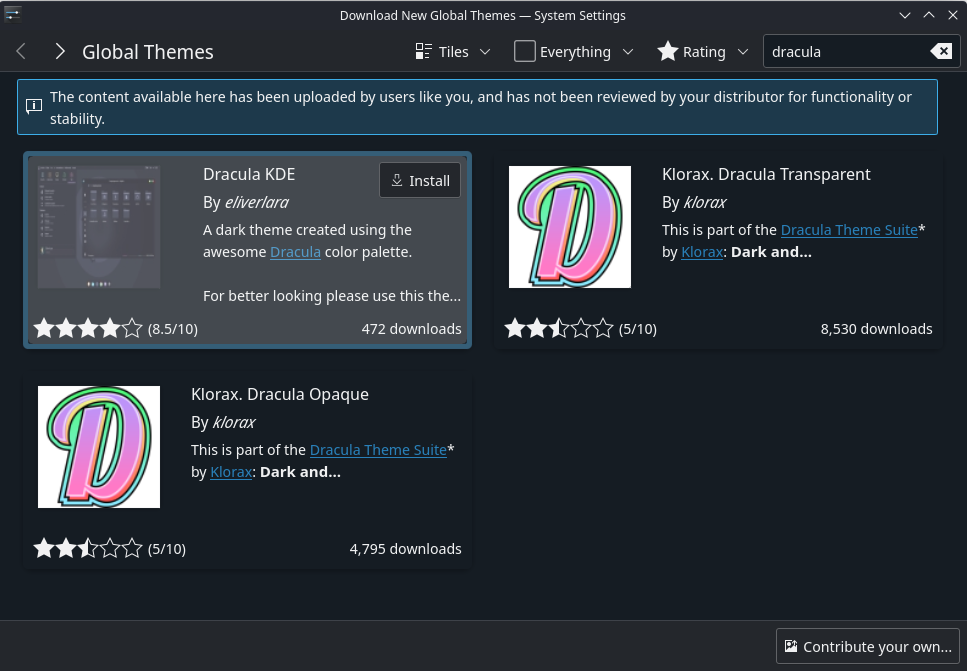
우측 상단의 검색창을 통해 특정 테마를 검색하는 것도 가능합니다.
제 경우 드라큘라 테마를 선호하기 때문에 드라큘라의 KDE 버전을 다운로드하도록 하겠습니다.
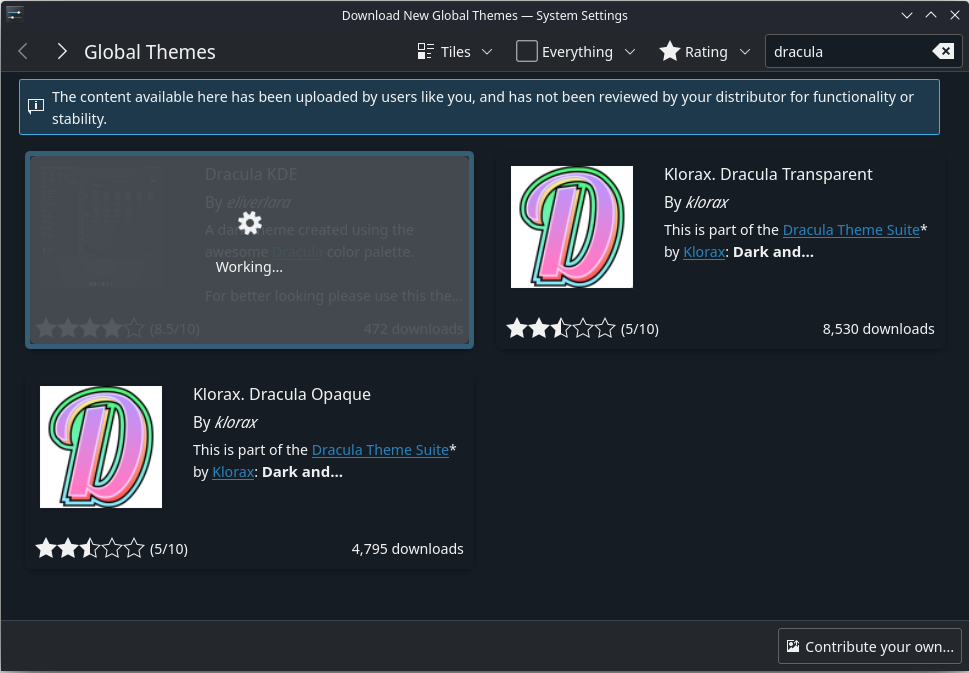
마우스를 올리면 나타나는 Install 버튼을 눌러주면 곧바로 설치가 진행됩니다.
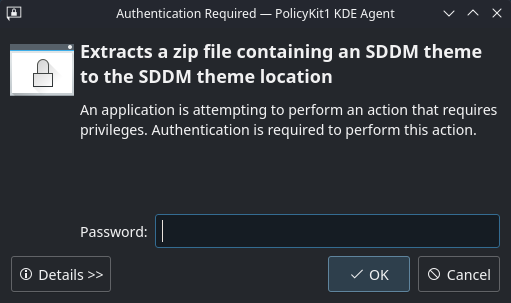
시스템 영역인 theme 폴더 측으로 파일을 압축 해제하는 것이라 사용자 비밀번호를 요구합니다.
passwd 명령어로 미리 설정해둔 비밀번호를 입력하면 내부적으로는 sudo 를 사용하는 구조일 겁니다.
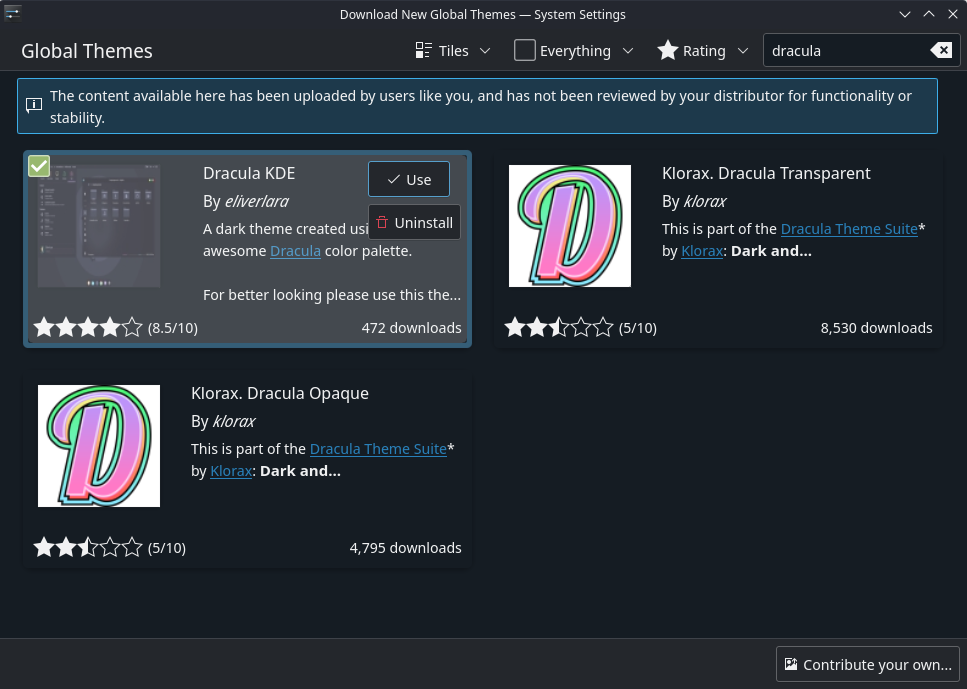
압축 해제가 완료되면 마우스를 올려 보면 위처럼 바로 사용(Use) 버튼을 눌러 사용할 수 있습니다.
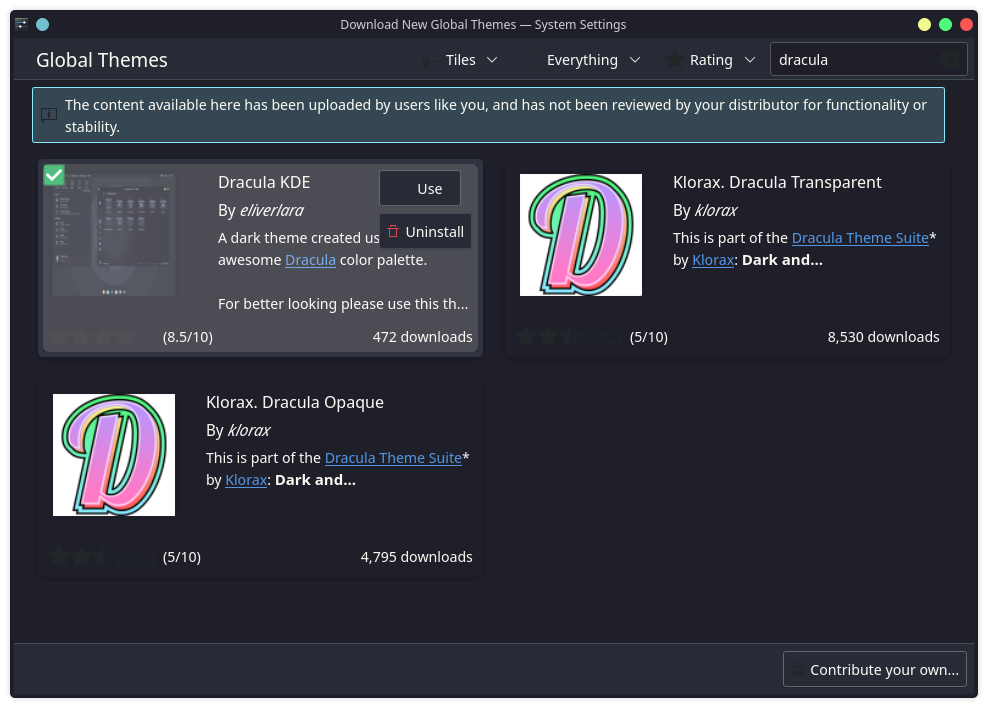
마우스를 올려두고 사용(Use)을 누르고 나면 바로 테마가 적용됩니다.
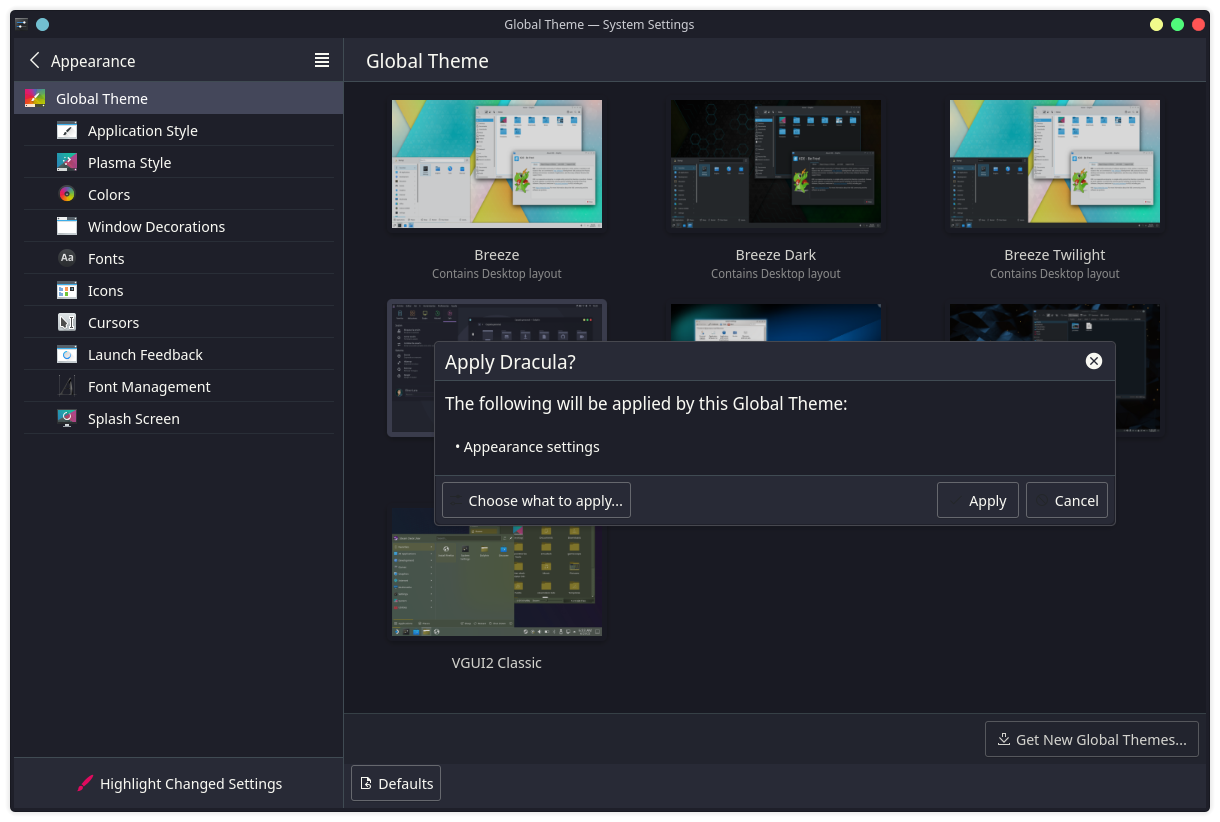
이렇게 설치된 테마는 시스템 설정에서 Appearance 메뉴의 글로벌 테마(Global Theme) 목록에서 선택 후 적용(Apply)을 눌러주셔도 사용이 가능합니다.
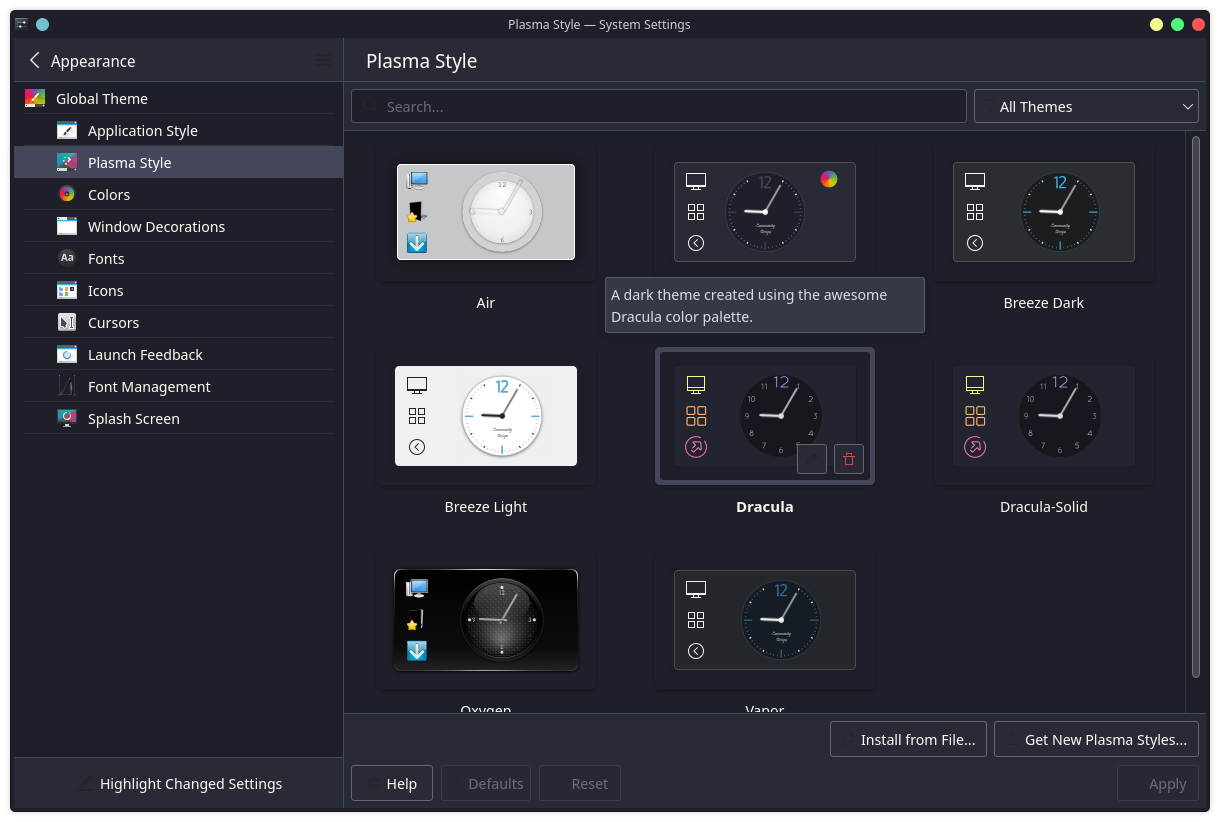
그 외에도 글로벌 테마는 스팀 OS에서 사용하는 데스크톱 환경인 KDE 플라스마 속성도 가지고 있어 위젯의 모양이나 폰트 등 기본적인 설정은 모두 변경이 가능합니다.
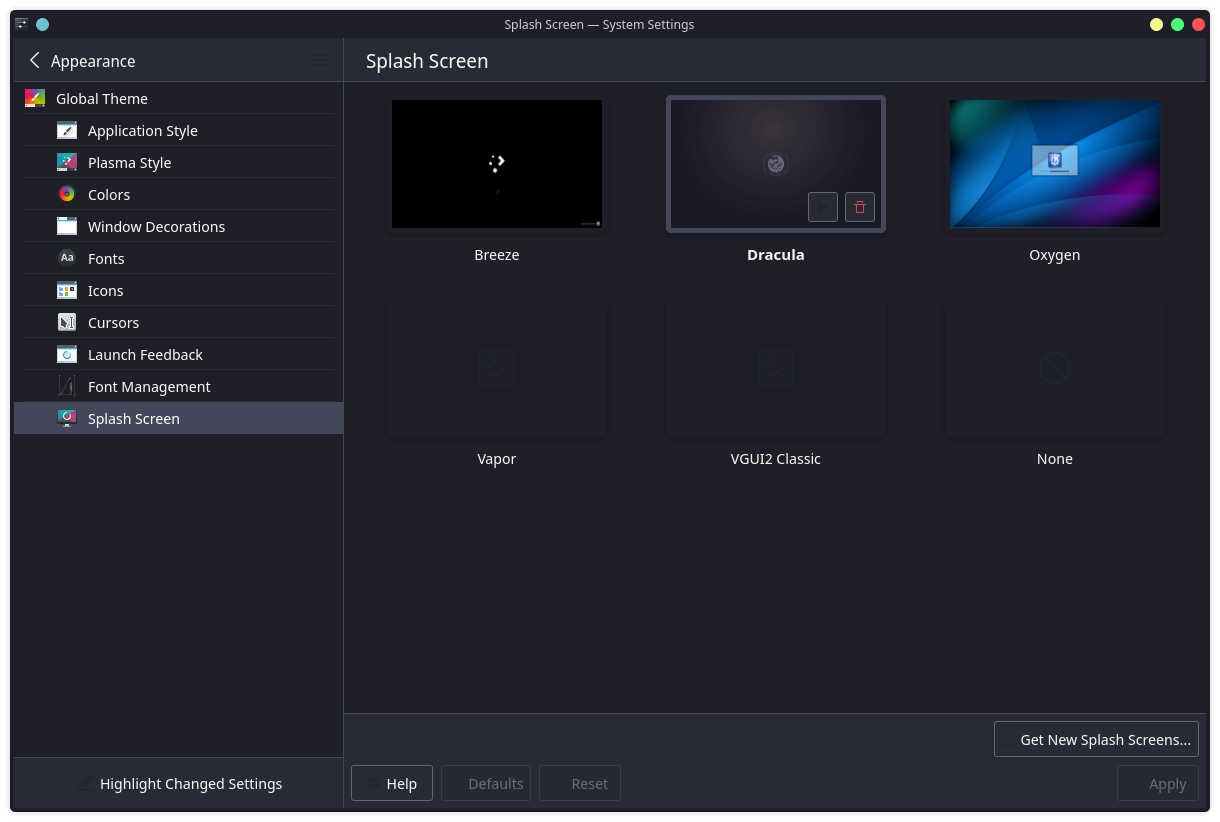
심지어 커서 테마와 슬립모드에서 들어올 때 열리는 로딩 화면까지 수정이 가능합니다.
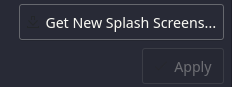
그런데 자세히 보시면 버튼의 아이콘들이 모두 검은색으로 비정상적으로 보이고 있습니다.
사실 이는 오류가 아니라 리눅스의 기본 테마를 밝은 색의 라이트로 두고 개발된 테마여서 아이콘 색상이 검정이라 그런 듯합니다.
이를 해결하기 위해 별도로 다크 모드를 지원하는 아이콘 테마를 추가로 적용해 보겠습니다.
2. 아이콘 테마 설치 및 적용
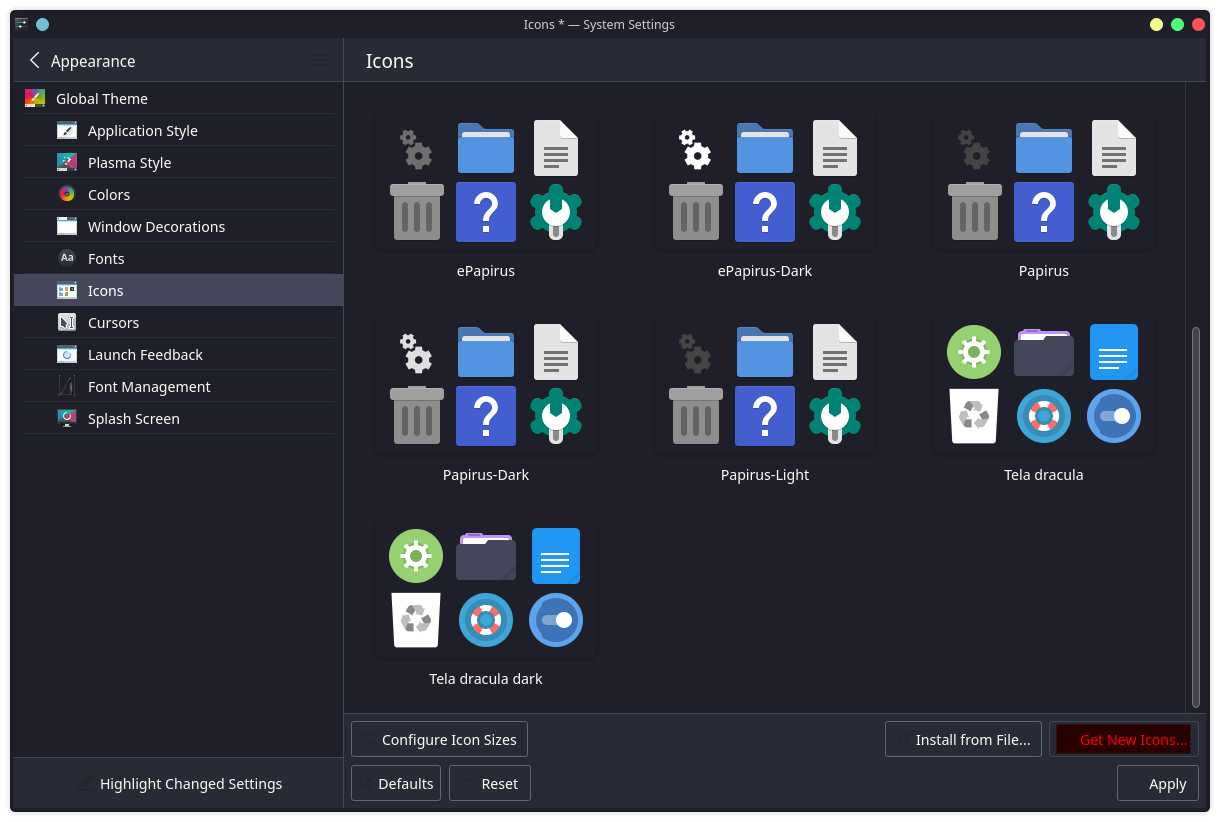
이번엔 글로벌 테마 설치와 마찬가지로 Appearance 메뉴로 이동해 줍니다.
좌측 메뉴에서 Icons 항목으로 이동한 뒤 Get New Icons... 를 선택해 줍니다.
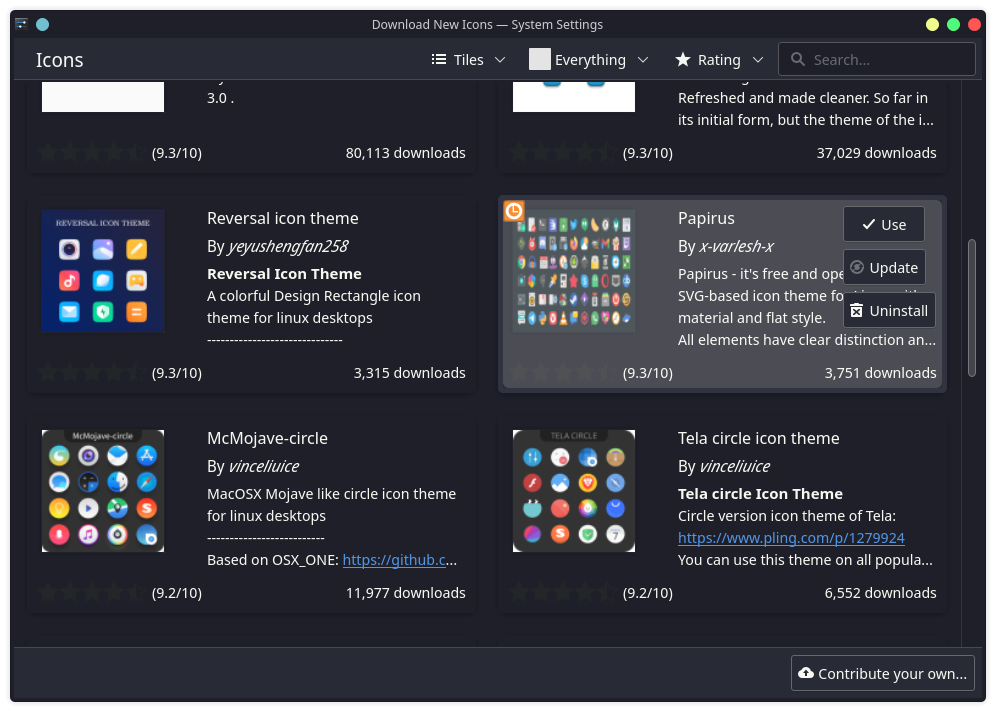
테마 설치와 마찬가지로 설치 후 사용(Use)을 눌러주면 즉시 아이콘 테마가 적용됩니다.
이제 아이콘 들도 깔끔히 보이게 되었습니다.
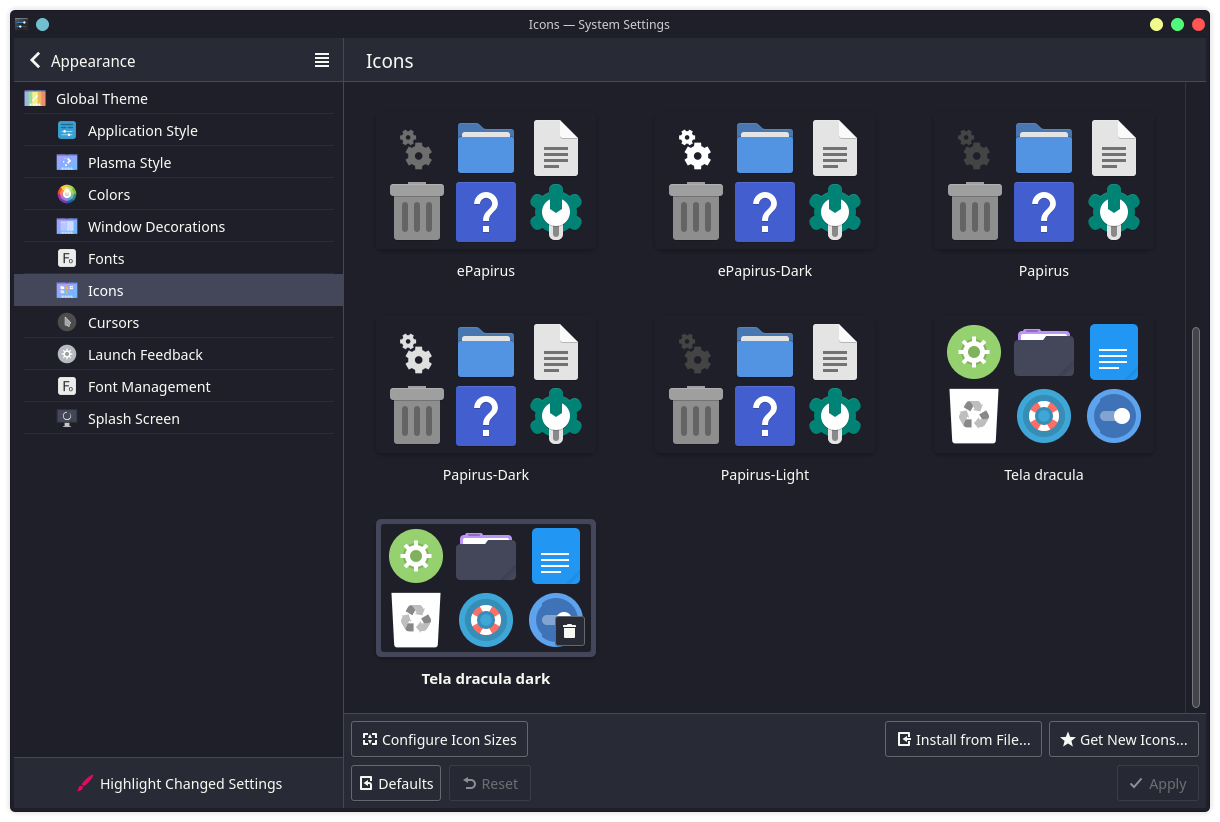
추가로 아이콘 같은 테마 세트의 경우 경우에 따라 다르지만 다크 또는 라이트 버전을 별도로 제공하고 있습니다.
스팀 OS는 기본적으로 다크 테마를 사용 중이니 맘에 드시는 아이콘을 다운로드하여 사용하시되 위처럼 다크 테마를 선택하셔야 정상적으로 아이콘들이 표시될 것입니다.
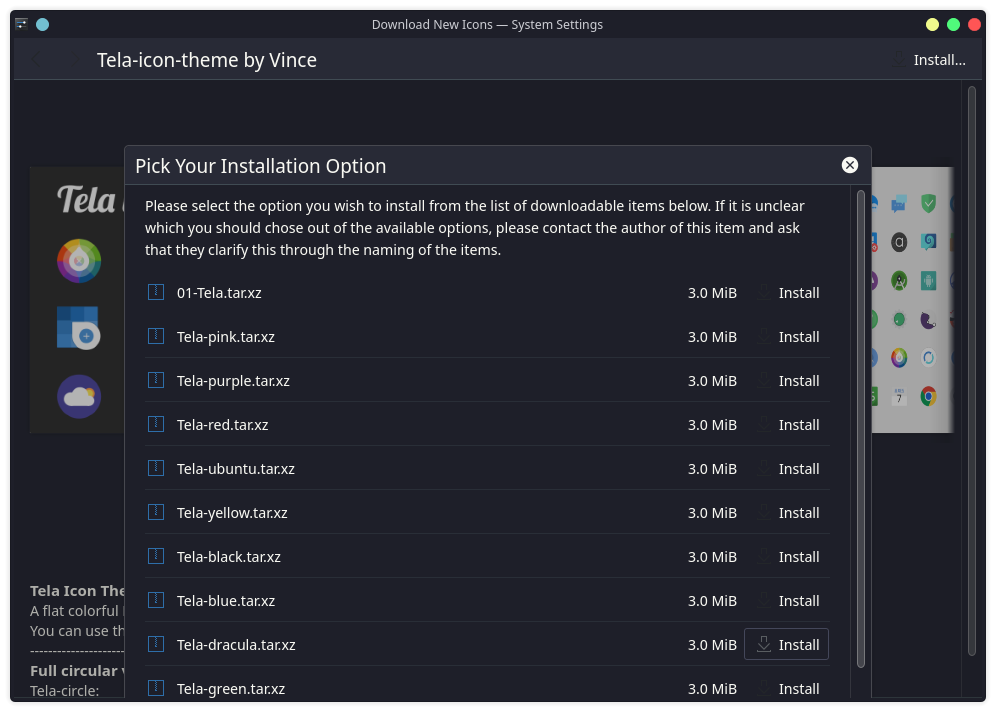
저는 Tela dracula dark 버전이 있길래 드라큘라 테마에 맞추어 사용하기로 결정했습니다.
위처럼 아이콘 테마가 여러 가지 버전을 지원할 때 사용자가 직접 골라서 설치하는 경우가 있습니다.
개별 삭제도 물론 가능하니 편하게 Install 버튼을 눌러 마음껏 설치하셔도 좋습니다.
3. 작업 표시줄 크기 조정

휴대기기 기준으로 UI를 맞추어 놓다 보니 스팀 OS의 기본 작업 표시줄 사이즈는 좀 큰 편입니다.
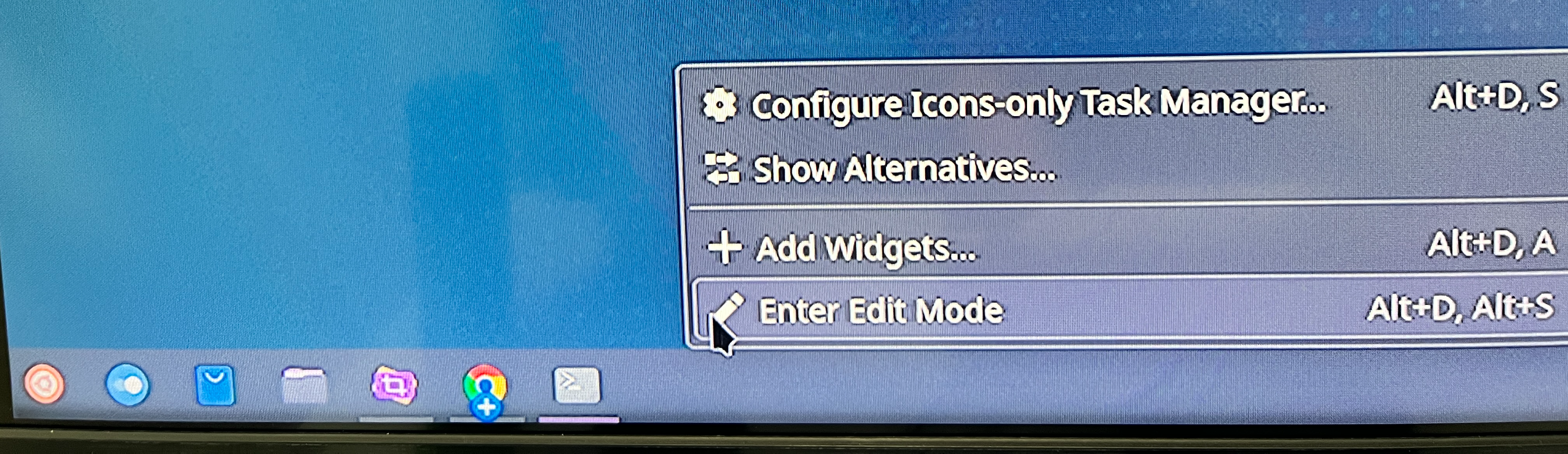
이를 줄여서 좀 더 세련된 느낌으로 변경해 보도록 하겠습니다.
우선 작업 표시줄 빈 곳에 마우스 우측 클릭 후 Enter Edit Mode 를 선택합니다.
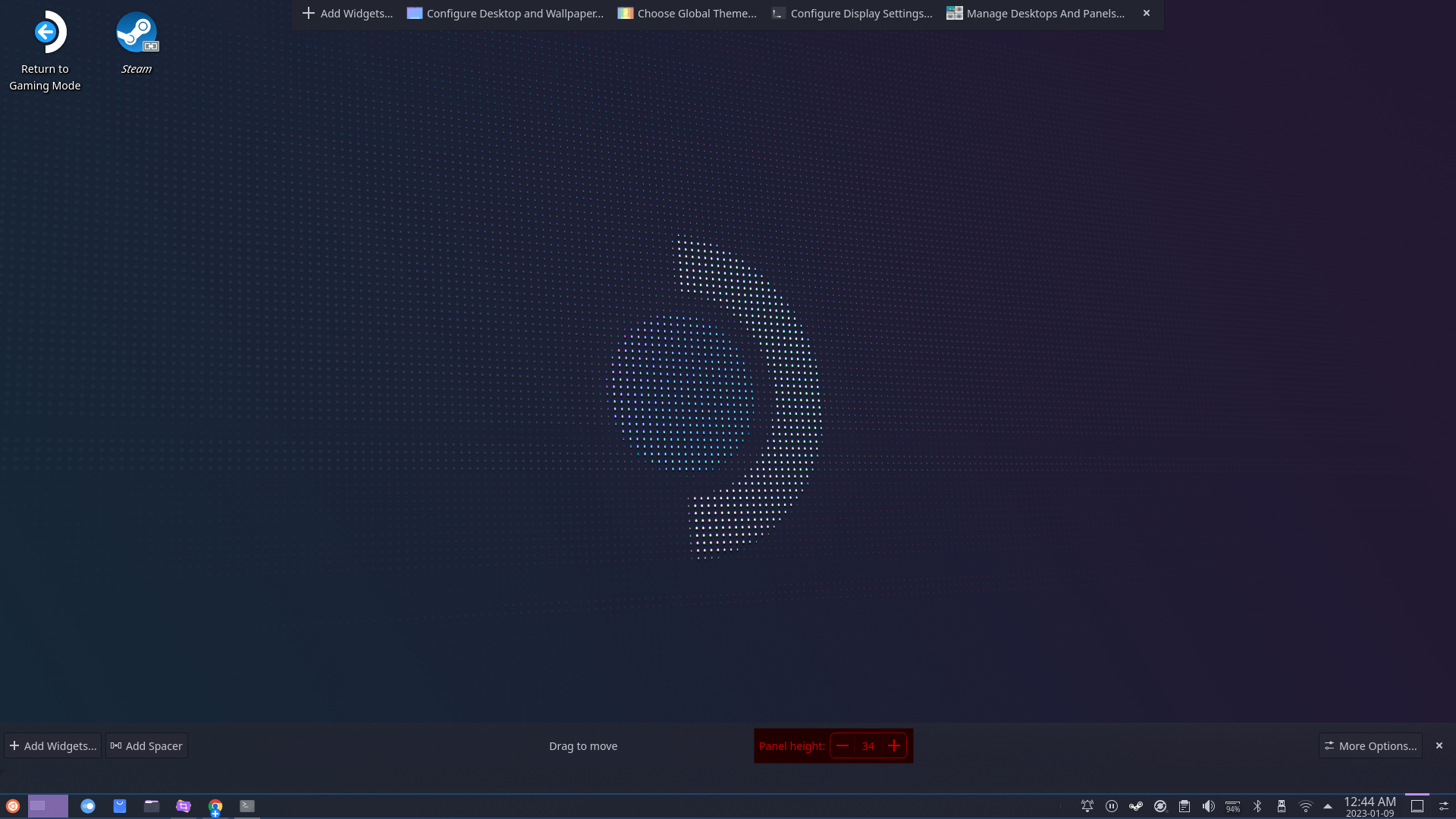
그럼 위처럼 작업 표시줄의 수정 모드로 진입하게 됩니다.
아래쪽의 Pannel height 부분을 -로 줄여주시면 되겠습니다.
위 설정 화면에서는 배터리 위젯을 별도로 추가한다거나 하는 기능 역시 제공하고 있어 꾸미기에 관심 있으신 분들은 좀 더 둘러보셔도 좋을 듯합니다.
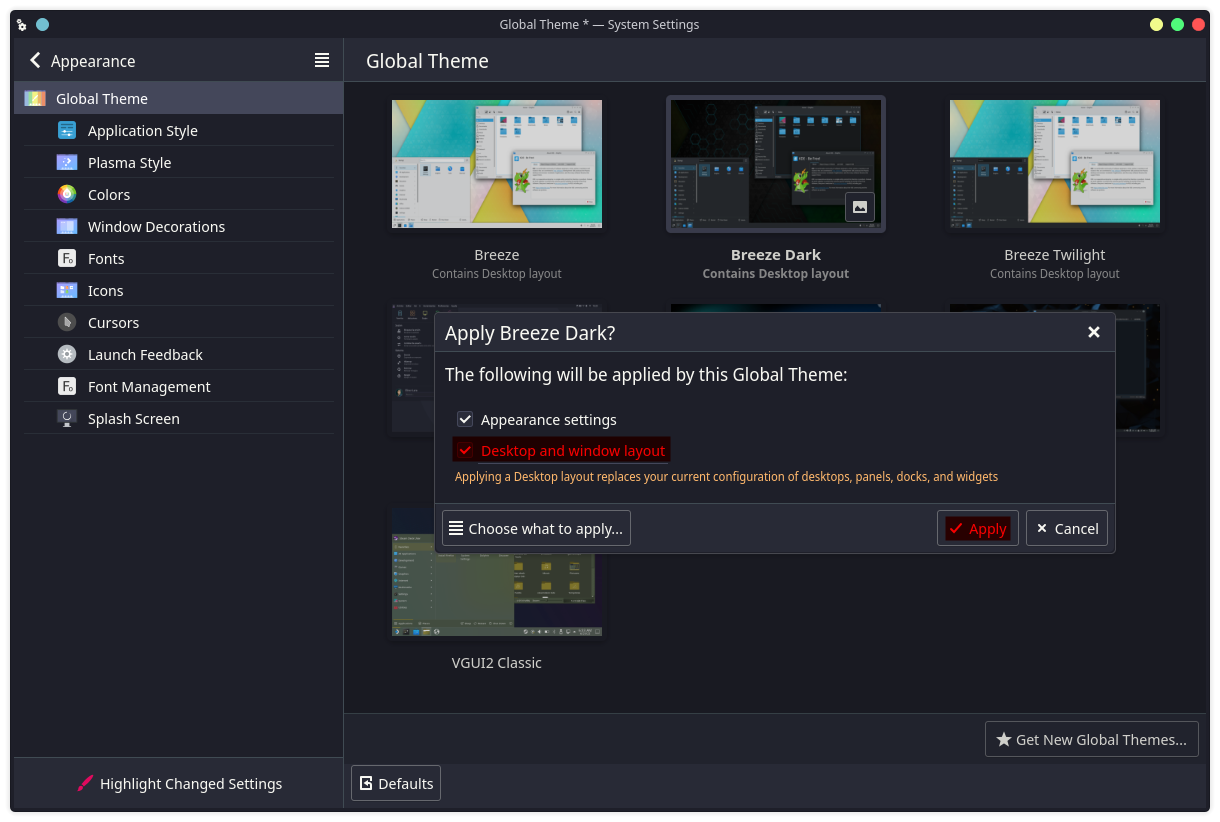
혹시라도 만약 레이아웃을 망쳐서 창이 엉망이 된 경우라면 Appearance 메뉴에서 다시 Breeze Dark 테마를 선택해 줍니다.
아래쪽의 Desktop and window layout 을 체크하고 적용하게 되면 작업 표시줄까지 초기 설정으로 변경되며 복원됩니다.

자 이제 작업 표시줄도 짧게 적용이 되었습니다.
4. 어플리케이션 런쳐 아이콘 변경

아이콘 테마를 적용했더니 좌측 하단의 시작버튼인 어플리케이션 런쳐의 아이콘이 엉뚱하게도 우분투 아이콘으로 변경되었네요.
여러분도 이런 식으로 기본 아이콘을 사용하고 싶은데 굳이 아이콘 테마가 적용되어 불편하신 분들도 계실 겁니다.
이럴 땐 다른 아이콘으로 변경이 가능합니다.
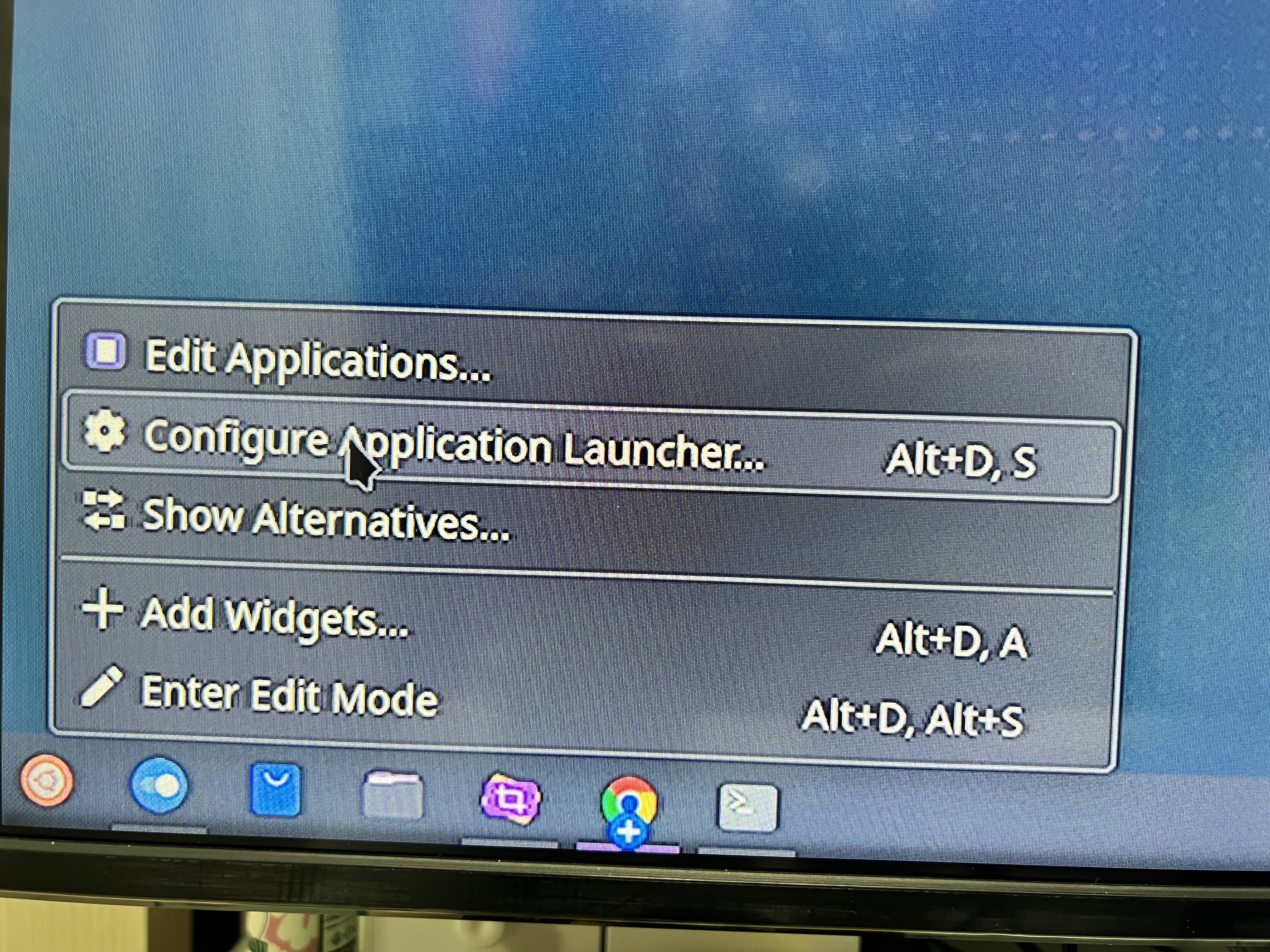
가장 좌측의 어플리케이션 런쳐 위에 마우스를 올려두고 우클릭 한 뒤 Configure Application Launcher... 를 선택합니다.
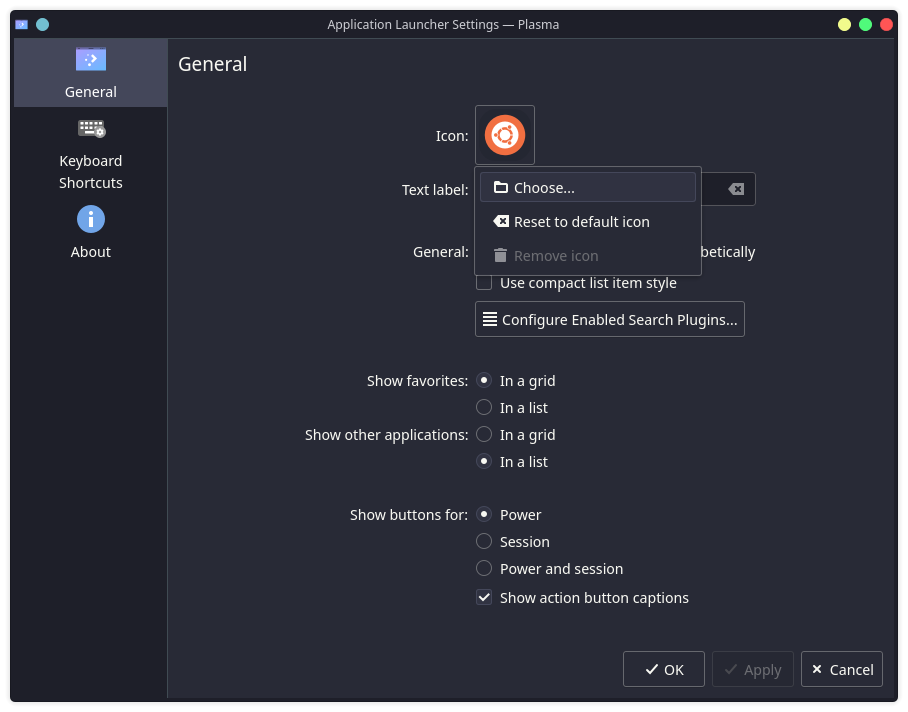
위 General 메뉴에서 Icon 항목을 누르고 선택(Choose...)을 눌러줍니다.
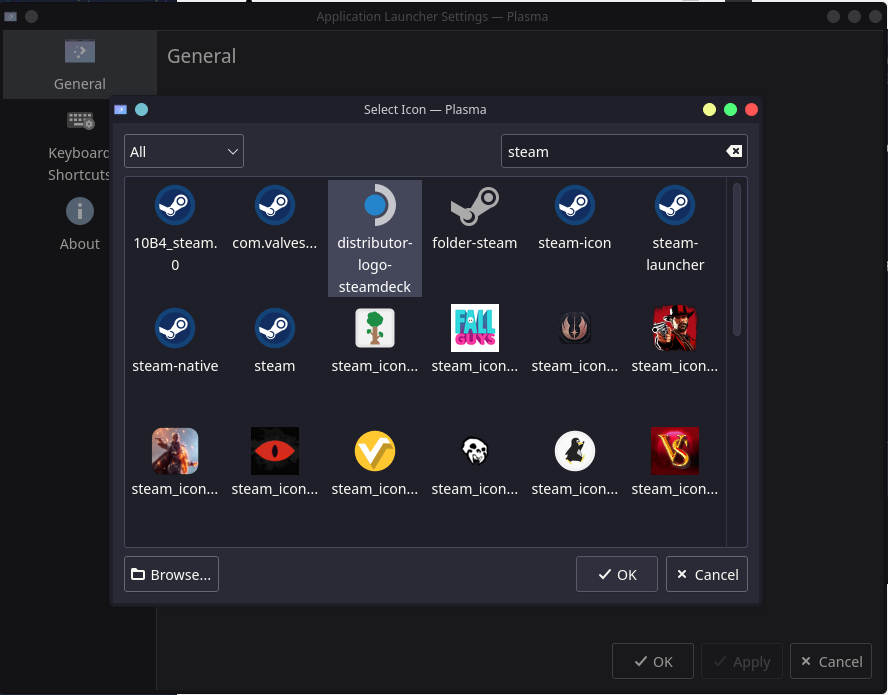
좌측 상단에 아이콘 카테고리를 All 로 선택하고 원하는 아이콘으로 다시 변경하실 수 있습니다.
그러나 아이콘 세트가 이미 해당 이름의 아이콘을 덮어쓰고 있는 지금 같은 경우에는 아예 다른 아이콘을 선택해주셔야 합니다.
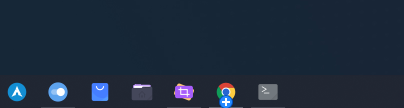
적당하게 아치 리눅스 아이콘으로 변경해본모습입니다.
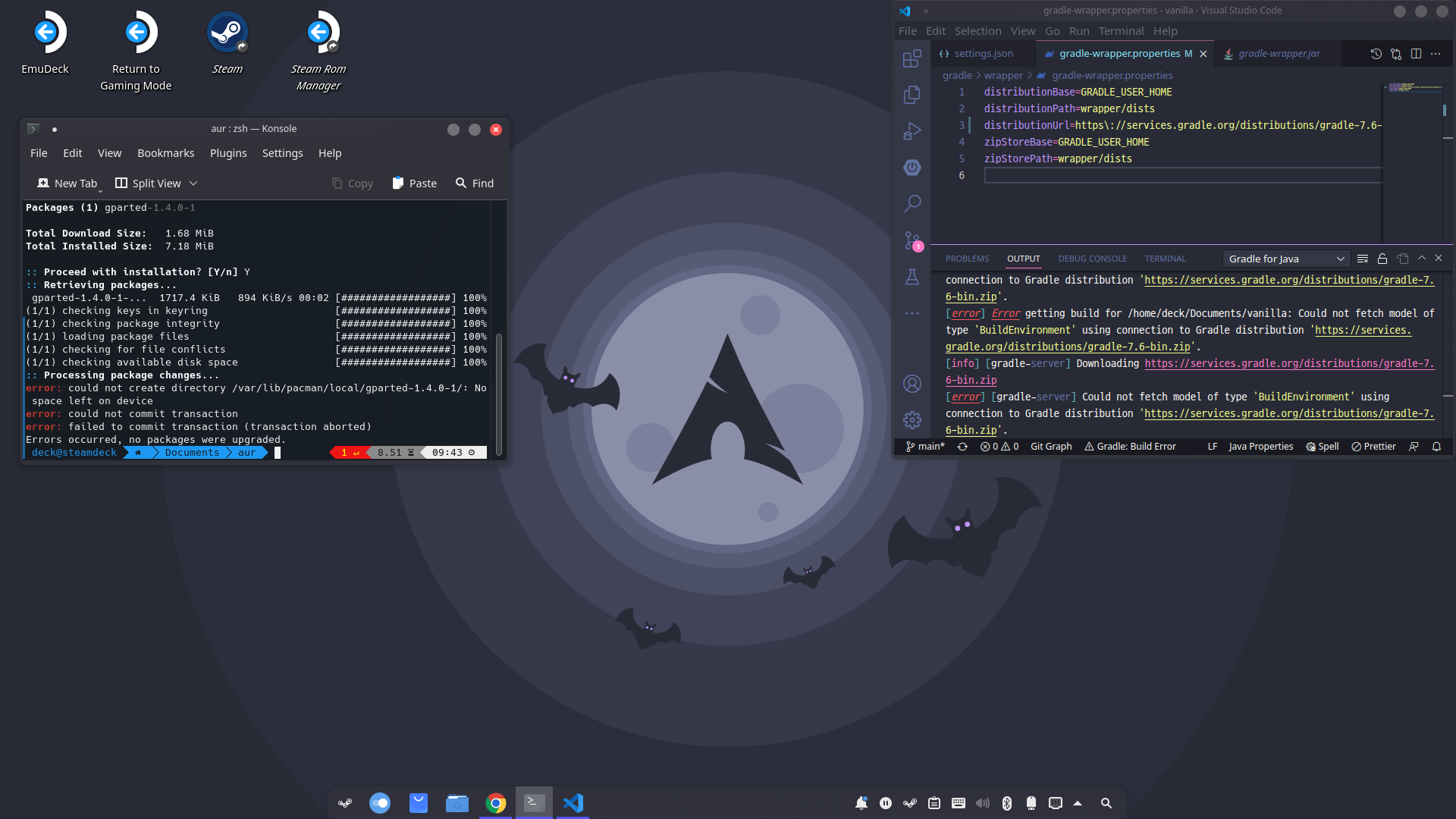
KDE 플라스마는 맥처럼 독과 유사한 스타일로 화면을 꾸밀 수도 있습니다.
다만 이 경우 오히려 쓰기가 불편해서 기본 테마 구조를 사용하시는 것을 추천드리는 바입니다.
5. 바탕화면 변경
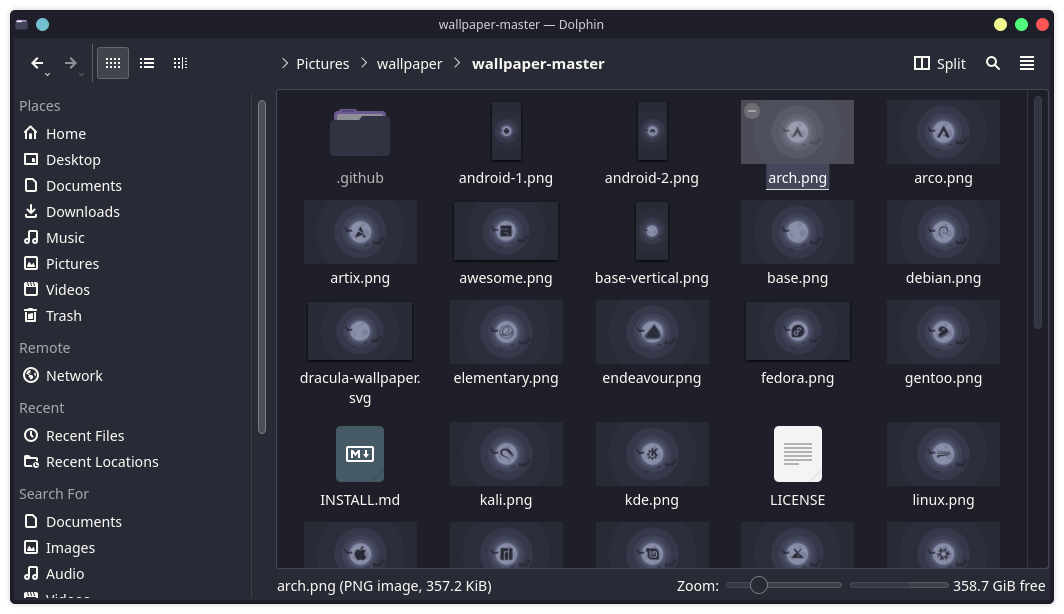
가장 쉬운 파트이지만 어쩌면 가장 중요한 부분이기도 합니다.
패션의 완성은 양말인 것처럼 테마의 완성은 가장 간단하게 적용되는 바탕화면이나 다름없습니다.
먼저 원하는 바탕화면을 검색을 통해 다운로드 받아 적당한 위치로 옮겨줍니다.
바탕화면으로 사용할 이미지에 마우스 우클릭을 한 뒤 Set as Wallpaper를 선택하면 바탕화면으로 적용됩니다.
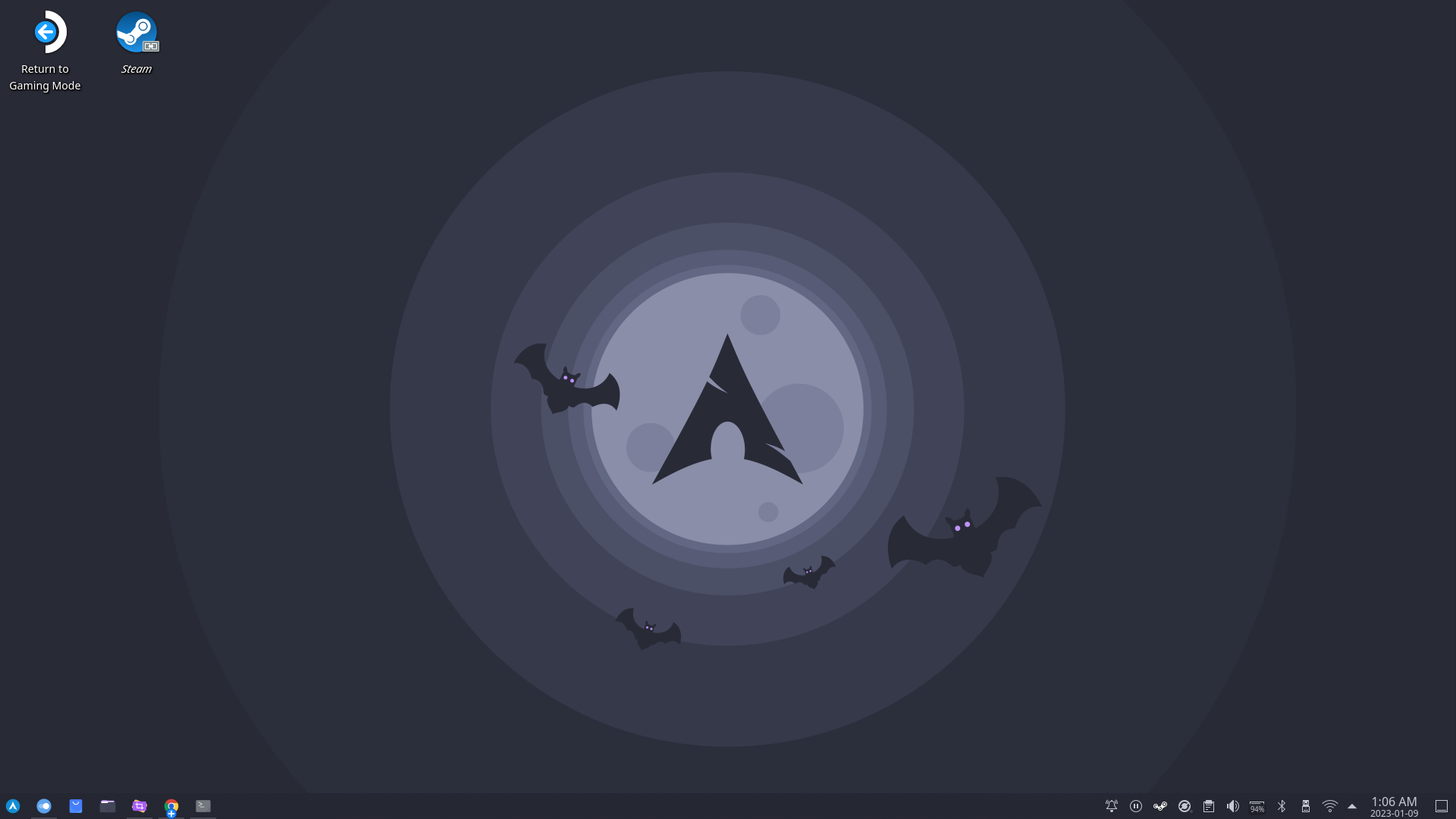
이제 테마 적용이 모두 끝났습니다.
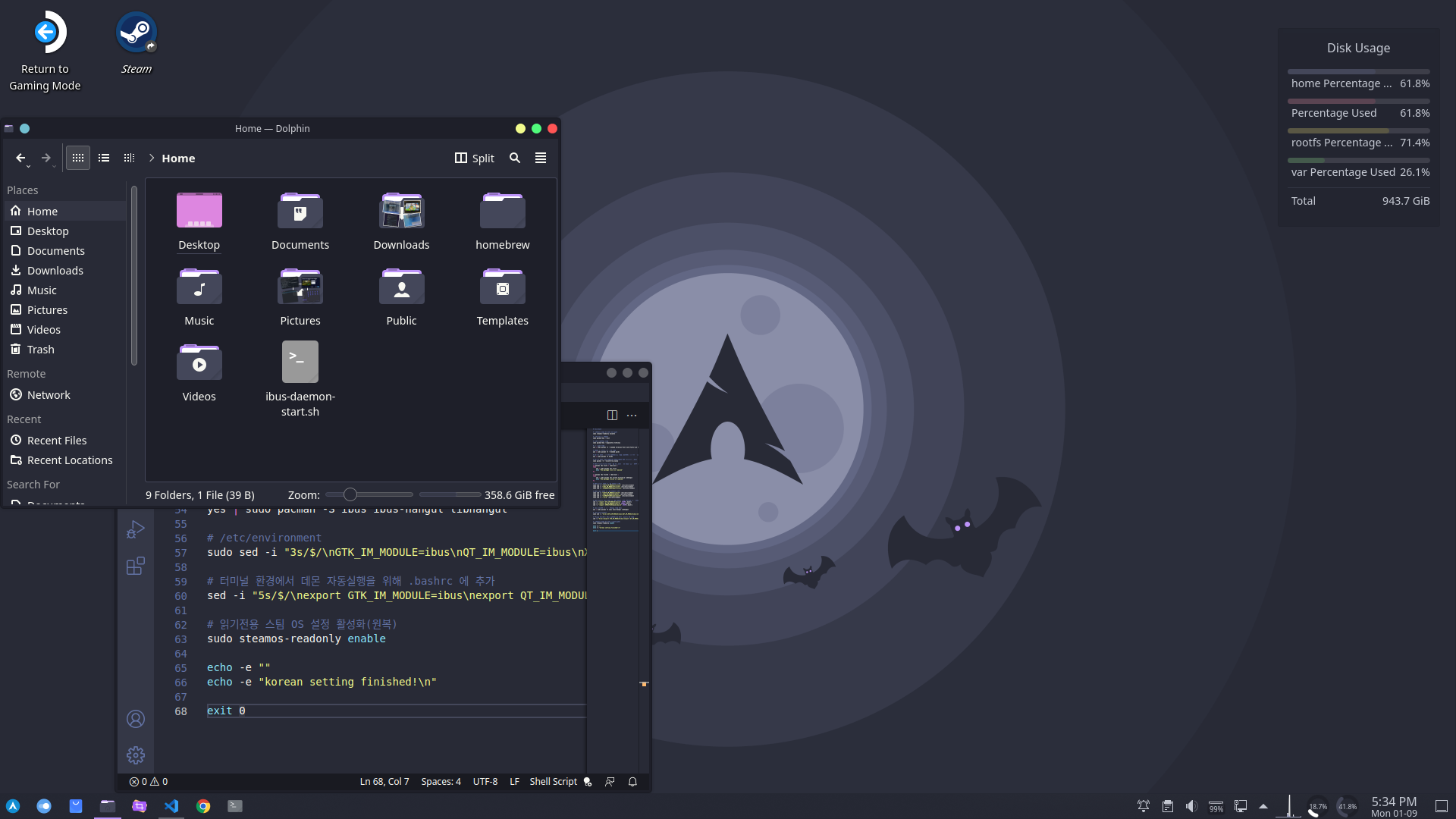
아이콘과 프로그램 등의 깔맞춤이 되면 왠지 마음도 편안해집니다.
작업표시줄(Task Bar)용 위젯에는 메모리 용량이나 네트워크를 보여주는 위젯들이 있어 Edit Mode 에서 자리만 잘 잡아주면 깔끔하게 정리가 가능합니다.
다양한 사용자 테마가 너무 많이 존재하기도 하다 보니 중복도 있고 무조건 테마가 전부 잘 동작할 거란 보장은 없습니다.
그럼에도 적절하게 사용만 한다면 정말 깔끔한 데스크톱 모드를 만드실 수 있을 겁니다.
sudo steamos-readonly enable
모든 작업이 끝나거든 위 명령어를 통해 읽기 전용 OS 설정을 다시 활성화 시켜줍니다.
이것으로 일반적인 테마 수정 작업이 모두 끝났습니다.







