
지난해 사실상 최고의 에뮬레이터 기기로 손꼽히는 스팀덱에서의 젤다의 전설 왕국의 눈물(이하 Tears Of The Kingdom)을 구동하는 테스트 후기입니다.
참고로 다들 이미 알고계시겠지만, 왠만한 구닥다리 콘솔이 아니고서야 현세대의 대부분의 에뮬레이터들은 실기의 의도와 느낌을 그대로 전달해줄 수는 없습니다.
게임보이 같이 백라이트조차 없던 기기나 게임기어처럼 기기 자체가 이미 문제가 많았던게 아니라면 모를까? 한두세대 전 기기들 마저 여전히 에뮬레이터로 구동하기 쉽지 않은게 현실입니다.
따라서 에뮬레이터로 구동하는 것은 부정적인 의미로 "이제 스위치 대신 스팀덱!?" 이라기 보다는 단순히 기술적인 테스트 후기 정도로 가볍게 봐주시면 좋겠습니다.

기본적으로 컨트롤러 설정 및 유지보수가 비교적 쉬운 에뮤덱을 기준으로 진행할 예정이니 아직 에뮤덱이 설치되어 있지 않다면 위 포스팅을 참고해서 미리 준비해주세요.
에뮤덱을 사용하면 초심자가 리눅스에서 베타 버전을 설치하고 관리하기가 번거로운 문제가 해소되고, 추가로 필요하다면 에뮤덱 업데이트만으로 대부분의 문제를 해결할 수 있습니다.
스팀 라이브러리에 추가하고 컨트롤러를 설정하는 작업이 오히려 번잡할 것이기 때문에 만국 공통인 에뮤덱 yuzu 에뮬레이터 Mainline 버전(1438) 기준으로 진행하겠습니다.
Mainline 버전 역시 yuzu 에뮬레이터의 업데이트로 앞으로 개선 될 예정입니다.
실기에서의 구동 영상은 참고했던 세팅의 유튜브 영상을 첨부 하도록 하겠습니다.
사실 유튜브에 올라온 영상들은 모두 매우 원활해 보이지만 사실 그래픽을 어느정도 포기한 자린고비와도 같은 세팅이나 마찬가지로 실기에 비할바는 아닙니다.
제 경우 팬소음을 기준으로 좀 더 조용한 TDP 8w가 가장 최적이라 생각되었으며 10w 까진 큰 차이를 느낄수 없었기 때문에 최대한 낮은 8w로 설정하는 것을 추천드리지만, 설정은 개인의 취향에 따라 얼마든지 수정이 가능합니다.

/run/media/mmcblk0p1/Emulation/roms/switch/
당연하게도 블로그에서 제공할 수 없는 자료들이 존재합니다.
가장 먼저 본편 게임파일과 함께 업데이트 파일이 에뮤덱 roms 폴더 하위 switch 폴더에 들어 있고 사전에 Steam Rom Manager 를 통해 스팀 라이브러리에 등록되어 있어야합니다.

추가로 스팀 롬 매니저로 스위치 타이틀을 등록시 엉뚱하게 베이스가 아닌 업데이트 파일을 바라보는 문제가 있습니다.
함께 한 폴더에 넣어 두면 스팀 롬 매니저의 파서를 통해 스팀 라이브러리에 등록은 되나 업데이트 파일을 등록하고 바로가기로 지정하는 문제로 실행시 정상 파일이 아니라며 오류가 발생하곤 합니다.
따라서 에뮤덱의 roms 폴더 경로에는 NSP 타입의 파일인 경우 base[v0] 파일만 넣어서 관리 해줘야만 하는 불편함이 있으니 반드시 업데이트 NSP 와는 분리해서 관리하도록 합니다.




에뮤덱 관련 작업은 스팀덱의 데스크톱 모드에서 진행하는 것이 편하기 때문에 전원 메뉴를 통해 데스크톱 모드로 전환해서 yuzu 설정을 하도록 하겠습니다.
1. Yuzu 에뮬레이터 최신 스위치 펌웨어와 키파일의 설정

TOTK 경우 스위치 펌웨어 버전 16.0.2 부터 구동이 가능하기 때문에 yuzu 에뮬레이터에서 사용할 시스템 펌웨어와 key 파일들을 모두 비교적 최신 버전으로 변경해야합니다.
먼저 NCA 타입으로 추출된 스위치 펌웨어가 꾸준히 올라오는 위 아카이브에서 펌웨어를 다운로드 받도록 하겠습니다.

사이트 하단의 펌웨어 목록에서 닌텐도 스위치의 시스템 펌웨어 16.0.2 버전을 찾아 다운로드를 눌러줍니다.

메가와 아카이브 중 아무거나 선택하셔서 받으셔도 같은 파일입니다.
저는 그나마 속도가 잘나오는 메가를 통해 다운로드를 진행했습니다.

https://prodkeys.net/yuzu-prod-keys
다음은 TOTK를 구동하기 위한 최소 펌웨어 버전인 16.0.2 버전에서 추출한 고유 키파일인 prod.keys 와 title.keys 가 필요합니다.
위 사이트에서 파일을 다운로드 받아 준비하도록 합니다.

/run/media/mmcblk0p1/Emulation/bios/yuzu/
스팀덱의 yuzu 관련 바이오스 폴더로 이동해서 파일을 알맞은 위치에 넣어주도록 하겠습니다.

접근하기 편한 바탕화면 등에 시스템 펌웨어와 키파일의 압축을 각각 풀어줍니다.

다운로드 받으신 시스템 펌웨어 폴더를 열고 내용물만 복사하기 위해 컨트롤 + A 로 전체 파일을 선택해줍니다.
이어서 컨트롤 + C 로 전체파일을 클립보드에 잠시 복사해주세요.

/run/media/mmcblk0p1/Emulation/bios/yuzu/firmware/
기존에 yuzu를 세팅한 경우 시스템 펌웨어 폴더에는 파일이 이미 들어 있을테니 삭제하기 위해 컨트롤 + A 로 전체를 선택하고 Delete 키를 눌러 모두 삭제해주세요.
미리 복사해둔 최신 펌웨어 파일을 컨트롤 + V 로 붙여 넣어줍니다.
거듭해서 주의를 드리지만 반드시 폴더 째로 덮어 씌워서 넣는게 아니라 안에 내용물만 옮겨주셔야합니다.

키파일도 마찬가지로 컨트롤 + A 로 내용물인 키 2종만 복사해줍니다.

/run/media/mmcblk0p1/Emulation/bios/yuzu/keys/
위 에뮤덱 키파일 경로에 다운로드 받은 16.0.2 버전 이상에서 추출한 키를 붙여 넣으면 세팅 완료입니다.

참고로 스위치의 키파일은 달랑 2종으로 고정이기 때문에 기존 파일에 덮어 씌우셔도 무관합니다.
2. 30프레임 고정 및 yuzu 에뮬레이터 fix 모드 다운로드

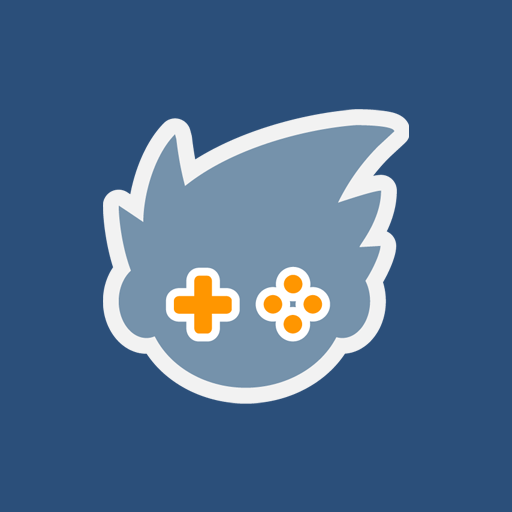
먼저 위 gbatemp 쓰레드에서 우측 상단의 Download(다운로드)를 눌러 모드 통합 파일을 받아줍니다.
위 모드 중 30프레임 고정 모드를 사용하는 이유는 상대적으로 성능이 떨어지는 스팀덱에서 프레임을 낮게 고정하여 꾸준한 성능을 발휘하기 위함입니다.
현재 60프레임,다이나믹 FPS 등을 적용하는 경우 인게임 컷신 배속이 빨라지거나 무기 스왑시 검은색으로 나타는 등의 문제가 있으며, 이를 해결하기 위한 또 다른 더욱 많은 모드들이 필요한 과도기적 상황이라 스팀덱에서 추천드리긴 어려워보였습니다.
고화질의 대화면 4K 모니터에 물릴게 아니라면, 스팀덱 같은 휴대기에서 60프레임을 목표로 하는 것은 실기를 구매하는게 이득이라 생각하기 때문에 30 프레임을 낮은 TDP 로 방어만 해줘도 테스트로 구동하기엔 충분할거라 생각됩니다.

ToTK Yuzu Fix v3: fixes savegame date/time
by u/ChucksFeedAndSeed in NewYuzuPiracy
이어서 이번엔 위 레딧에서 본문 중앙의 링크를 통해 TOTK 1.0~1.1 버전에 대응하는 yuzu fix 모드를 다운로드 받습니다.
위 모드는 로딩 중 무한 반복과 세이브 문제등을 해결하는 여러가지 수정사항들을 포함하고 있습니다.

중간에 보이는 Download(다운로드) 버튼을 눌러서 모드 파일을 받아줍니다.
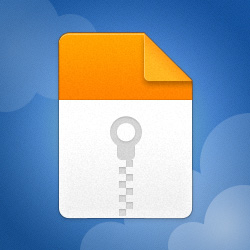
yuzu fix 패치는 하루에 다운로드 받을수 있는 제한량이 있어 모드 파일을 다운로드 받을 수 없는 경우 미디어 파이어에 백업된 위 통합 모드 파일을 이용하시면 됩니다.

다운로드 받은 모드 폴더들은 마우스 우클릭으로 자동으로 서브 폴더로 압축을 풀어서 바탕화면 등에 준비해두겠습니다.

일단 모드 파일의 준비가 되었습니다만, 추가로 TOTK 1.1 버전에서는 FPS 최적화가 적용된 업데이트가 있기 때문에 함께 적용하는게 더욱 효과적입니다.
3. yuzu 에뮬레이터 NAND에 TOTK 1.1 버전 업데이트 설치

스팀덱의 좌측 하단의 어플리케이션 런처 버튼을 눌러 yuzu를 검색하면 위와 같은 yuzu AppImage라는 다소 뜬금 없는 이름이 검색되는데 선택해서 실행하도록 하겠습니다.

참고로 UI는 기본 영문을 선호하기 때문에 영어로 두고 그대로 설명드리겠습니다.
참고로 업데이트 파일은 본편이 사전에 yuzu에 등록되어 있어야만 설치가 가능하니 순서에 주의하세요.
상단 메뉴인 File 을 눌러 첫번째에 나타나는 Install Files to NAND 를 클릭해줍니다.

에뮤덱의 게임 업데이트 파일을 선택해야 하는데 경로를 스탭별로 선택하는 상당히 불편한 구성으로 되어있습니다.
먼저 좌측의 최상위 경로인 Computer 를 선택해줍니다.



/run/media/mmcblk0p1/
SD 카드에 파일을 준비하셨다면 위 경로가 되겠으니 참고하셔서 천천히 업데이트 파일의 경로로 이동해주세요.

업데이트 NSP 파일을 선택하고 Open 버튼을 누르면 업데이트 설치 팝업이 나타납니다.

그대로 Install 버튼을 눌러주면 yuzu의 가상 NAND에 1.1.0 버전 업데이트 설치가 진행됩니다.

설치가 완료되면 위처럼 팝업이 나타나고 TOTK의 업데이트가 완료되었습니다.
미리 업데이트를 설치만 해놓으면 Base 파일을 구동시 Add-ons(애드온)으로 함께 적용됩니다.

업데이트 설치 완료 후부터는 목록상에 애드온 항목을 보시면 Update[1.1.0] 등의 문구가 추가로 나타납니다.
4. TOTK에 MOD(모드) 적용하기

미리 다운로드 받아 놓았던 모드 폴더에서 30fps_totk 폴더의 압축을 풀어줍니다.
다른 모드들이 많지만 본 과정에선 위 30프레임 고정 모드 하나만 가져가도록 하겠습니다.

모드 폴더를 열어보면 스위치 커펌과 같은 구조를 사용해서 그런지 LayeredFS 기반의 한패나 모드를 써보셨다면 익숙하실만한 구성입니다.

yuzu 게임 목록에서 타이틀 마우스 우클릭을 하시고 Open Mod Data Location 을 선택해줍니다.

/run/media/mmcblk0p1/Emulation/storage/yuzu/load/0100F2C0115B6000/
해당 게임의 모드가 들어가야할 폴더가 하나 열리게 되는데 이곳에 모드를 폴더채로 넣어주시면 되겠습니다.

30프레임 고정 모드인 30fps_totk 폴더를 바탕화면 등의 적당한 위치에 꺼내줍니다.

/totkyuzufix-v3.2a-1.1.0/load/0100F2C0115B6000/TOTKYuzuFix
마찬가지로 yuzu fix 모드도 꺼내와야하는데 구조가 좀 다르기 때문에 압축 파일을 풀고 안쪽에 TOTKYuzuFix 라는 폴더가 들어있으니 위 폴더만 꺼내줍니다.

두 파일을 TOTK의 모드 폴더로 모두 옮겨 놓았다면 모드 적용 준비 완료입니다.

이번엔 TOTK 타이틀에 오른쪽 클릭 후 Propreties 를 선택해줍니다.

위처럼 업데이트 1.1.0 버전과 함께 모드 2종이 적용되어 있는 모습을 확인하실 수 있습니다.
간단하게 목록에서 좌측 체크 박스를 체크 해제해서 적용 또는 적용해제도 가능합니다.

위 게임별 속성 설정 화면에서는 yuzu의 설정을 개별로 적용이 가능한데 TOTK 구동시 해상도를 낮출 것이기 때문에 5번째 항목인 Graphics 탭을 선택하고 Resolution(해상도)를 0.75배로 낮추어서 설정하겠습니다.
해상도의 경우 전체 에뮬레이터에 적용하는 글로벌 설정으로 적용시 다른 저사양 게임들도 불필요하게 해상도가 낮아지는 문제가 생길테니 게임 개별 설정으로 낮추는 것이 편리합니다.
5. yuzu 에뮬레이터의 글로벌 설정 변경

다음은 글로벌 설정을 변경하기 위해 Emulation의 Configure 로 이동해줍니다.

위와 같은 화면이 열리는데 만약 yuzu를 한글로 설정하고 싶으신 경우 위 UI 탭의 Interface language를 한국어로 바꾸어 주시면 되겠습니다.

좌측 세번째 항목인 CPU 옵션에서 Accuracy 를 Unsafe로 변경합니다.

좌측 네번째 Graphics 옵션에서 API는 Vulkan으로 설정해줍니다.
아래의 Vsync Mode 를 Immediate로 꺼버리도록 하겠습니다.
만약 해상도를 글로벌 옵션으로 적용하고 싶은 경우 1X 배율 부분을 취향껏 변경하시면 되겠습니다.
OK 를 눌러 저장하고 yuzu를 종료해줍니다.

이제 Return to Gaming 을 실행해서 게이밍 모드로 돌아가서 직접 실행해보도록 하겠습니다.
6. 게임별 프로필 사용과 TDP 조절

스팀OS의 게이밍 모드인 게임 스코프로 돌아왔습니다.
컨트롤러 좌측 스팀 메뉴키를 통해 라이브러리로 이동합니다.




모음집 항목에서 yuzu 타이틀만 분리해서 볼 수 있으니 TOTK를 찾아 실행하면 yuzu를 이용해 구동됩니다.

게임이 실행되면 컨트롤러 우측 단축키로 메뉴를 실행하고 배터리 모양의 성능 메뉴로 이동하면 게임별 프로필 사용이라는 항목이 보이는데 위 사진처럼 토글해서 켜줍니다.
이제부터 설정하는 TDP와 프레임 등의 옵션은 현재 실행 중인 TOTK에만 적용하게 됩니다.

에뮬레이터의 특성상 프레임을 떨어뜨려서 40프레임이 되면 오히려 반응이 떨어집니다.
따라서 프레임 속도 제한을 해제하고 화면 새로고침 빈도를 60으로 설정하겠습니다.
아래쪽의 절반속도 음영 항목과 열 설계 전력(TDP) 제한 모두 토글해서 켜줍니다.

아래로 스크롤 하면 와트 설정이 보입니다.

여러분의 취향에 맞게 8w~12w 사이에서 설정하면 되겠습니다.

TDP를 8w로 제한하고 사용하더라도 게임 플레이 시간이 드라마틱하게 길게 늘려지진 않았습니다.

전투중 프레임 드랍이 덜컥 덜컥 보이긴 하지만 높은 다이빙이나 가시거리가 확 멀어지는 구간이 아닌이상 대부분 8w 제한으로 30프레임 언저리를 지켜줍니다.
다만 커뮤니티에서 화재가 되는 지저등의 유난히 프레임이 떨어지는 지역들에 대한 테스트는 실제 플레이를 진행해보아야 체감이 가능할 것 같습니다.

에뮤덱의 기본 설정으로 스위치 컨트롤러 설정이 이미 다 기본으로 적용되어 있어서 따로 TDP 외에 건드릴 부분은 없었습니다만, 에뮤덱의 기본 단축키인 셀렉트 + 스타트를 누르는 경우 에뮬레이터를 종료하는 기능이 있습니다.
| Global | Hotkeys |
|---|---|
| View Global Hotkey List | Hold Steam |
| Force Game Shutdown | Steam + B (Long Press) |
| Show Keyboard | Steam + X |
| Toggle Magnifier | Steam + L1 |
| Take Screenshot | Steam + R1 |
| Right Mouse Click | Steam + L2 |
| Left Mouse Click | Steam + R2 |
| Joystick Mouse | Steam + Right Joystick |
| Trackpad Mouse | Steam + Right Trackpad |
| Left Mouse Click | Steam + Right Trackpad (Click) |
| Increase Screen Brightness | Steam + Left Stick Up |
| Decrease Screen Brightness | Steam + Left Stick Down |
| Enter Key | Steam + DPad Right |
| Tab Key | Steam + DPad Down |
| Escape Key | Steam + DPad Left |
단축키 덕분에 플레이 중에 실수로 강제종료를 하지 않도록 글로벌 단축키들은 알고 계시는게 좋습니다.
7. yuzu 에뮬레이터 TOTK 구동 후기







30프레임으로 사용하면 인게임의 컷씬 영상 측에 따로 문제가 발생하지 않고 내부에서 돌아다니는 수준으로는 왠만해서 25 프레임 이하로 떨어지거나 하진 않았습니다.
그럼에도 기존에 호환성이 매우 높은 마리오 시리즈 같은 타이틀들과 비교하면 상당히 아쉽게 느껴집니다.

테스트에서는 그래픽 성능을 어느 정도 포기하고 얼마나 낮은 TDP에서 구동이 가능할까? 라는 것이 궁금했으나 30프레임 칼고정을 기대한 것관 달리 아직은 불가능해보였습니다.
스팀덱의 꽤나 큼직한 7인치에서 540p의 해상도는 무리가 아닐까 싶었는데 의외로 실기를 옆에 두고 보아도 나쁘지 않았습니다.
물론 곧 yuzu 에뮬레이터의 업데이트를 통해 향후 해상도를 더 올릴 수 있을 것으로 기대하고 있습니다.

해상도 덕에 글씨를 알아볼 수 없을 정도로 화면이 심하게 깨진다거나 하는 문제는 발생하지 않아 조금 어색하지만 저사양으로 구동하는데에 큰 걸림돌은 아니었습니다.
고사양의 데스크탑이라면 그래픽 패치등을 이용해 전작인 BOTW 처럼 상당히 훌륭한 화면을 얻을 수 있을거란 생각도 드는군요.




역시나 닌텐도 스위치 실기가 최고입니다.
사실 실기와의 프레임 배틀을 준비하려했으나 의미가 없을 정도로 스위치가 40% 이하의 AP 점유율부터 게임 플레이까지 모두 쾌적했습니다.
그나마 위안을 얻자면 의외로 그립감 덕분인지 붙잡고 플레이하기엔 역시 스팀덱이 편했습니다.







인게임 해상도는 어떤 의미에서는 처참하지만, 목적인 프레임은 열심히 방어하고 있는 모습입니다.




정말 찰나이긴 하지만 초반부 높은 곳에서 뛰어 내릴때 무려 3프레임까지 바닥 없이 떨어지기도 했습니다.




그러나 전체적으로 27프레임 이상은 꾸준히 방어해주는 모습입니다.




당연히 초반부라 그렇겠지만, 실외에서의 프레임이 들쭉날쭉 하지 않고 생각보다 나쁘지 않았는데 커뮤니티에서 언급하는 악명높은 지역의 세이브라도 하나 구해봐야겠습니다.




물론 시간 관계상 초반부 플레이가 전부이다 보니 이걸로 충분히 플레이어블 하니 여러분도 한번 돌려보시길 추천 드립니다! 와 같은 의견을 드리긴 어렵습니다.
쿨링 팬의 경우 TDP 를 8w 로 설정하면 매우 정숙하게 동작했으며 10w 부터는 소리가 조금 커지고 15w 부터는 다소 강력하게 도는 느낌이었습니다.


둘 다 같은 삼성 SD 카드 위에서 구동되고 있는데 게임 불러오기 시 스팀덱에서 구동하는 yuzu가 무려 5초나 더 로딩이 늦는다는 점은 의외였습니다.
전체적인 후기는 전작인 BOTW 보다 조금 떨어지지만 얼리 엑세스 버전의 업데이트 속도가 꽤나 빠르게 진행되고 있기 때문에 조만간 에뮬성능은 충분히 나와 줄 수도 있겠으나!
종합하자면 최소한의 설정으로 지금도 쉽게 구동 까지는 가능, 전체 플레이가 원활하진 않아 유튜브의 평들과는 달리 실기를 대체할 요소로 쓰긴 애매합니다.
Mainline의 검증된 업데이트를 잠시 기다려보는 것이 좋겠다는 의견입니다.
벌써 출시한지 6년이나 된 스위치의 Tegra X1이 아무리 사골이라고 깎아 내려도 역시나 스위치 실기가 여전히 현역임을 알려주는 테스트였습니다.
젤다의 인기에 힘입어 많은 유튜버와 게이머들이 테스트 중이니 DMCA 철퇴를 맞아가며, 결국에는 완성된 세팅이 나오지 않을까 싶습니다.
취향에 따라 얼리 엑세스인 EA 빌드를 사용하고 Cryo 유틸리티와 함께 VRAM을 4G로 늘려보면 좀 더 트윅을 해 볼 수 있을 것 같습니다만, 따로 좀 더 완성된 방법이 나타나거든 후속으로 후기를 올려보겠습니다.








