스팀덱의 필수 홈브류나 다름 없는 데키 로더 (Decky Loader) 를 소개합니다.
데키 로더는 스팀덱 용 홈브류 플러그인 런처로 빠른 메뉴 목록 가장 하단에 추가되는 플러그 모양 아이콘입니다.
메뉴 스타일 지정 , 시스템 사운드 변경 , 화면 채도 조정 , 추가 시스템 설정 변경 등등, 다양한 서드파티 플러그인을 설치하고 사용할 수 있습니다 .
기본적으로 플러그인들의 프론트엔드 역할도 겸하고 스팀덱의 메뉴 버튼과 통합되는 형식으로 사용하기에도 매우 편합니다.
따라서 스팀덱 홈브류 중에 가장 먼저 설치해야할 플러그인이 되겠습니다.
1. 스팀덱의 개발자 모드 활성화

먼저 데키 로더는 개발자 모드를 활성화 하고 CEF를 활성화 해야 사용이 가능합니다.
아직 구조는 정확히 모르겠지만 게이밍 모드상에서 CEF(Chromium Embedded Framework)를 통해 구동이 되는 듯 합니다.
결국 웹페이지 기반이라는 점이 재미있는 부분이기도 합니다.

컨트롤러 좌측의 스팀 버튼을 눌러 설정 -> 시스템 메뉴로 이동해줍니다.
우측으로 이동해서 아래로 내려가다 보면 개발자 모드 활성화 라는 토글이 보입니다.
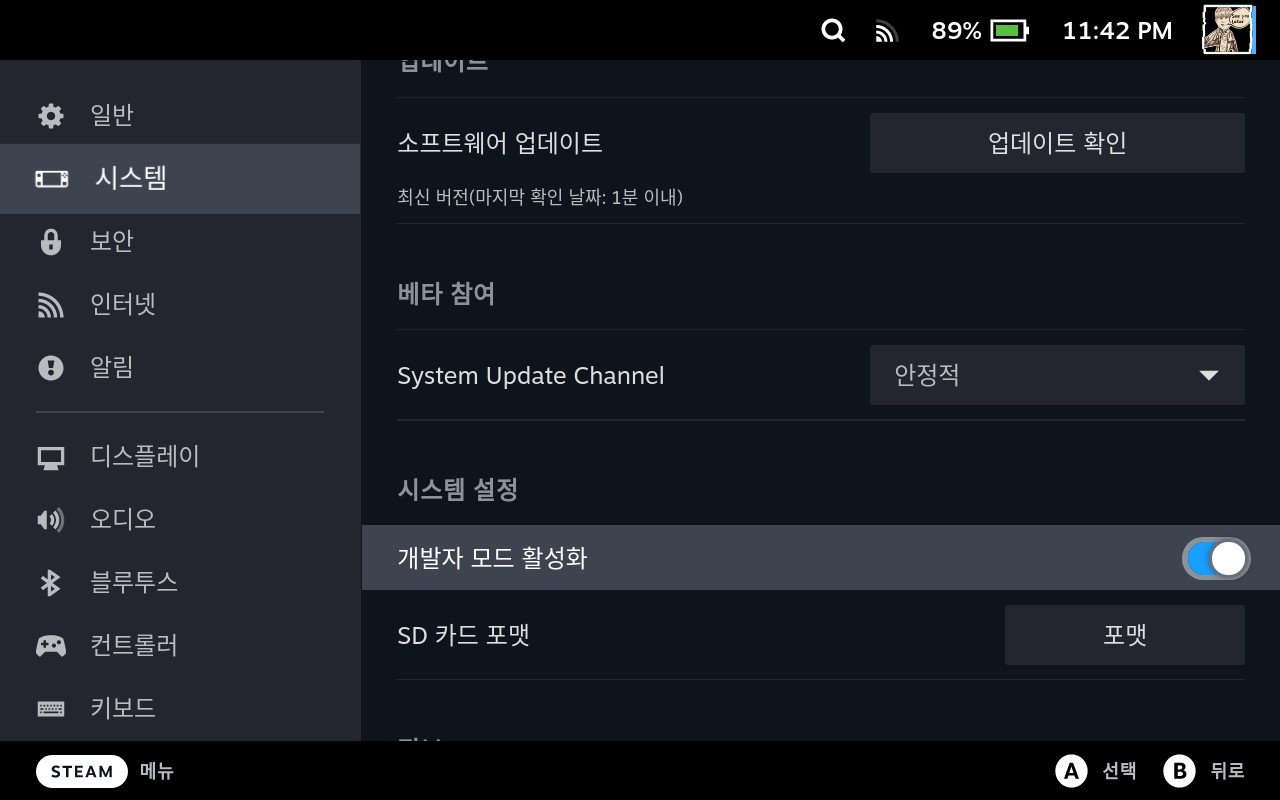
개발자 모드 활성화를 토글을 A버튼으로 활성화하도록 하겠습니다.
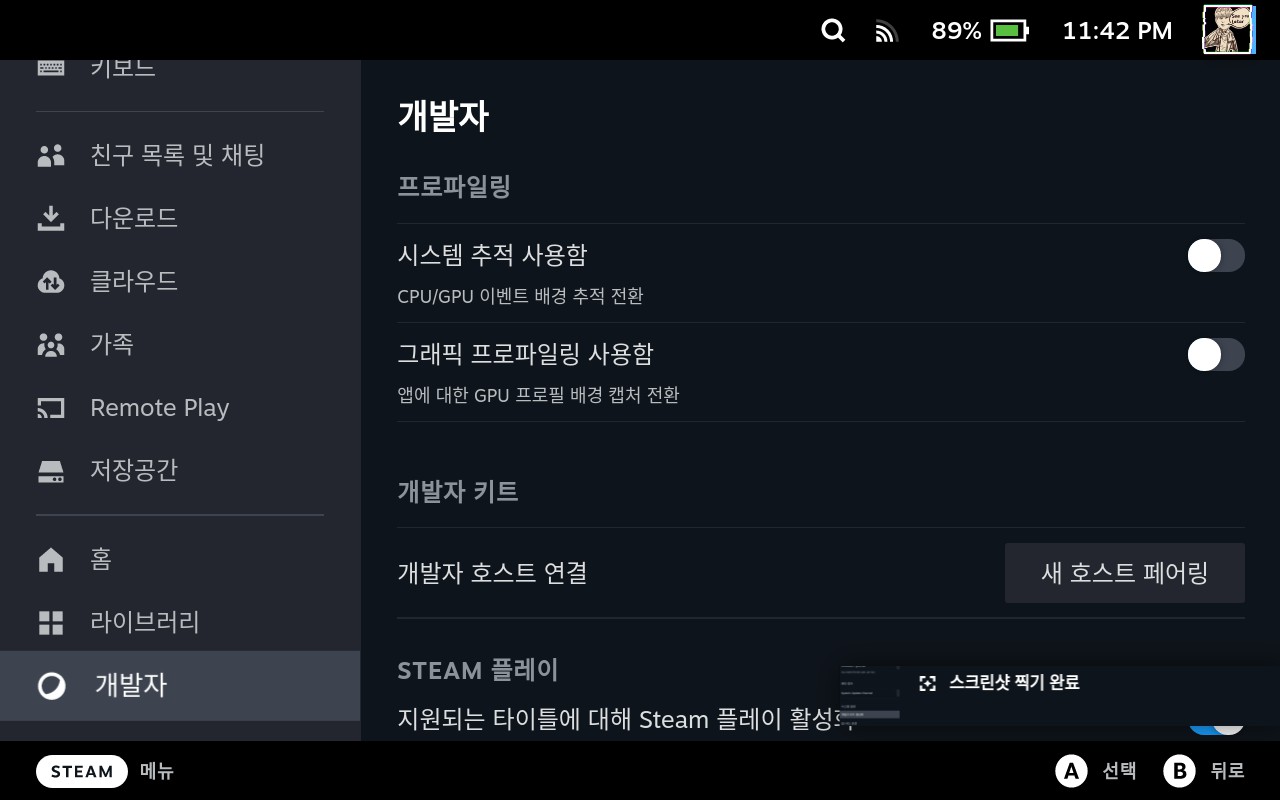
개발자 메뉴를 활성화하면서 좌측 메뉴에 새로 개발자라는 메뉴가 추가되었습니다.
일반인이 사용할 영역은 아니지만 데키 로더 사용을 위해 설치 안내에 있는 내용처럼 CEF 원격 디버깅이란 옵션을 켜라는 안내가 있어 반드시 활성화해야합니다.

우측의 메뉴를 이동해서 아래로 내려오시다 보면 보이는 CEF 원격 디버깅 메뉴도 마찬가지로 A버튼으로 활성화해줍니다.
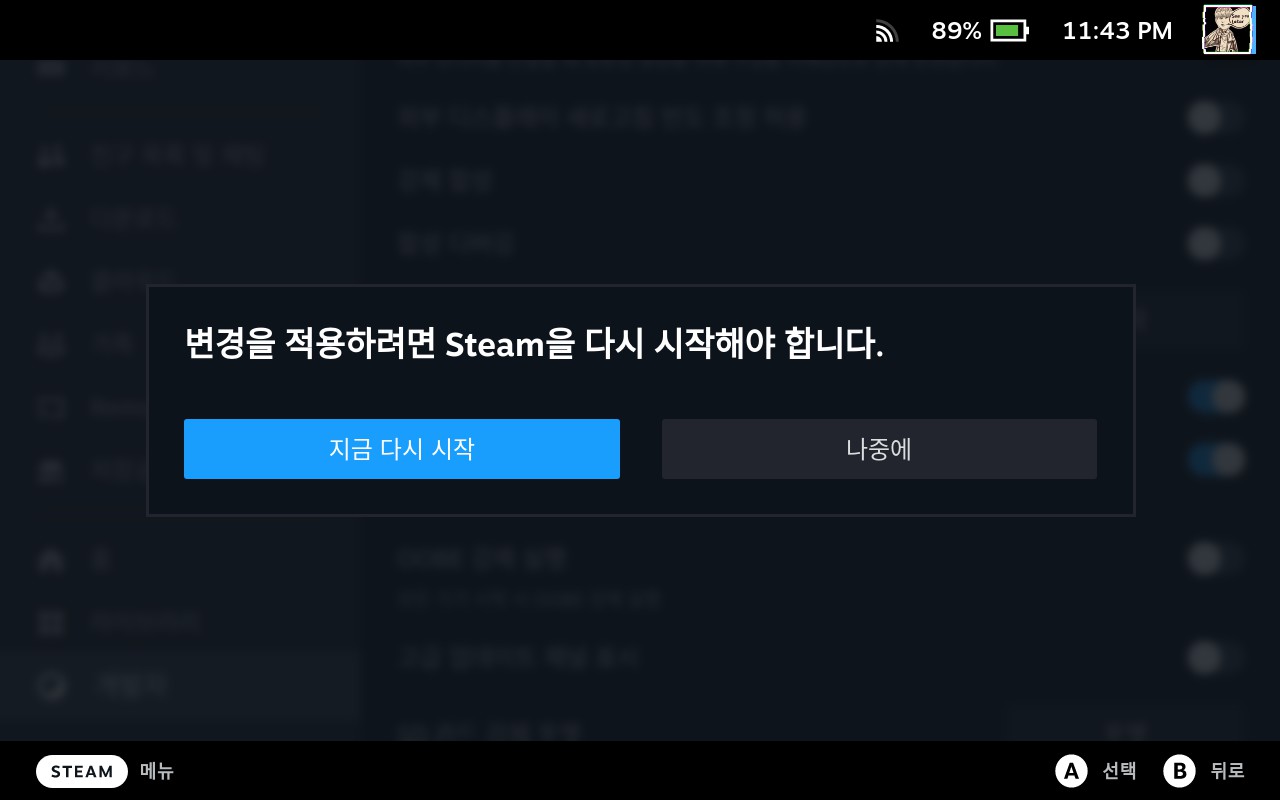
그러자 스팀을 다시 실행해야한다는 메세지가 나타납니다.
이는 재부팅이 아니라 스팀 클라이언트만 재시작한다는 의미입니다.
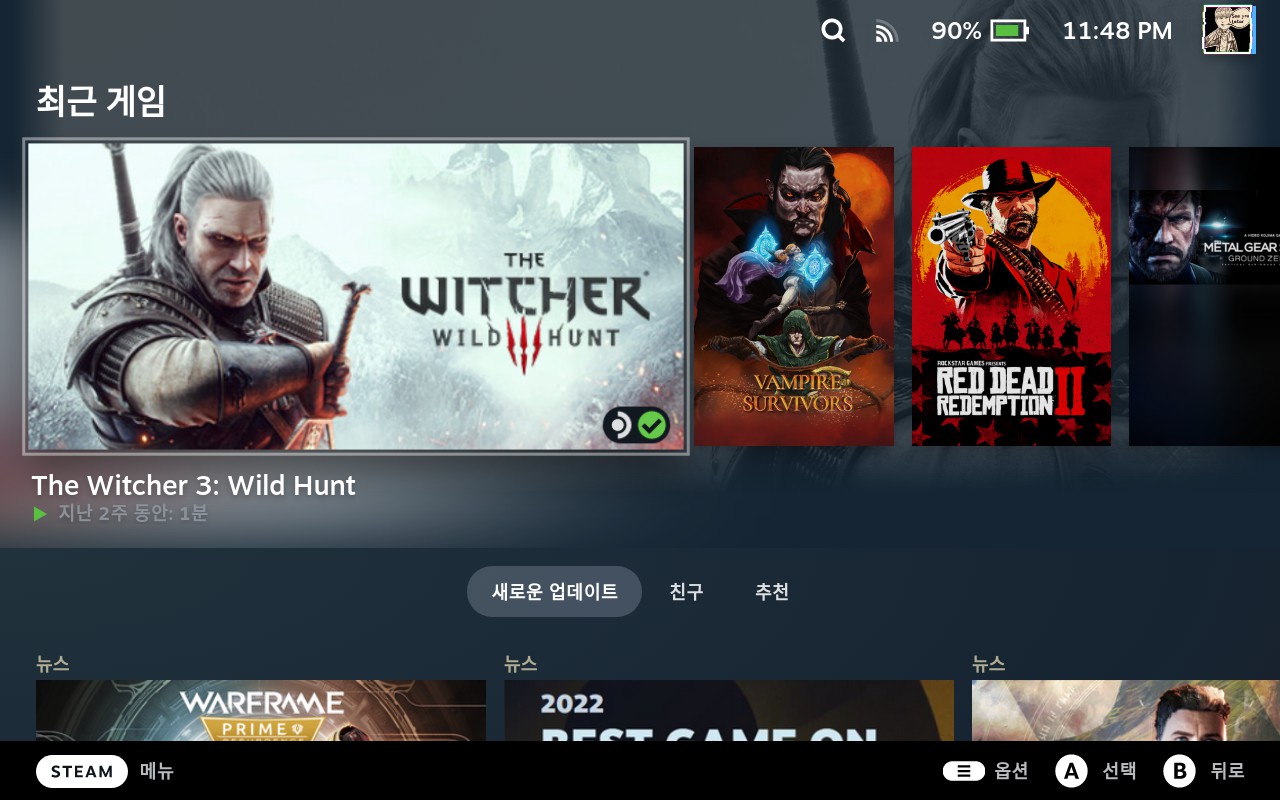
다시 스팀 클라이언트가 실행되었다면 이번엔 데스크톱 모드로 이동해야합니다.
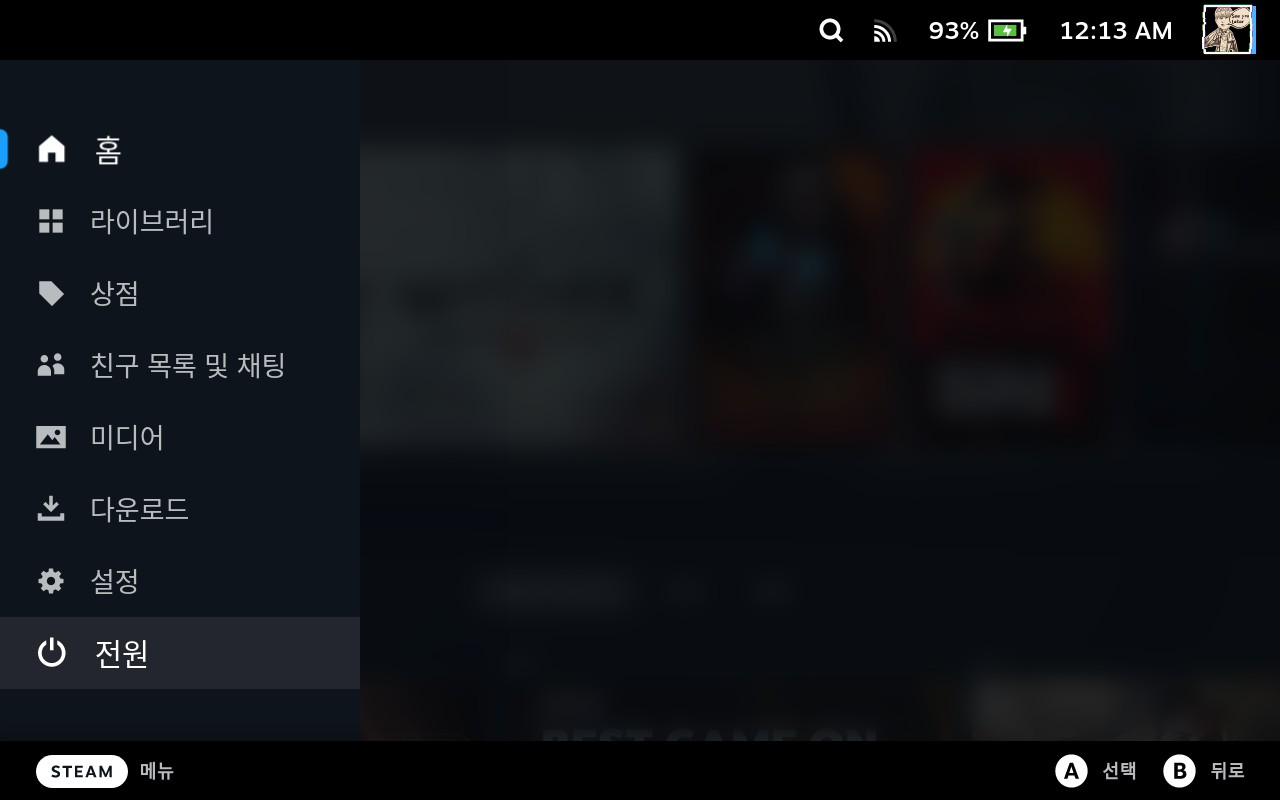
전원버튼 또는 스팀 버튼을 통해 전원 메뉴로 이동하고 선택해줍니다.
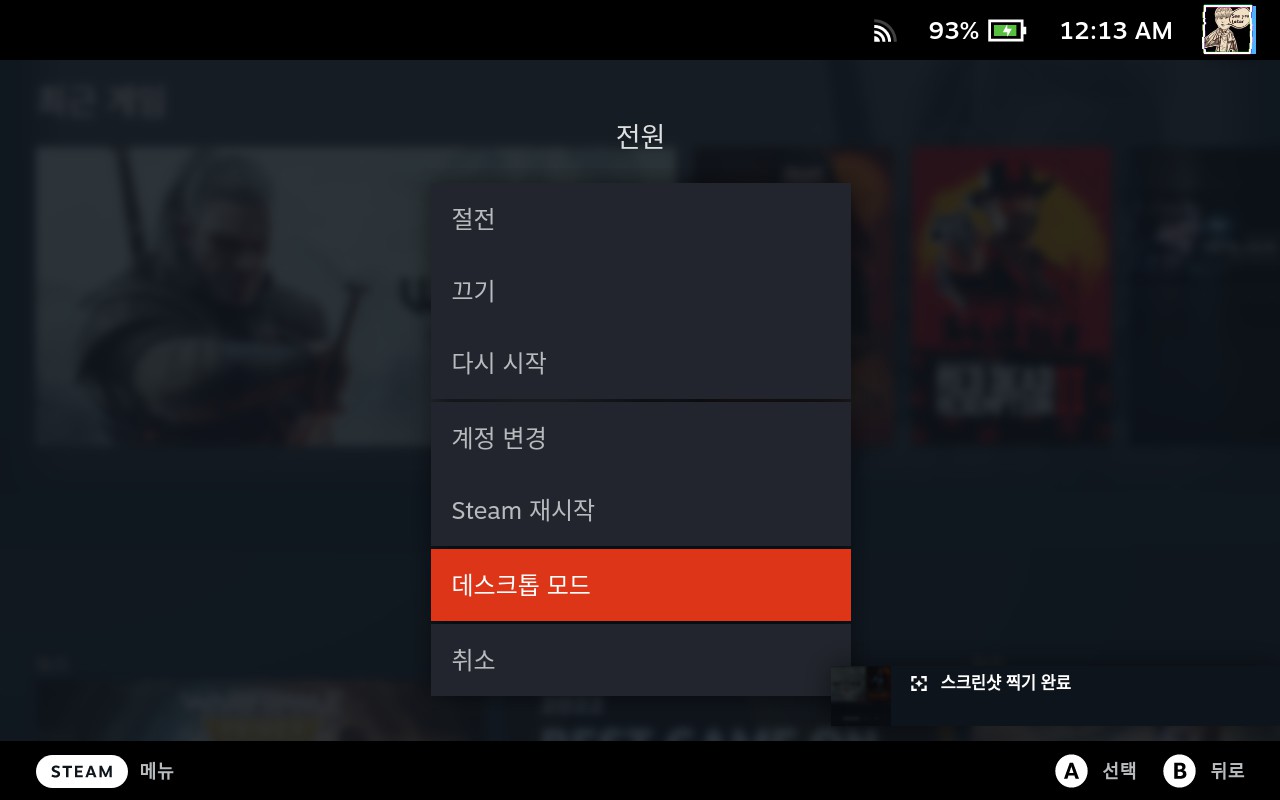
전원 메뉴에서 데스크톱 모드를 선택해주세요.
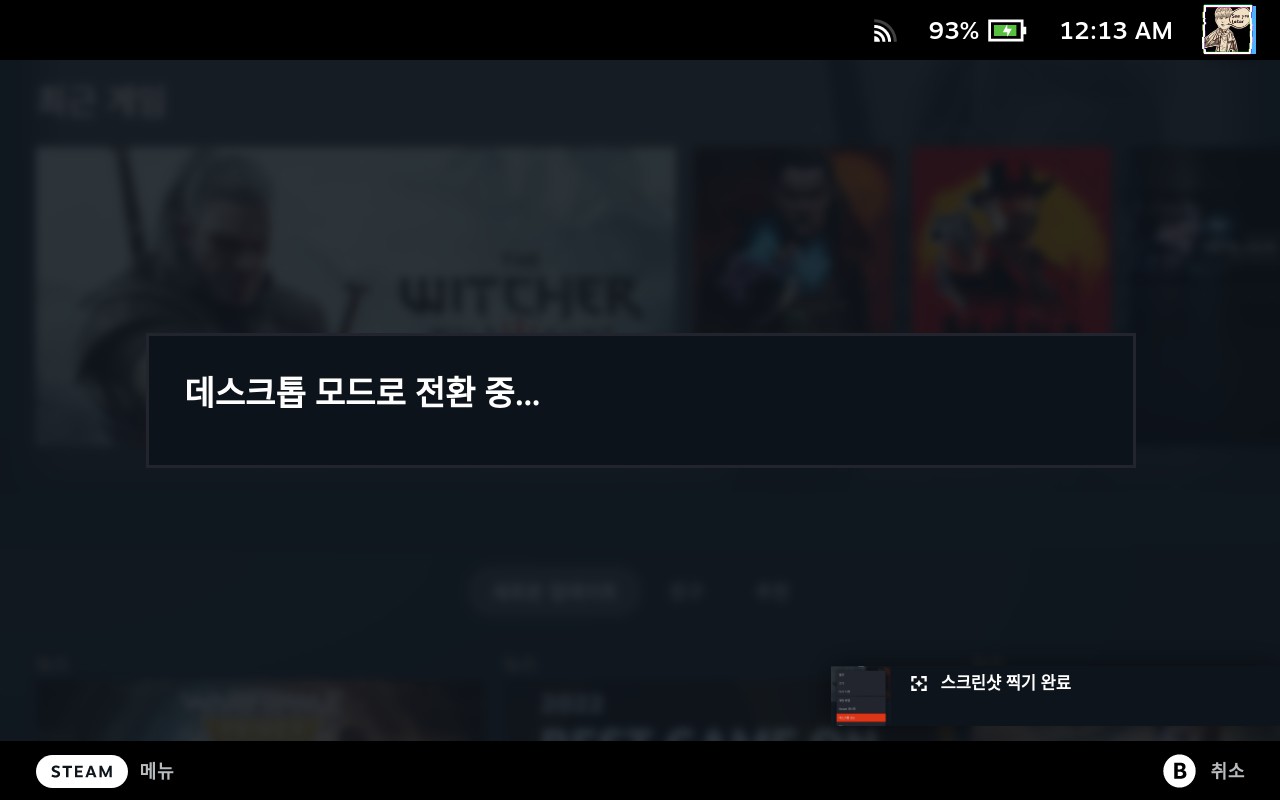
스팀 클라이언트가 종료되고 데스크톱 세션으로 전환됩니다.
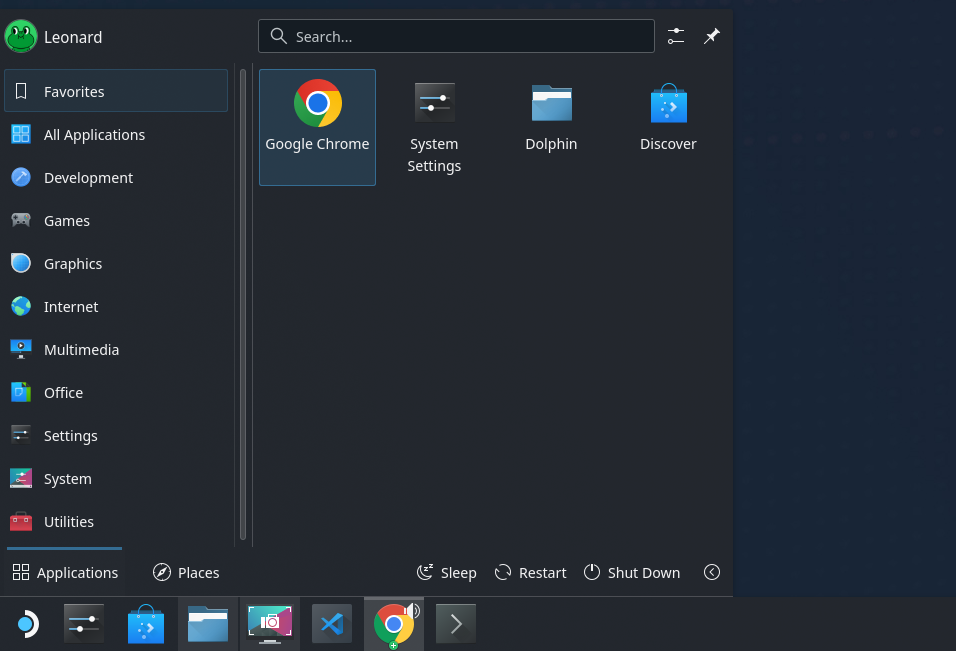
데스크톱 세션으로 전환되면 좌측 하단의 스팀 아이콘 모양의 어플리케이션 런처(윈도우의 시작버튼)를 눌러주세요.
위 사진처럼 상단에 검색이 가능합니다.
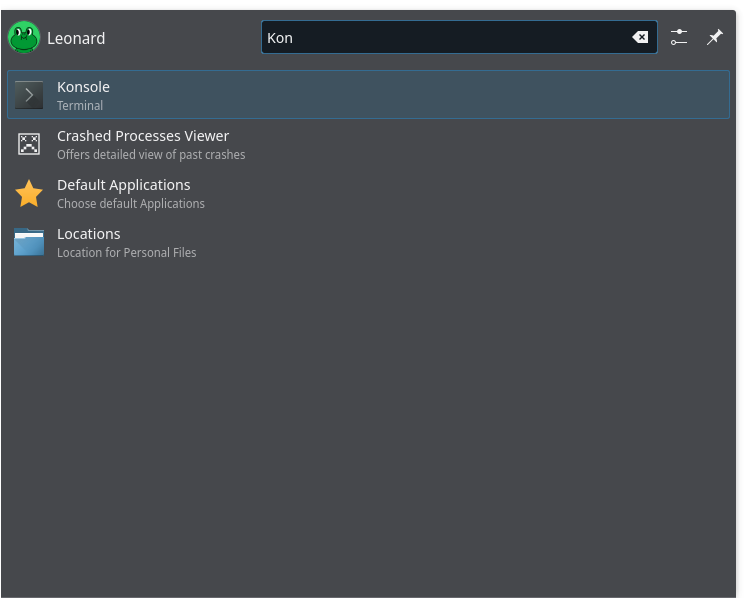
검색창에 kon만 쓰시면 스팀덱의 터미널인 Konsole이 나타납니다.
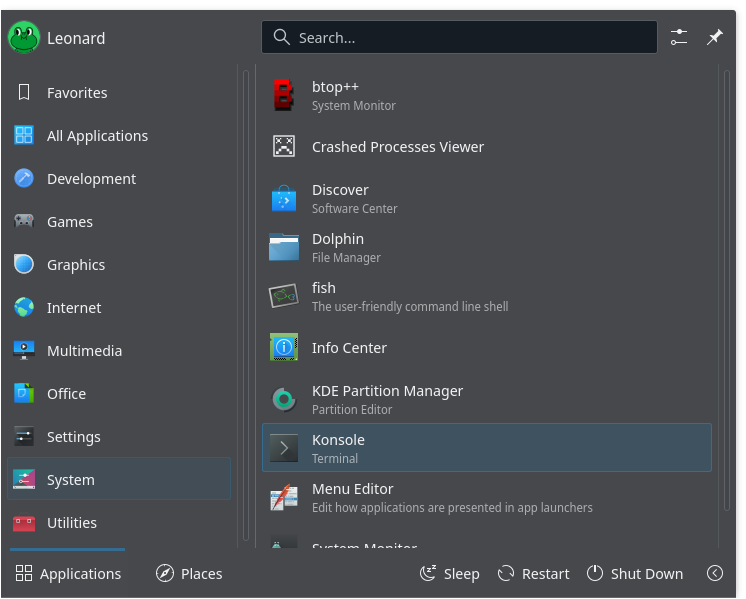
또는 좌측의 System -> Konsole 을 통해서도 실행이 가능합니다.
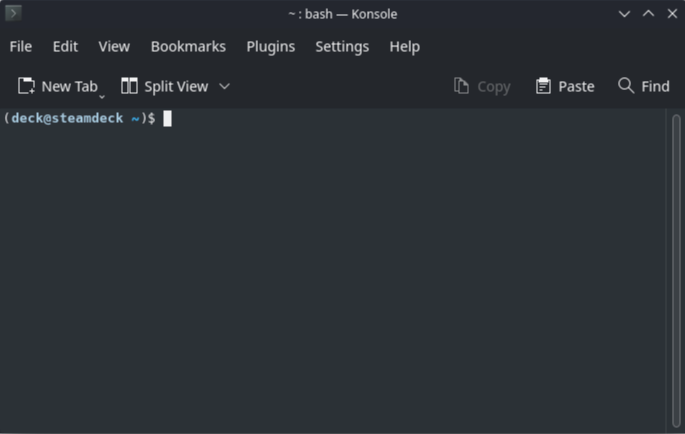
콘솔을 실행하고 다음은 데키 로더를 다운로드 받도록 하겠습니다.
https://github.com/SteamDeckHomebrew/decky-loader
GitHub - SteamDeckHomebrew/decky-loader: A plugin loader for the Steam Deck
A plugin loader for the Steam Deck. Contribute to SteamDeckHomebrew/decky-loader development by creating an account on GitHub.
github.com
데키 로더를 배포하는 개발자의 공식 깃허브는 위 주소와 같습니다.
개발자가 플러그인 만드는 방법도 꽤나 열정적으로 지원하고 있습니다.
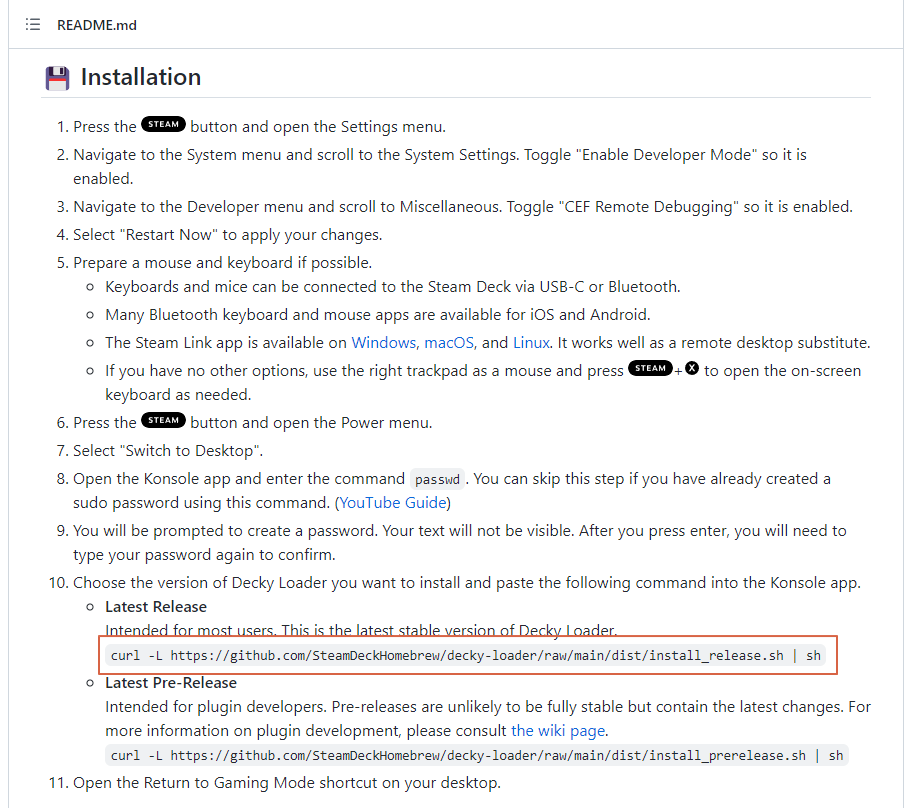
깃허브 내용을 읽어보자니 본문 하단을 보면 Latest Release 설치 스크립트 항목이 보입니다.
바로 위 명령어를 통해 설치가 가능합니다.
curl -L https://github.com/SteamDeckHomebrew/decky-loader/raw/main/dist/install_release.sh | sh
깃허브에 나온 내용을 따라 데키 로더 설치를 위해 위 명령어를 실행해줍니다.
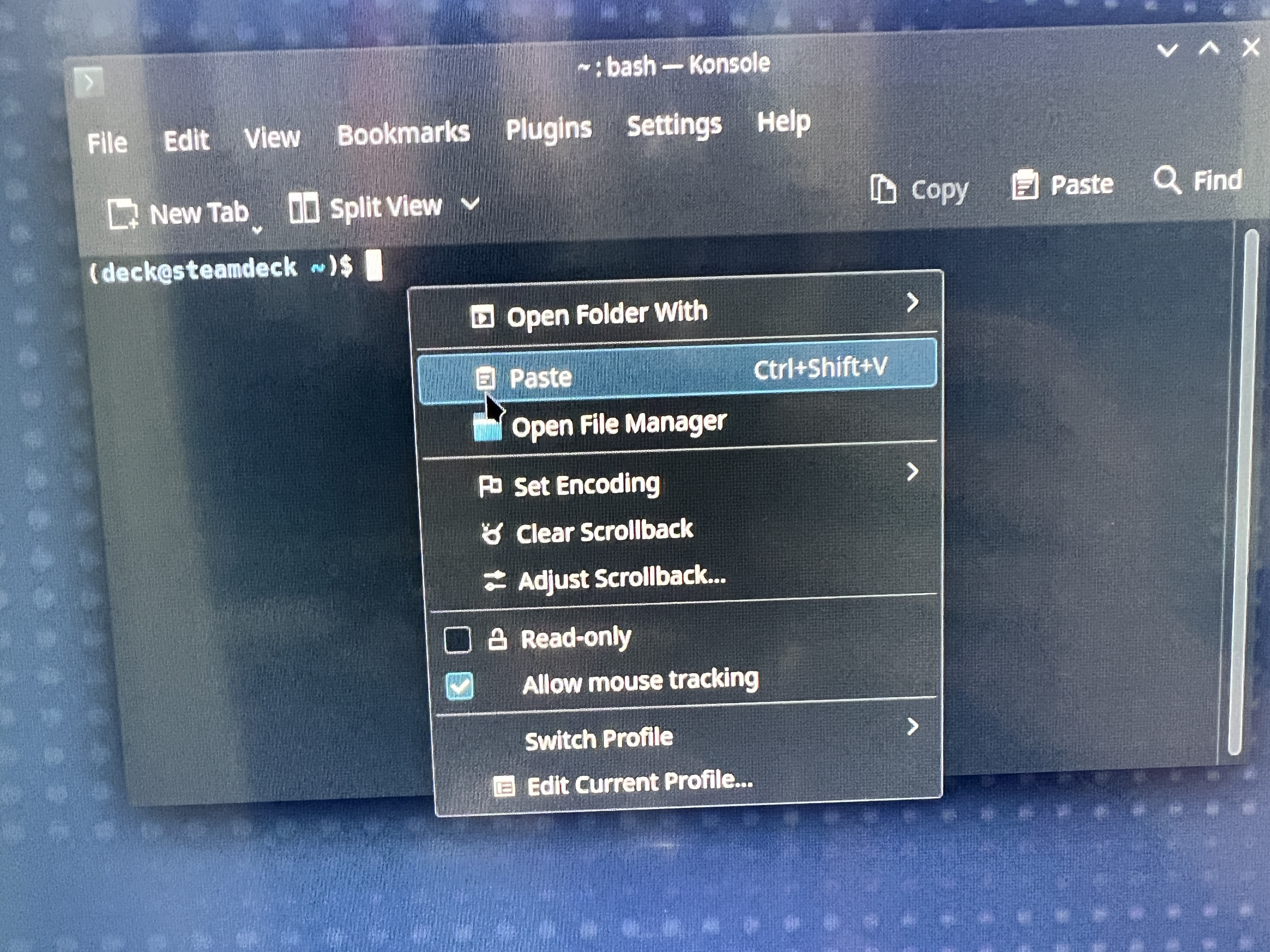
명령어를 복사하고 Konsole 상단의 Paste 버튼을 누르거나 우클릭 후 Paste를 선택해줍니다.
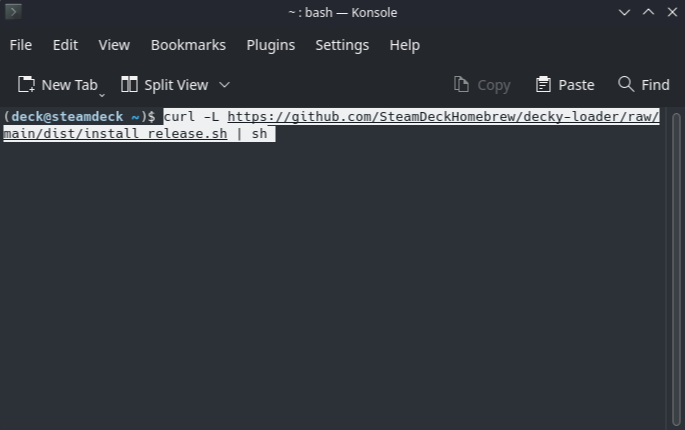
붙여넣기(Paste)를 해주시고 나면 엔터를 눌러주세요.
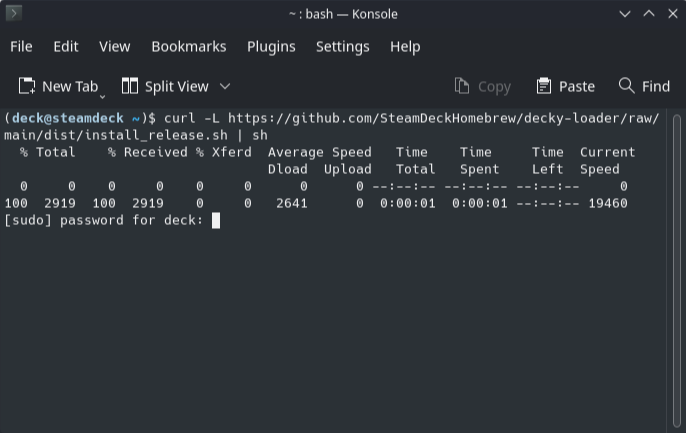
패스워드를 입력하라고 나오니 미리 설정해둔 deck 유저의 패스워드를 입력해줍니다.
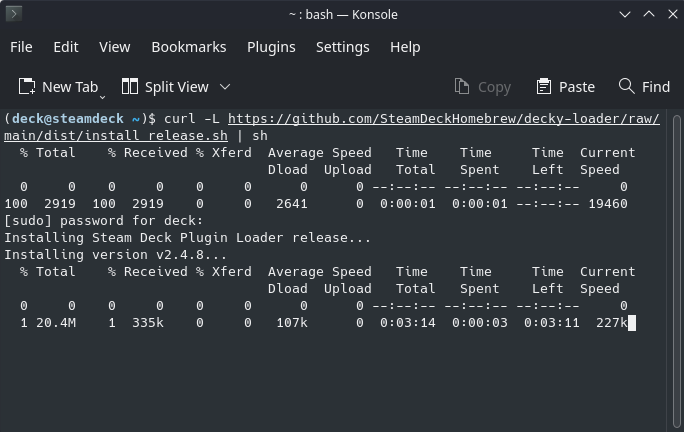
쉘이 실행되며 무언가 다운로드 받기 시작합니다.

plugin_loader 라는 서비스가 자동 실행되며 설치가 완료됩니다.
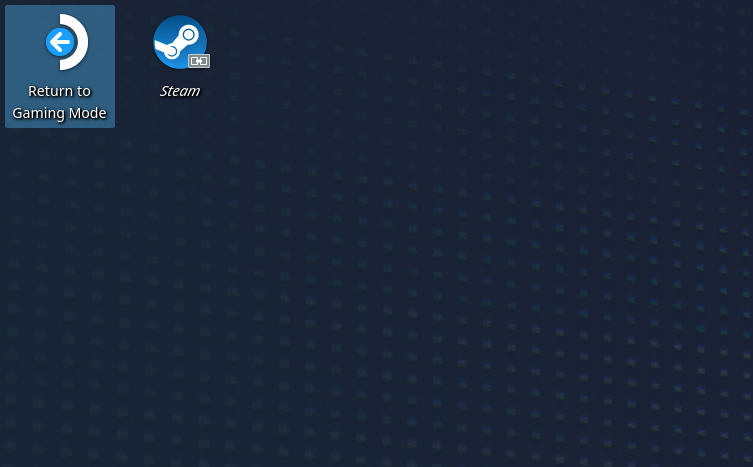
데키 로더가 설치 완료 되었으니 이제 데스크톱 모드에서는 볼일이 없습니다.
게이밍 모드에서 적용되는 유틸이니 Return to Gaming Mode 를 더블클릭해서 다시 게이밍 모드로 돌아가겠습니다.
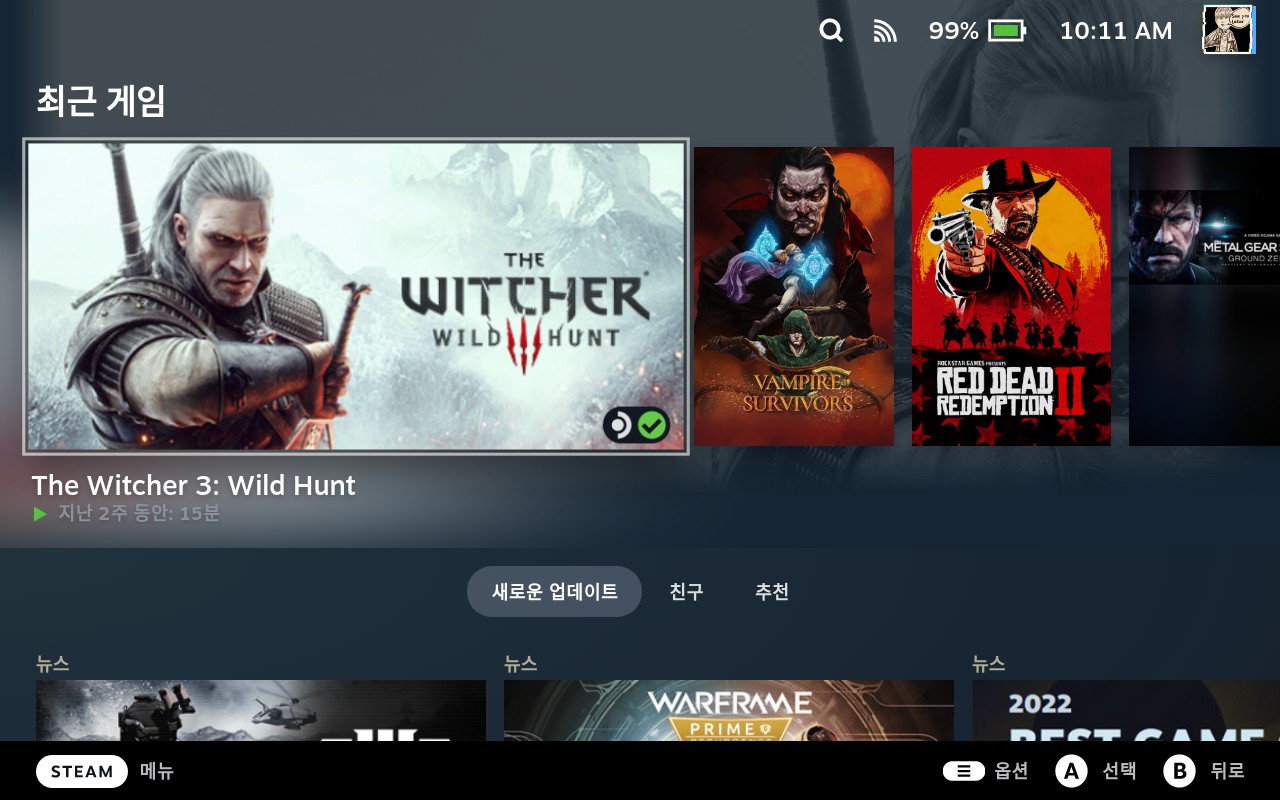
게이밍 모드로 돌아오게 되면 옵션키를 눌러 빠른 메뉴를 열어주세요.
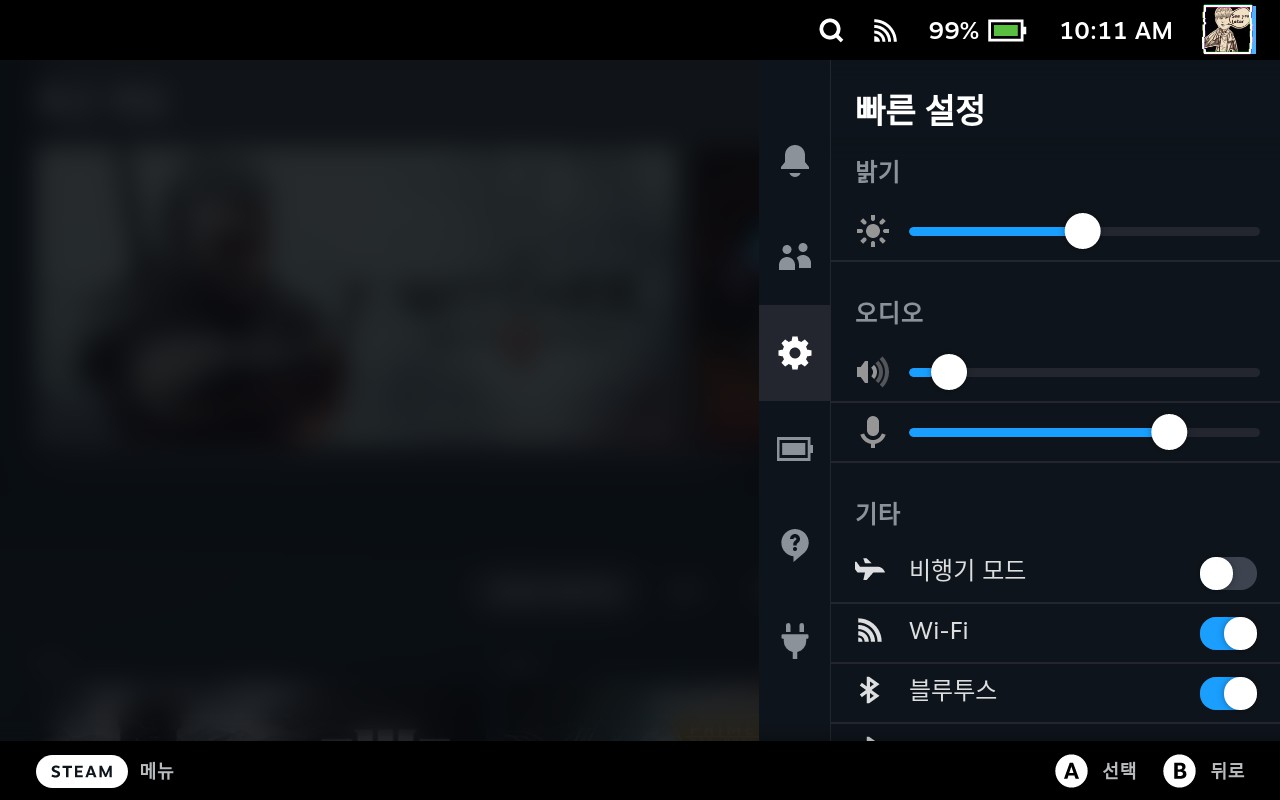
옵션키 제일 하단에 데키 로더 메뉴가 추가된 걸 확인하실 수 있습니다.
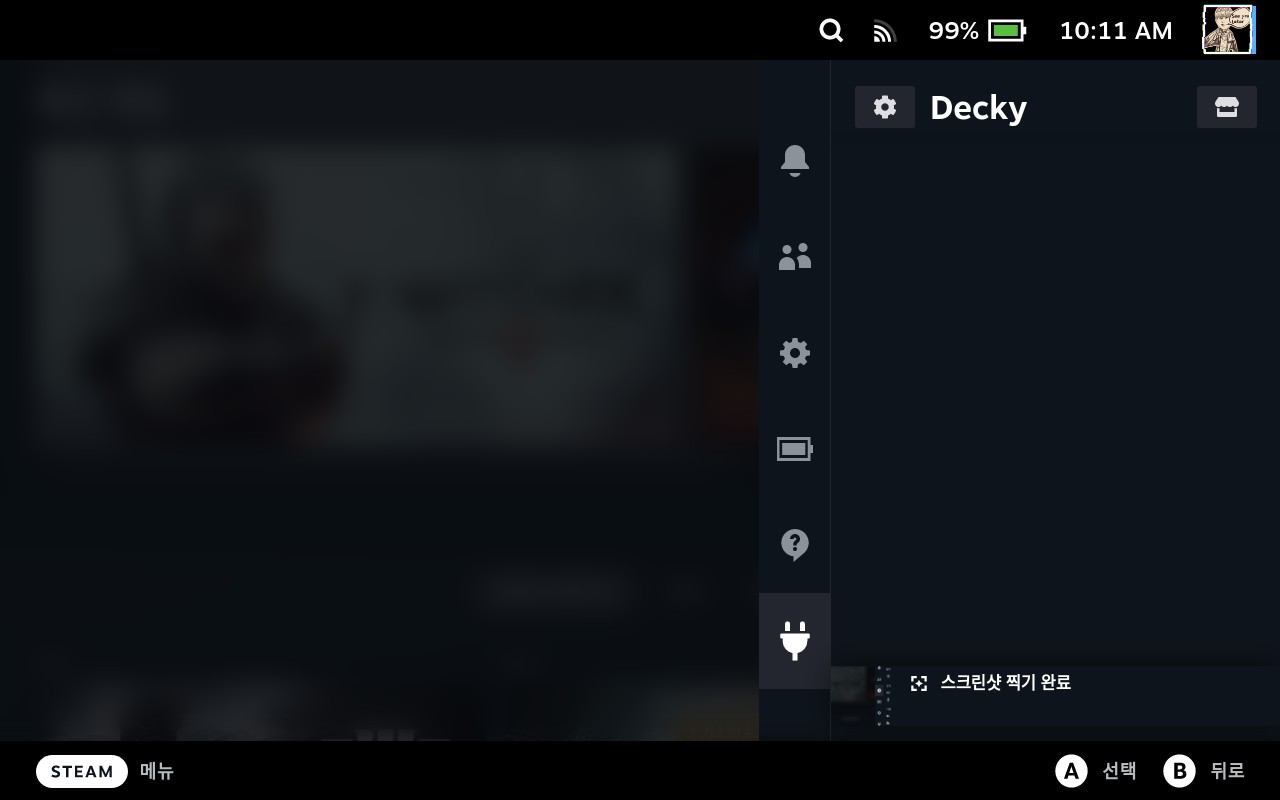
자 위 사진처럼 옵션 키를 눌렀을때 가장 하단에 Decky 가 보인다면 설치 완료된 것입니다.
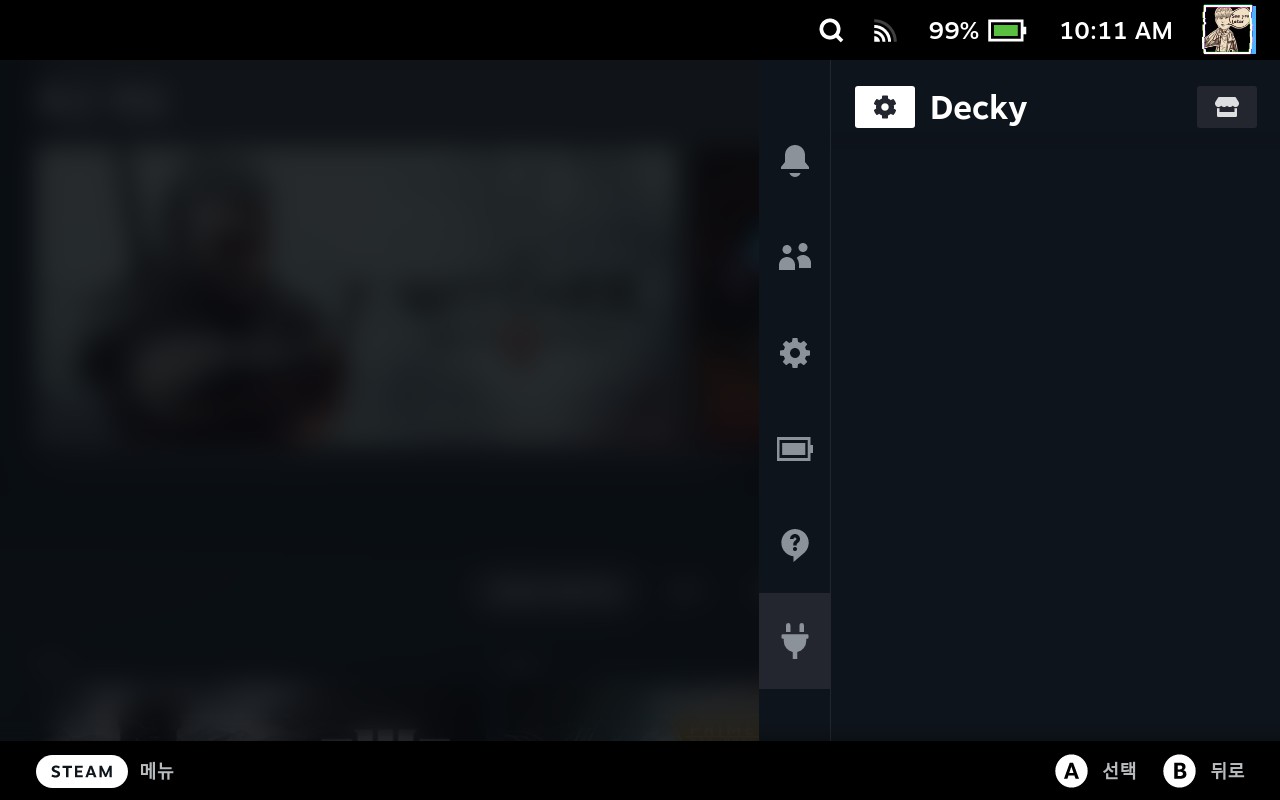
데키는 총 두가지 메뉴를 지원합니다.
첫번째는 데키 로더의 설정 메뉴입니다.
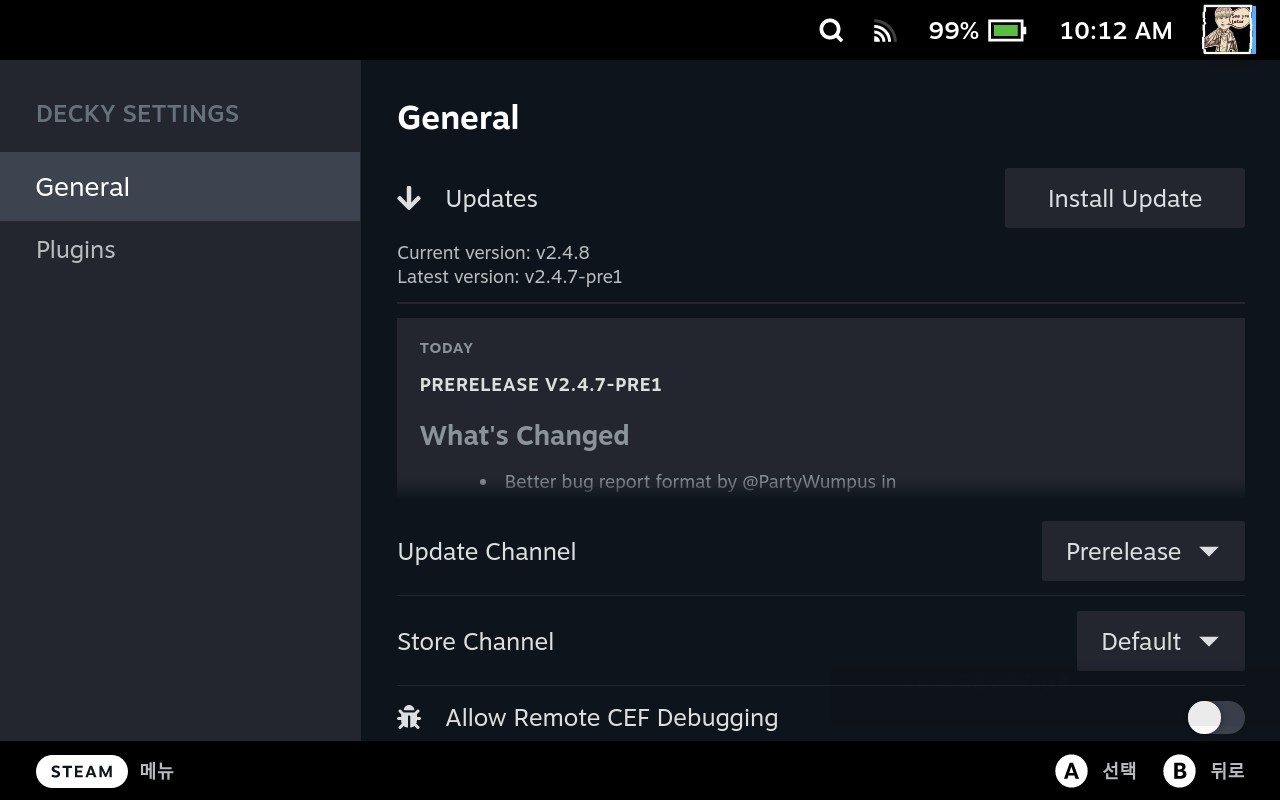
데키로더의 옵션을 보면 업데이트를 할 수 있다거나 개발자 모드에서 사용할 CEF 디버깅들을 지원하고 있습니다.
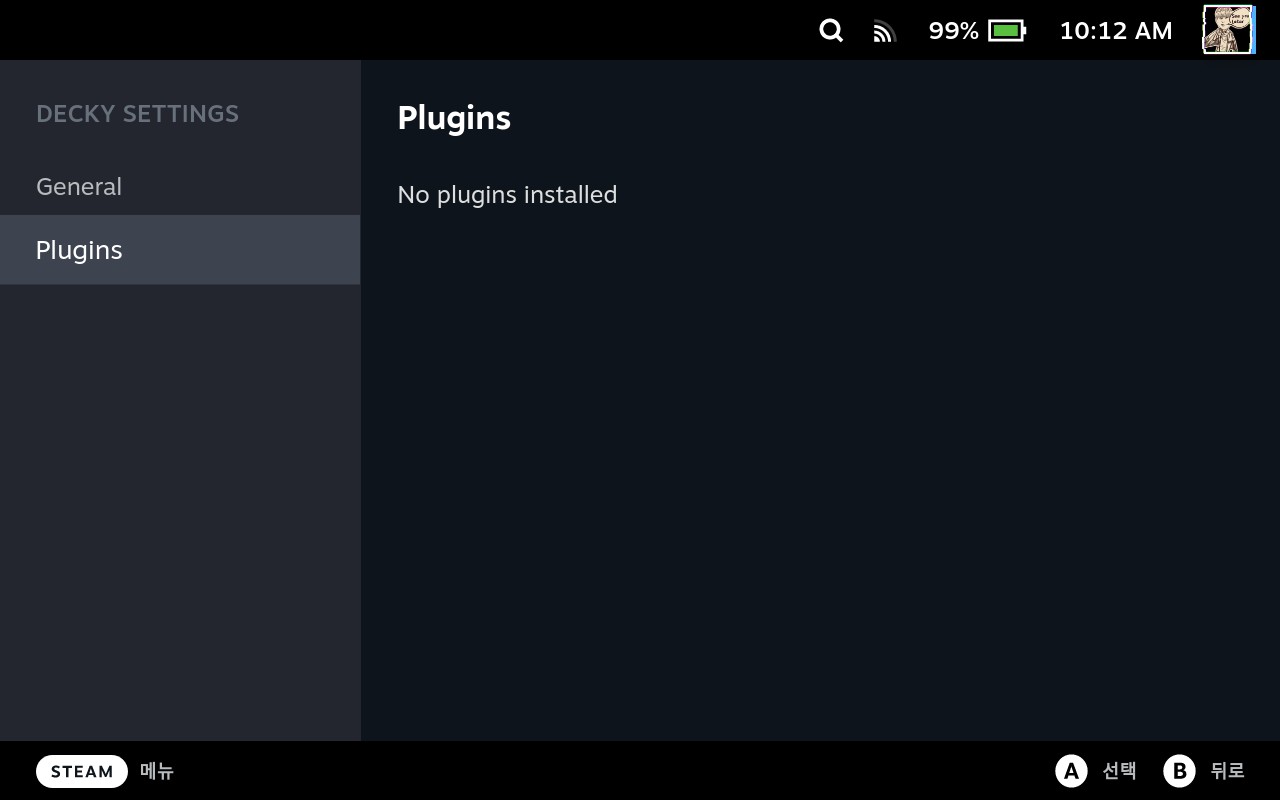
현재 설치된 플러그인의 목록도 확인이 가능하고 삭제도 지원합니다.
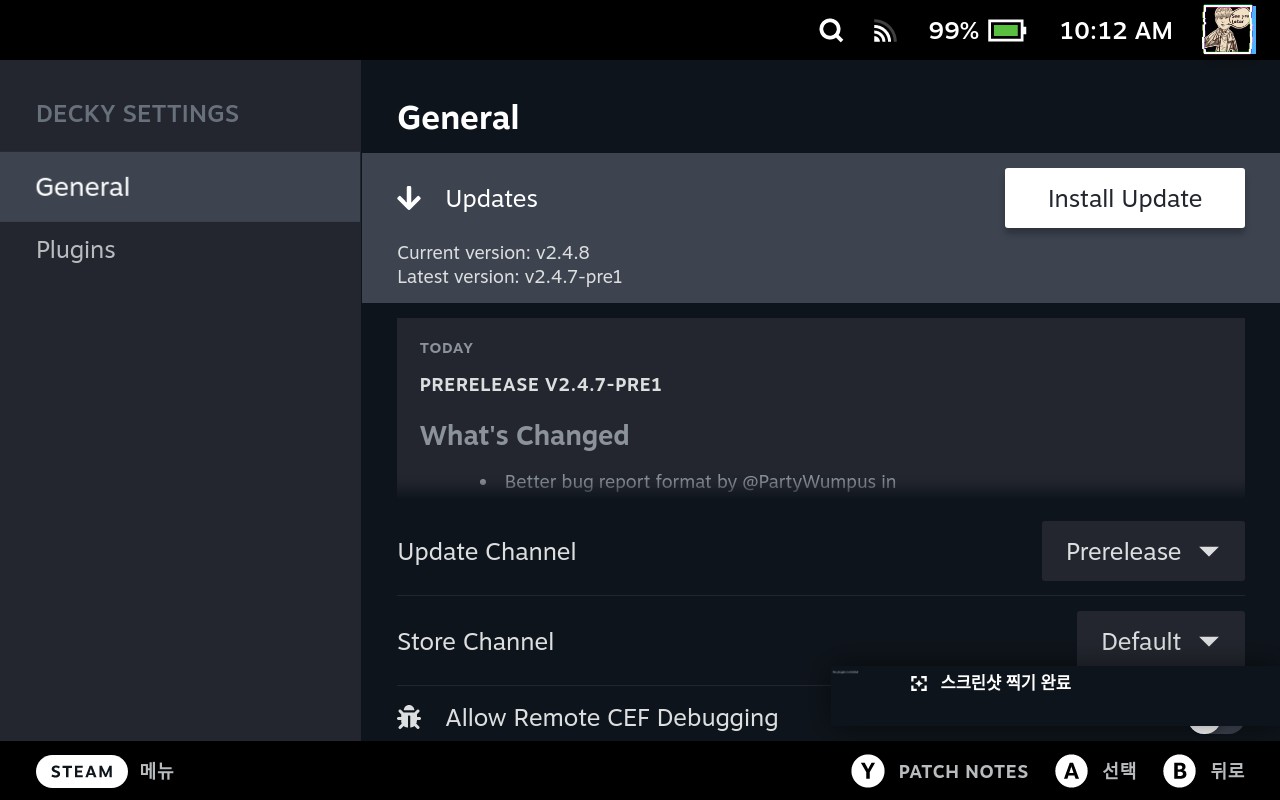
아마도 데키 로더의 옵션에서 일반사용자가 사용할만한 기능은 위 Install Update 기능이 아닐까 싶습니다.
직접 데키 로더 안에서 업데이트가 가능하고 아래쪽으로는 릴리즈 노트도 볼 수 있습니다.
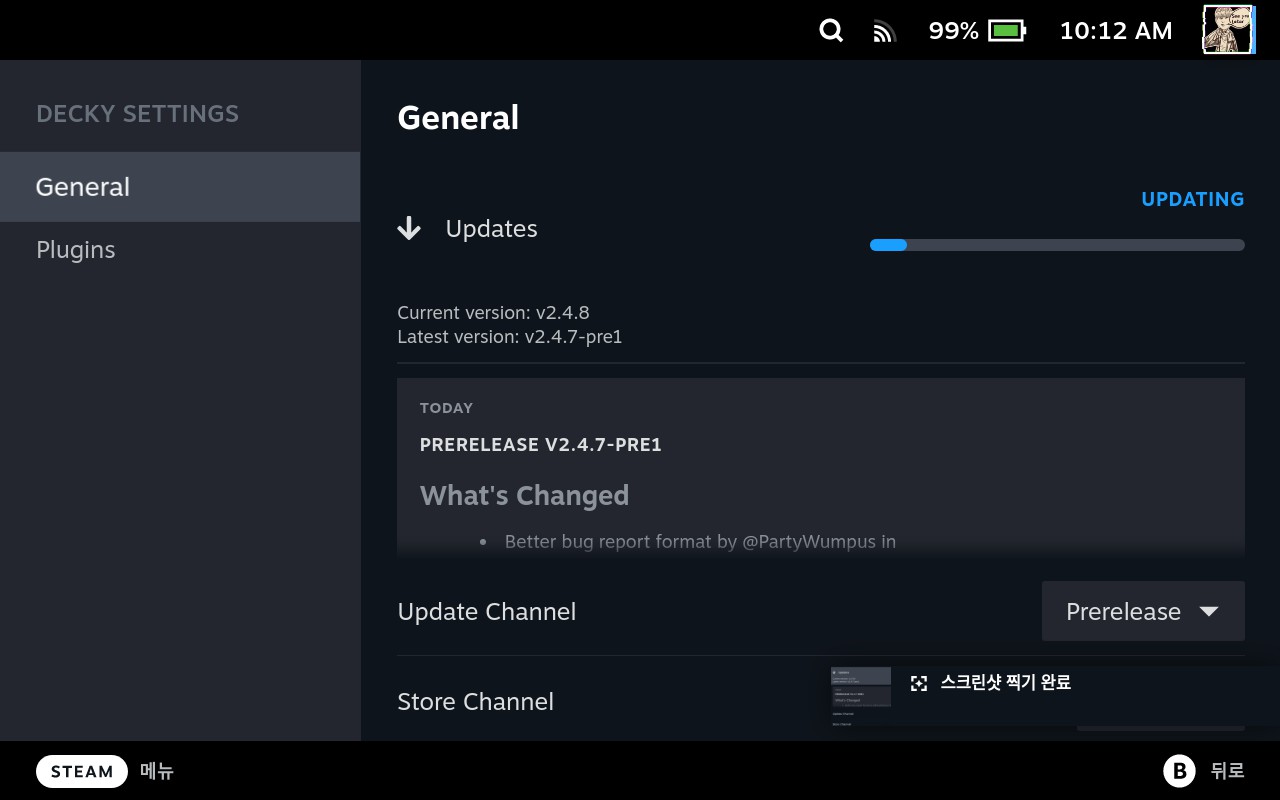
업데이트를 받게되면 위 사진처럼 앱 내 자체적인 업데이트가 진행됩니다.
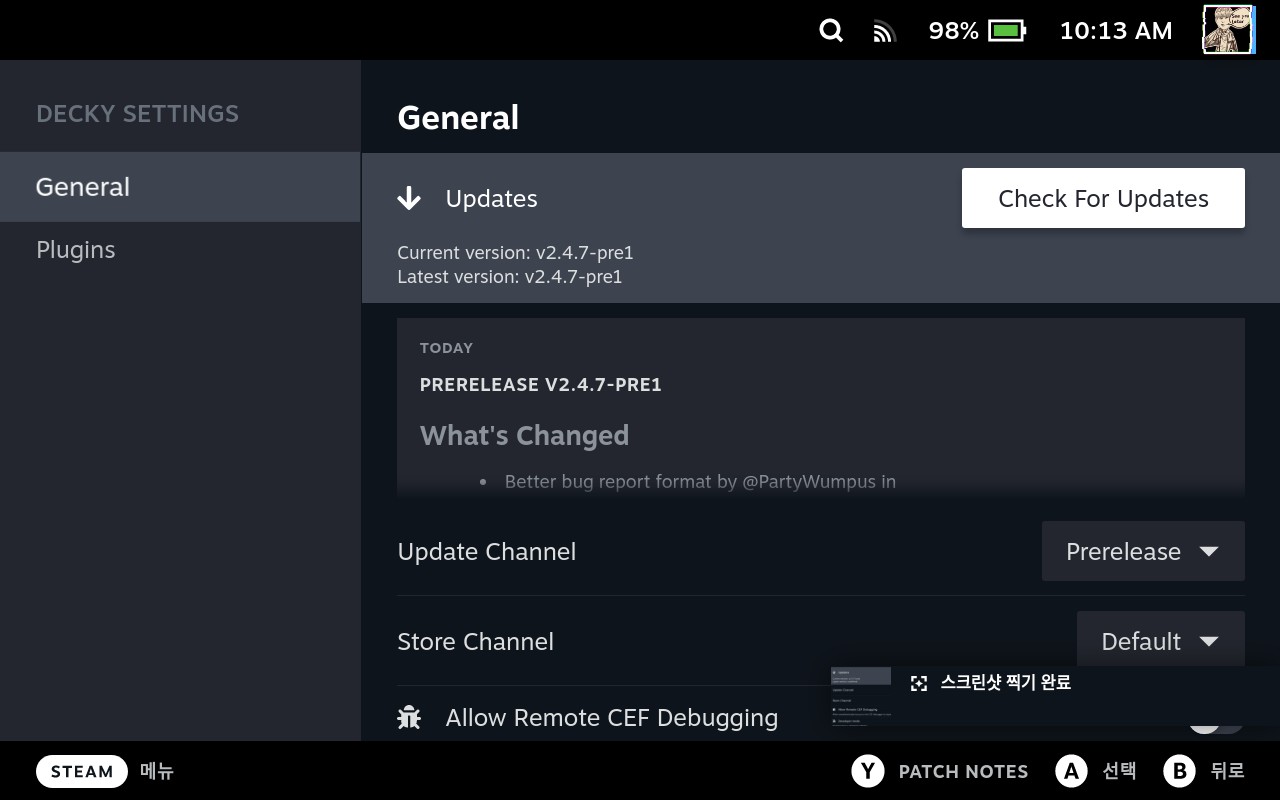
업데이트가 모두 완료되었습니다만, 마지막 버전인 Latest 버전은 업데이트 채널 설정이 Prerelease라서 결국 베타버전인 것 같아 좀 헷갈리게 되어있습니다.

업데이트 채널은 미리보기 채널이 아닌 안정버전, Stable로 변경해두시는 것이 좋습니다.
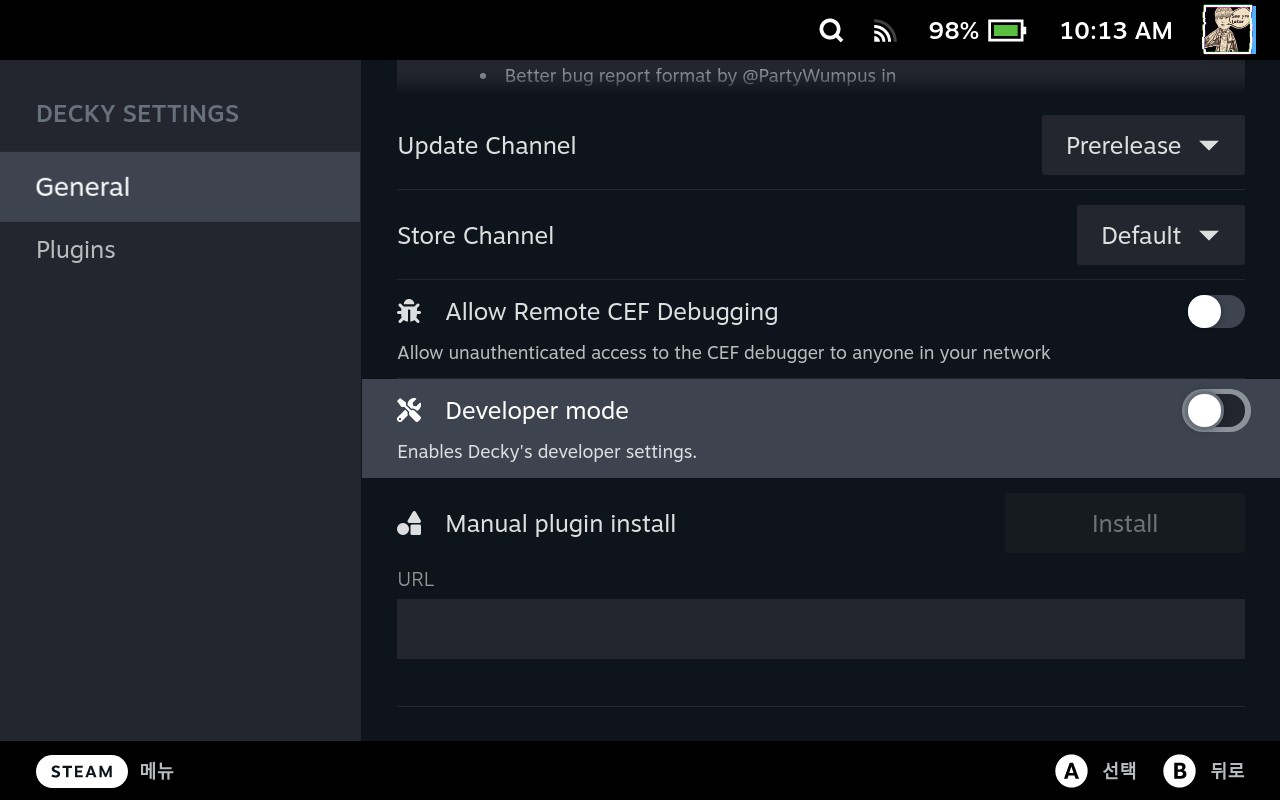
데키 로더의 플러그인 개발자의 경우 아래의 개발자 모드를 활성화할 수 있습니다.
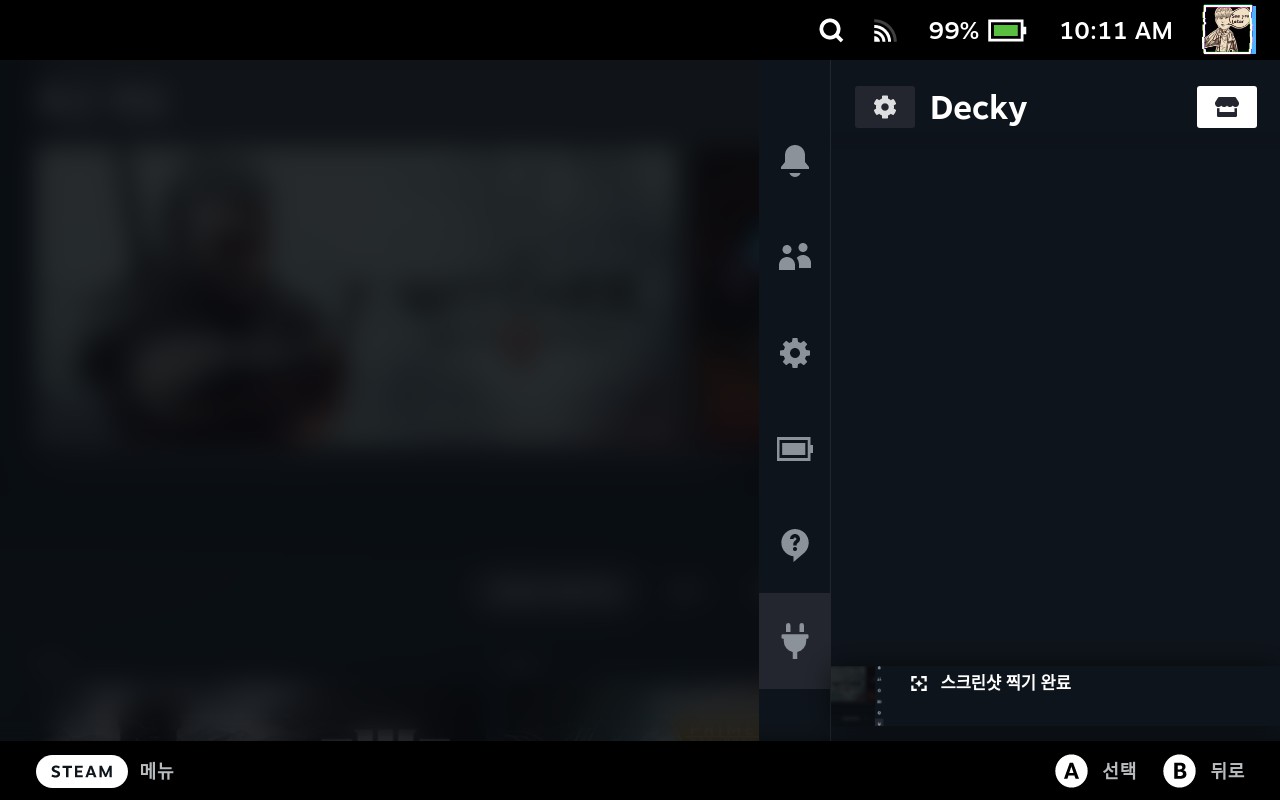
다음은 다시 돌아와서 데키 로더의 우측 상점 메뉴입니다.
사실 데키 로더 자체는 플러그인 프론트엔드 기능만 제공하다시피 하니 앱스토어 마냥 다운로드가 가능한 위 메뉴를 찾게 되실겁니다.
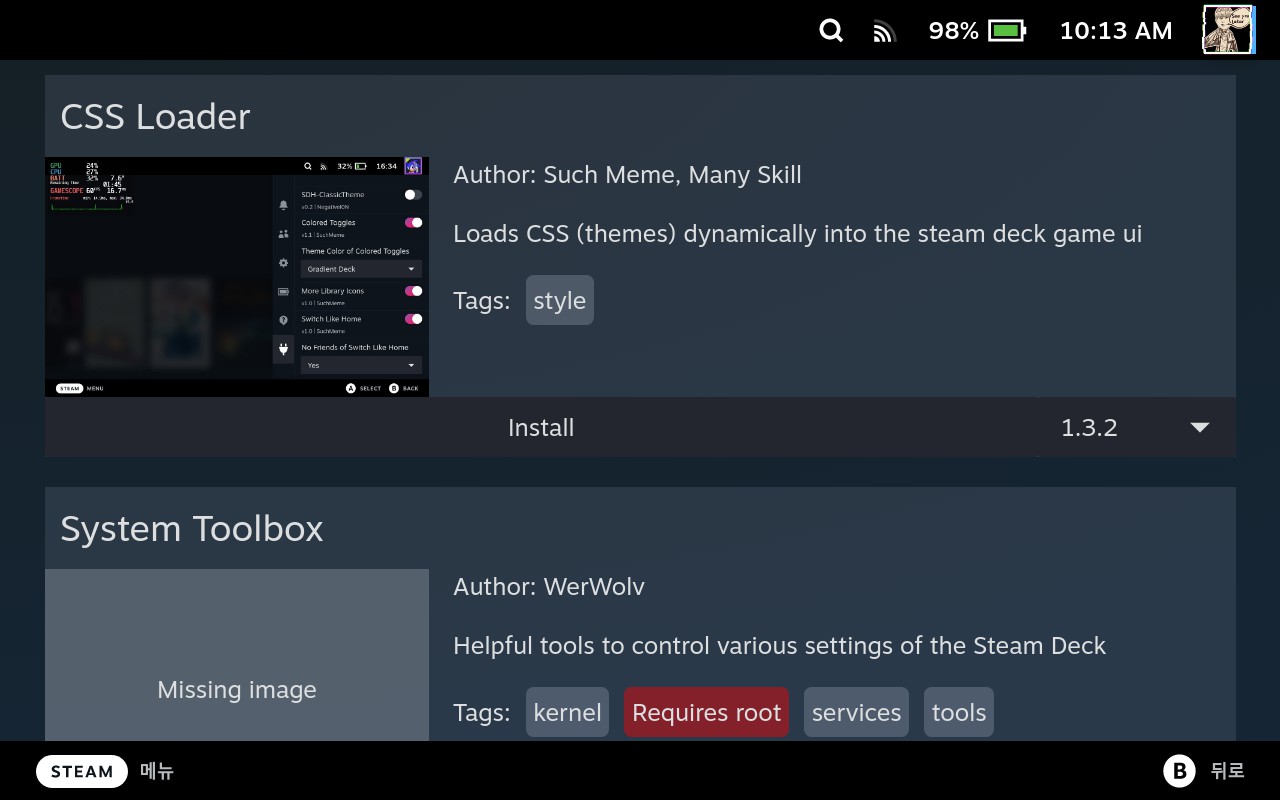
상점 메뉴를 열면 여러가지 데키 로더용 플러그인의 추가 설치가 가능합니다.

스팀덱의 색빠진 듯한 LCD 색조를 조절해주는 virantDeck 이라던가..
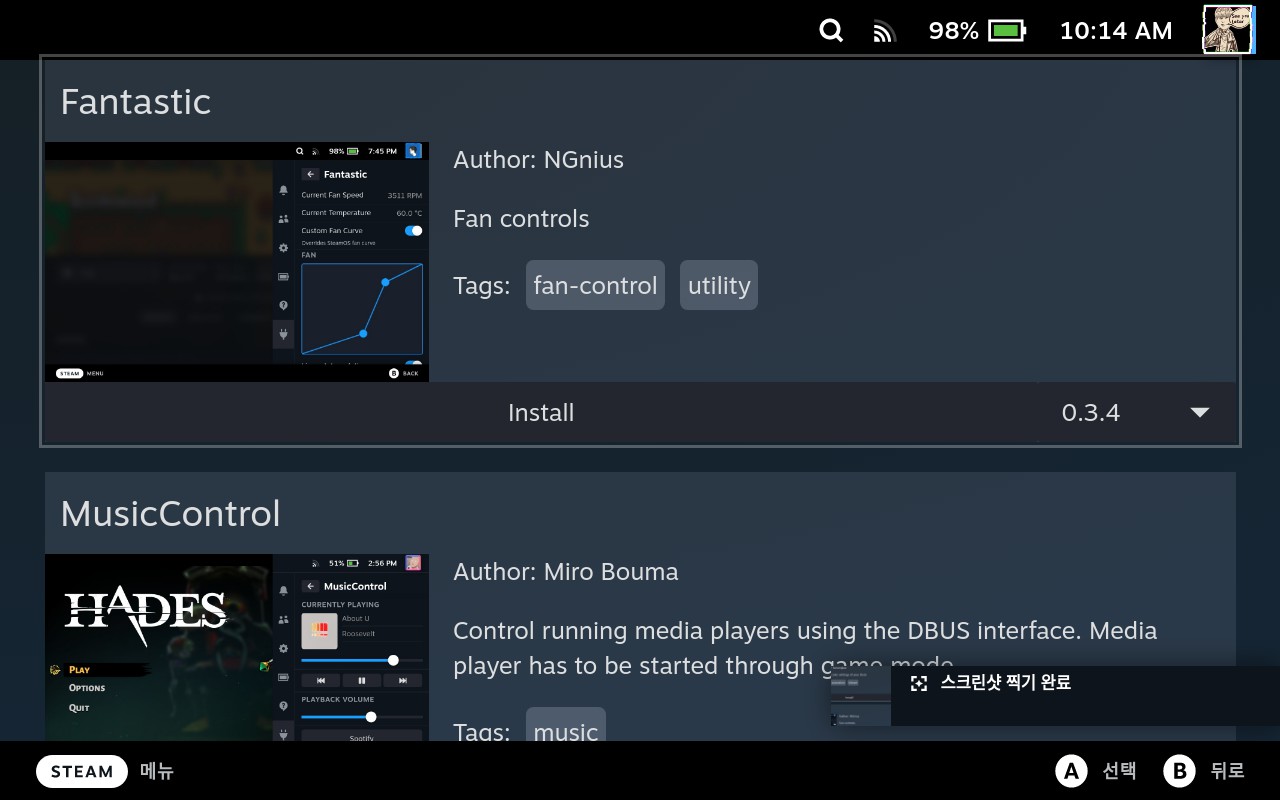
불필요한 팬 소음을 구간별로 조정이 가능한 Fantastic 같은 플러그인은 거의 필수 설치나 다름 없습니다.

스팀덱의 호환성 여부를 보여주는 프로톤 DB이며 뱃지를 추가해서 화면에 보여주기도 하니 유용합니다.
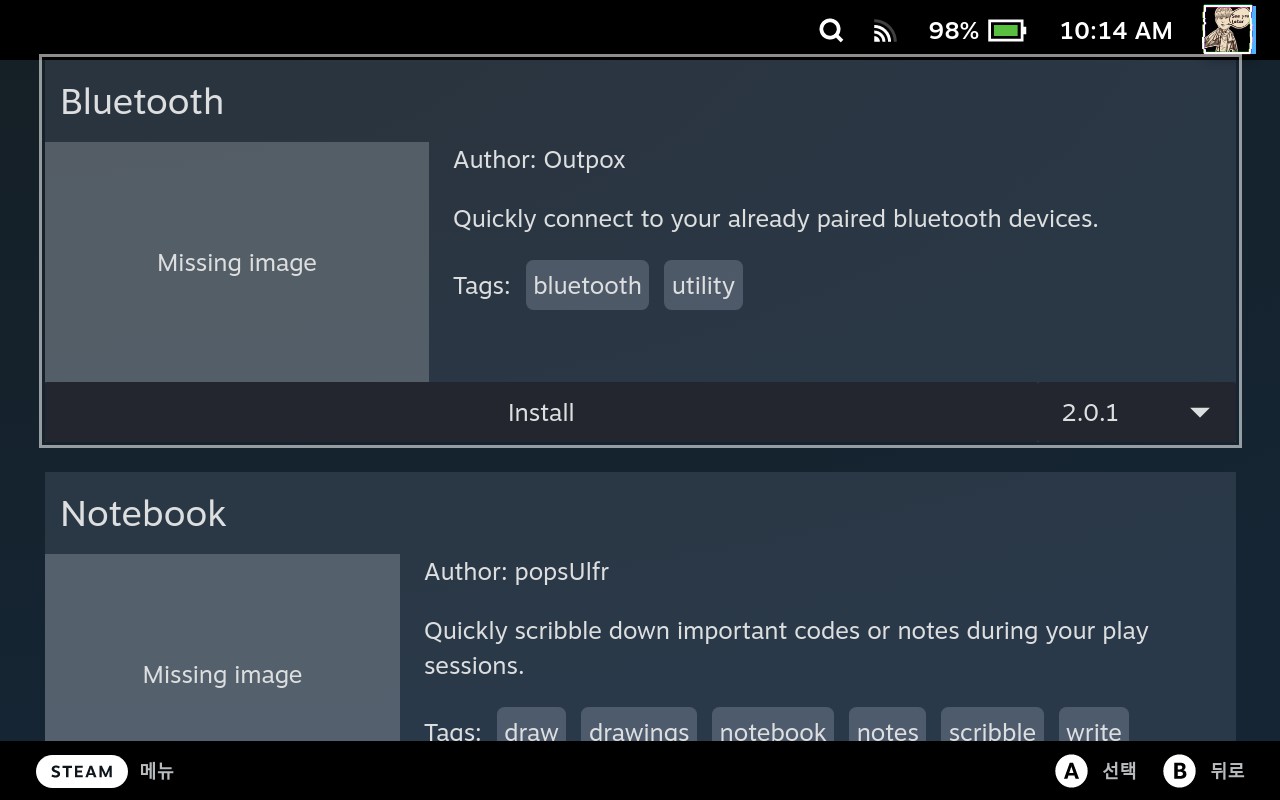
스팀메뉴의 블루투스 연결을 쉽게 만들어주는 Bluetooth 라던가..

smt 옵션이나 코어 설정등을 상세히 조절하는 PowerTools 역시 유용합니다.
다만 이쪽은 일부 게임에 한해 밴등의 제약이 있다보니 옵션 확인을 잘하셔야합니다.
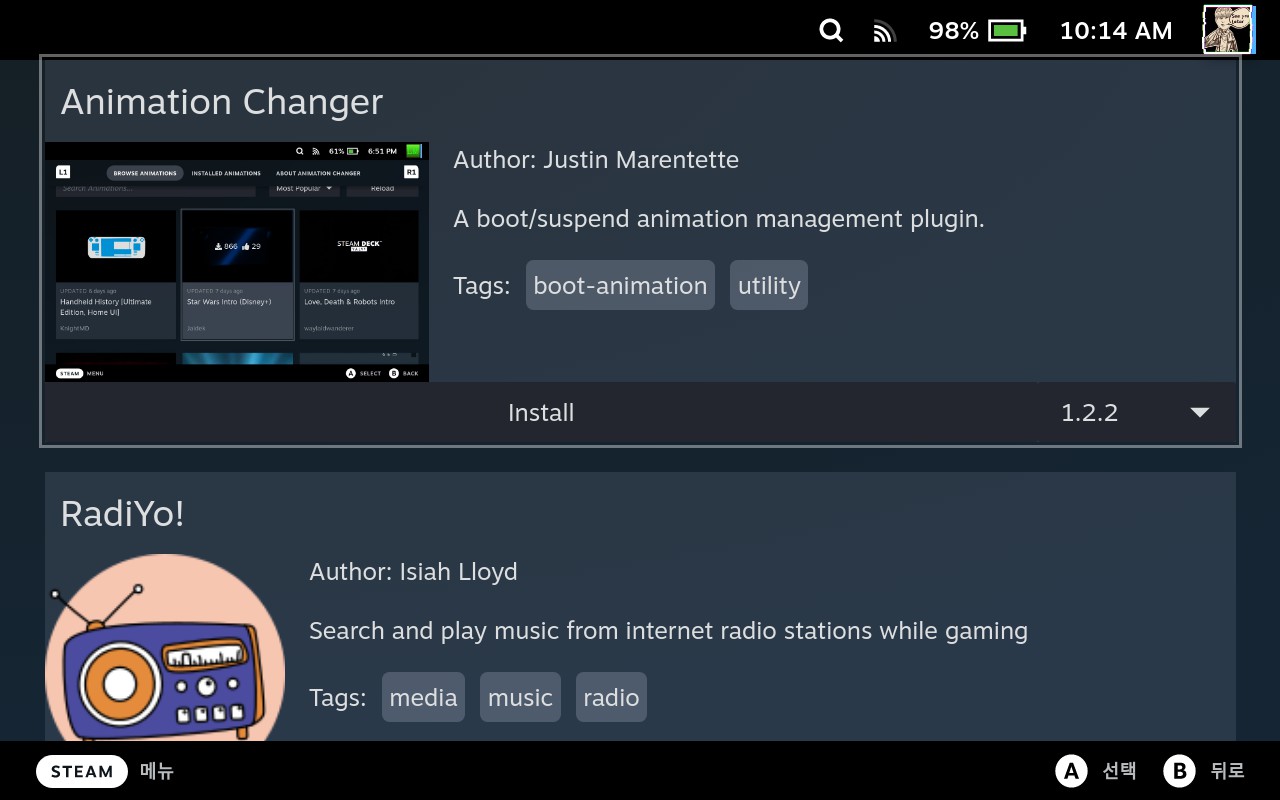
부팅 에니메이션을 조절하는 Animation Changer 는 필수라고 할 수도 있겠습니다.
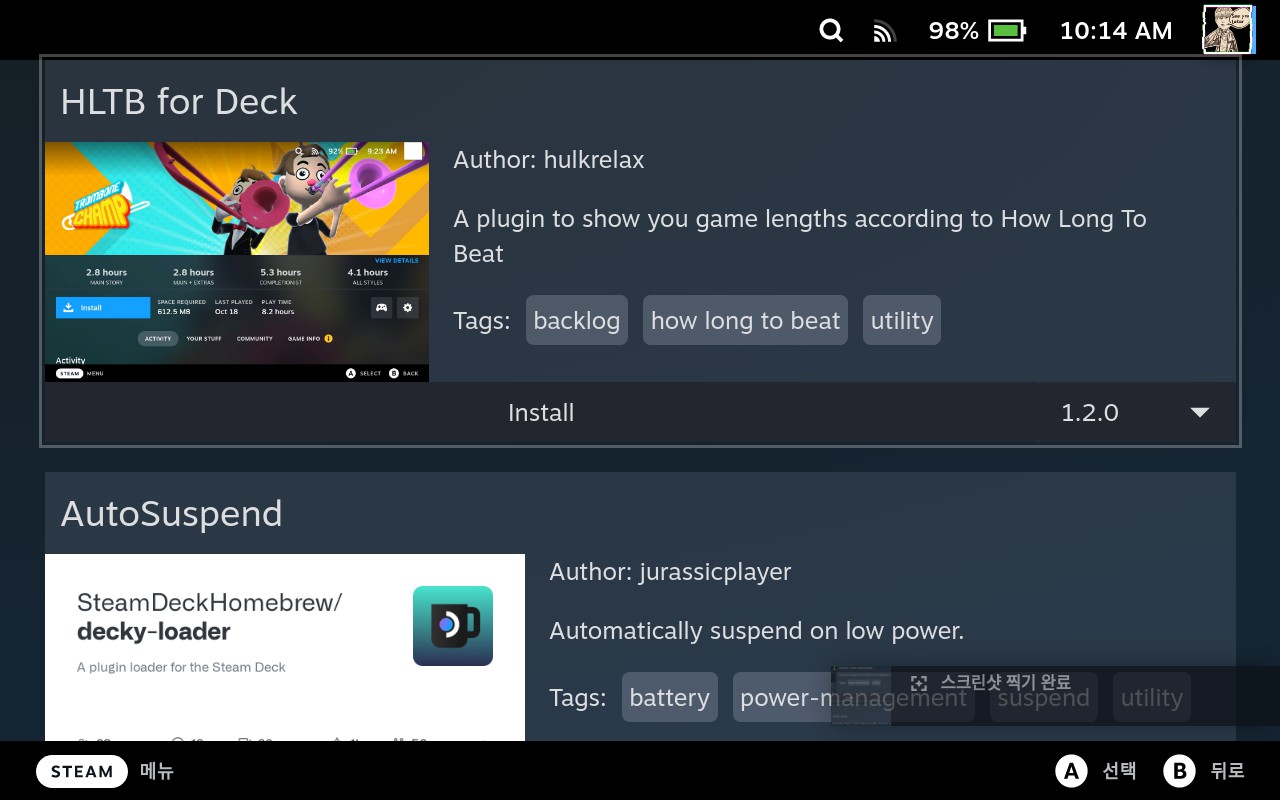
스팀 상점의 해당 게임이 클리어까지 보통 얼마나 걸리는지 알려주는 HLTB for Deck 이라던가..
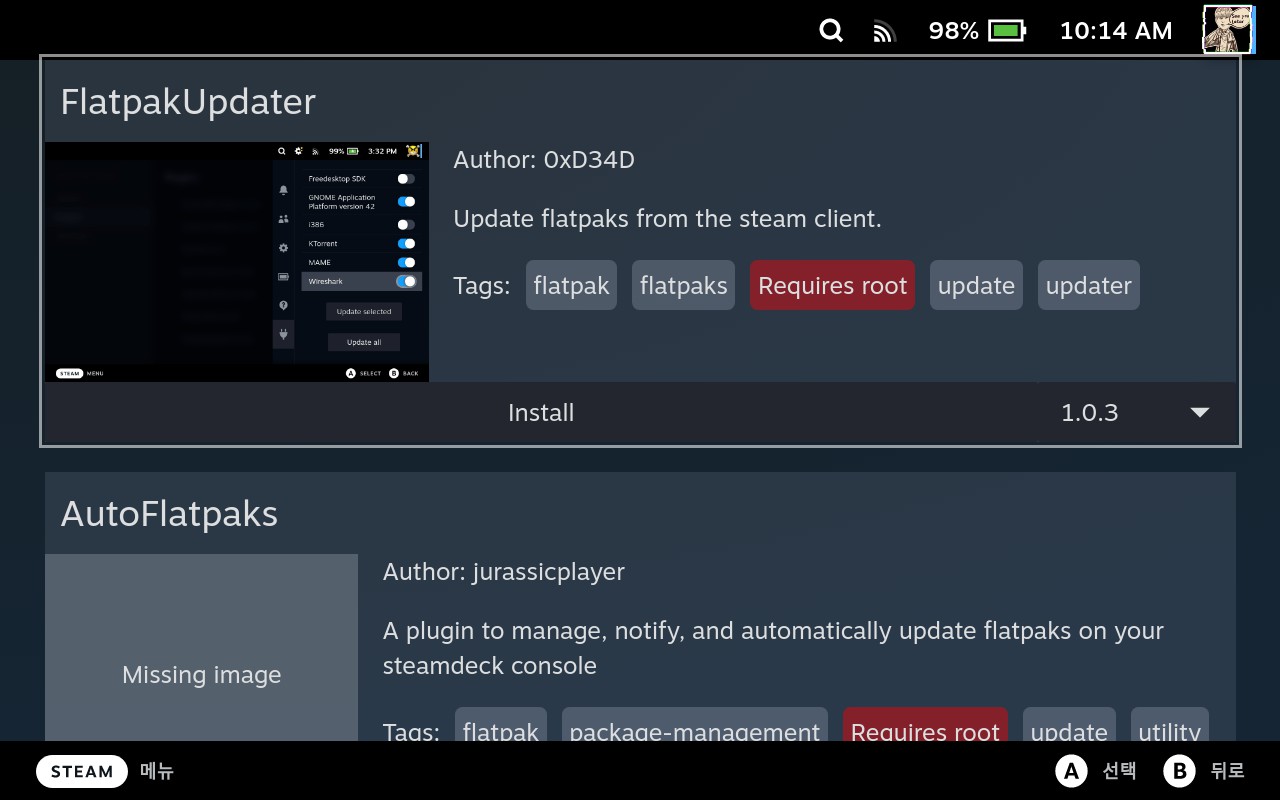
디스커버의 앱들을 데스크톱 모드 진입 없이 업데이트 해주기도 하고..
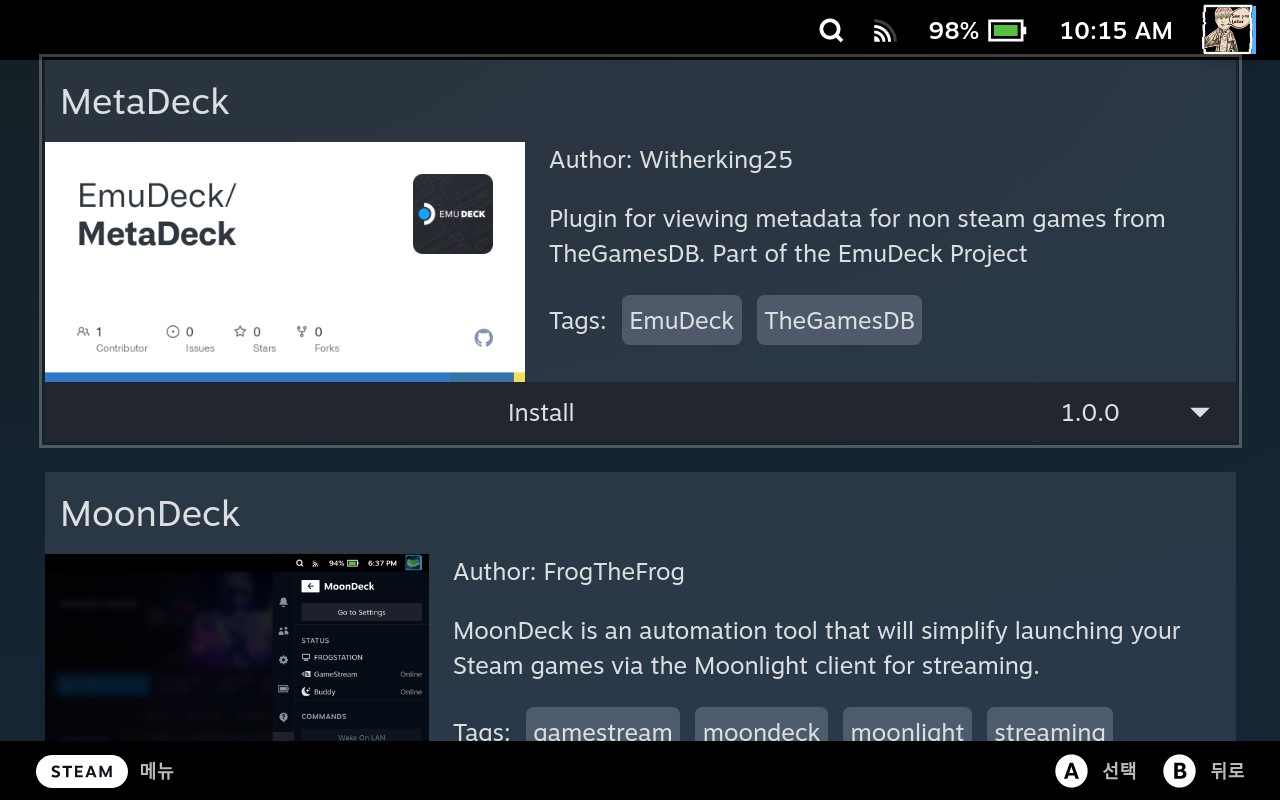
비스팀 게임 플레이 시간 정보를 넣어주기도합니다.
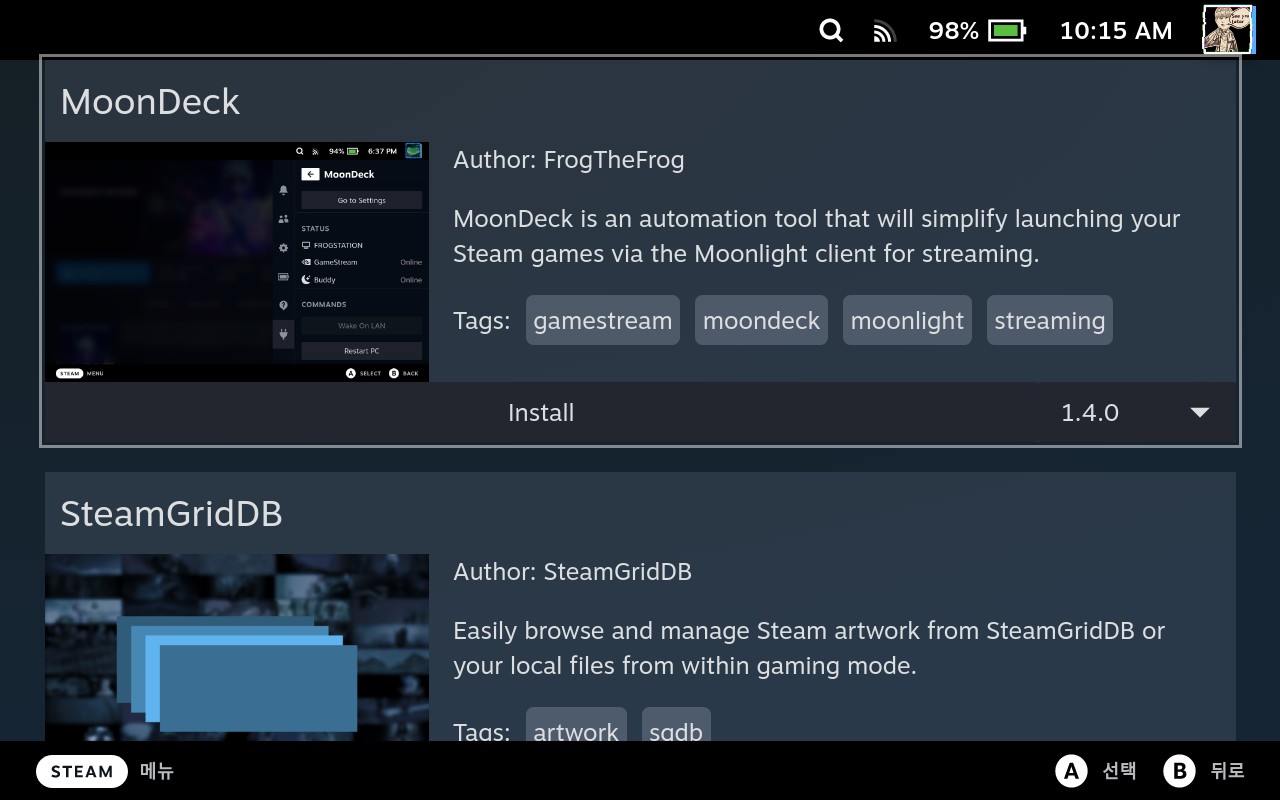
엔비디아의 버린 자식이나 다름 없는 문라이트 스트리밍도 데키 로더에서 가능합니다.

비스팀 게임의 포스터를 넣어주는 SteamGridDB 역시 훌륭한 플러그인 이라 할 수 있습니다.
이처럼 데키 로더는 다양한 플러그인들을 지원하고 옵션키에 딸린 기능이라 접근하기도 좋습니다.
스팀덱의 초기 설정에는 파이어폭스와 함께 무조건 가지고 가야하는 홈브류라 생각합니다.







