에뮤덱은 스팀덱과 WIN600 모델만을 위해 개발된 개별 에뮬레이터 통합 설치 스크립트입니다.
파편화된 에뮬레이터를 한 번에 설치하고 스팀OS에 맞게 기본적으로 잘 통합되어 있습니다.
커뮤니티 레이아웃 및 에뮬레이터 별 컨트롤러 설정까지 한번에 세팅해 주는 편리한 기능을 제공하고 있습니다.

제 경우 Patreon 을 통해 소액이나마 구독하고 있는 상황이며 앞으로의 상당히 행보가 기대되는 프로젝트라고 할 수 있습니다.
에뮤덱은 FAQ에서는 다음과 같이 소개를 하고 있습니다.
Q: EmuDeck은 설치해도 안전한가요?
A: 예! EmuDeck은 실제로 시스템에 설치되지 않지만 수동으로 설치할 때 사용하는 것과 동일한 소스인 Steam Deck의 Discover 앱을 사용하여 에뮬레이터를 다운로드하고 설치합니다. EmuDeck은 또한 이러한 에뮬레이터를 구성하고 ROM 파일 시스템을 생성하여 설정 프로세스를 단순화합니다. Discover 앱에서 호스팅되지 않는 에뮬레이터는 공식 GitHub 소스를 통해 다운로드됩니다.
Q: sudo/root 액세스 권한이 필요합니까?
A: 아니요. EmuDeck에서는 일부 에뮬레이터의 성능을 향상시키는 PowerTools와 같은 플러그인을 설치할 수 있습니다. 이러한 도구를 사용하려면 sudo 암호를 설정해야 하지만 완전히 선택 사항입니다.
Q: EmuDeck은 다른 Steam OS 기기에서도 실행되나요?
A: 현재 HoloISO를 실행하는 Anbernic Win600 및 기타 장치를 지원합니다.
Q: Windows 또는 Android는 어떻습니까?
A: 현재 Windows 에디션을 베타 테스트하고 있으며 Android도 작업 중입니다.
Q: Discover 스토어 또는 Steam에서 RetroArch를 사용합니까?
A: 현재는 Discover 앱에서 RetroArch를 사용하는 것만 지원합니다.
Q: Flatpak을 출시할 계획이 있습니까?
A: 안타깝게도 현재 EmuDeck Flatpak을 생성하는 것은 불가능합니다. Flatpak에는 EmuDeck이 의도한 대로 작동하지 못하게 하는 몇 가지 제한 사항이 있기 때문입니다.
Q: 새 업데이트에 대한 알림을 받으려면 어떻게 해야 합니까?
A: Discord에 가입할 수 있으며 새 업데이트가 게시되면 알려드리겠습니다. EmuDeck을 업데이트하려면 데스크톱에서 앱을 실행하기만 하면 앱이 실행될 때 자동으로 업데이트됩니다. Twitter 에서 팔로우하거나 Discord 에 가입 할 수도 있습니다 .
Q: 모든 에뮬레이터에 대한 단축키 치트 시트가 있습니까?
A: 물론입니다. 더 자세한 치트 시트 를 보려면 Github를 방문하세요 !
Q: EmuDeck은 어떤 에뮬레이터를 설치합니까?
A: 대부분의 2D 시스템과 Nintendo DS, Dolphin, DuckStation, Yuzu, Ryujinx, MAME, Xemu, Cemu, PPSSPP, PrimeHack, Citra, PCSX2, RPCS3, Vita3K 및 ScummVM용 RetroArch.
Q: 일부 게임을 실행하는 데 문제가 있습니다. 어떻게하죠?
A: Discord 에 가입하거나 Wiki 를 살펴보세요.
위처럼 에뮤덱은 별도의 sudo 권한이 필요 없고 내부적으로 디스커버를 사용하고 있습니다.
물론 디스커버에 없는 비공식 에뮬레이터의 경우 깃허브를 통해 설치하고 있다고 하는군요.
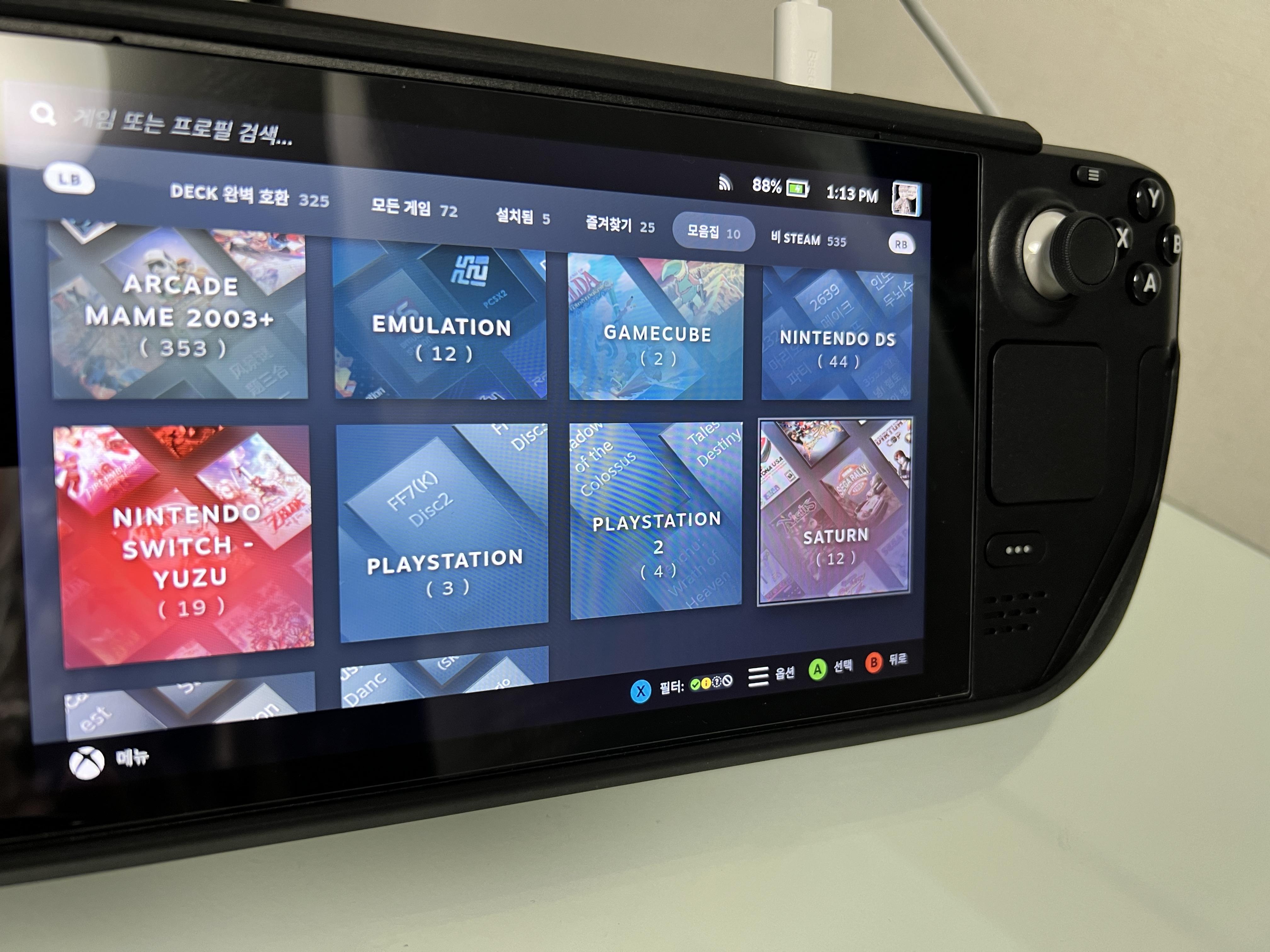
이렇듯 에뮤덱은 별도의 레트로아크 프론트엔드가 아니라, 개별 에뮬레이터를 통합으로 설치하고 전체적인 파일 경로 및 설정들을 통합하고 자동화하는 방식입니다.
만약 특정 에뮬레이터에 필요한 특별한 최적화가 별도로 필요한 경우라면 각각 따로 설정해주어야 하는 불편함도 존재합니다.
그러나 구조상 이를 완벽하게 해결하긴 어려울테니 최선의 결과라고 생각됩니다.
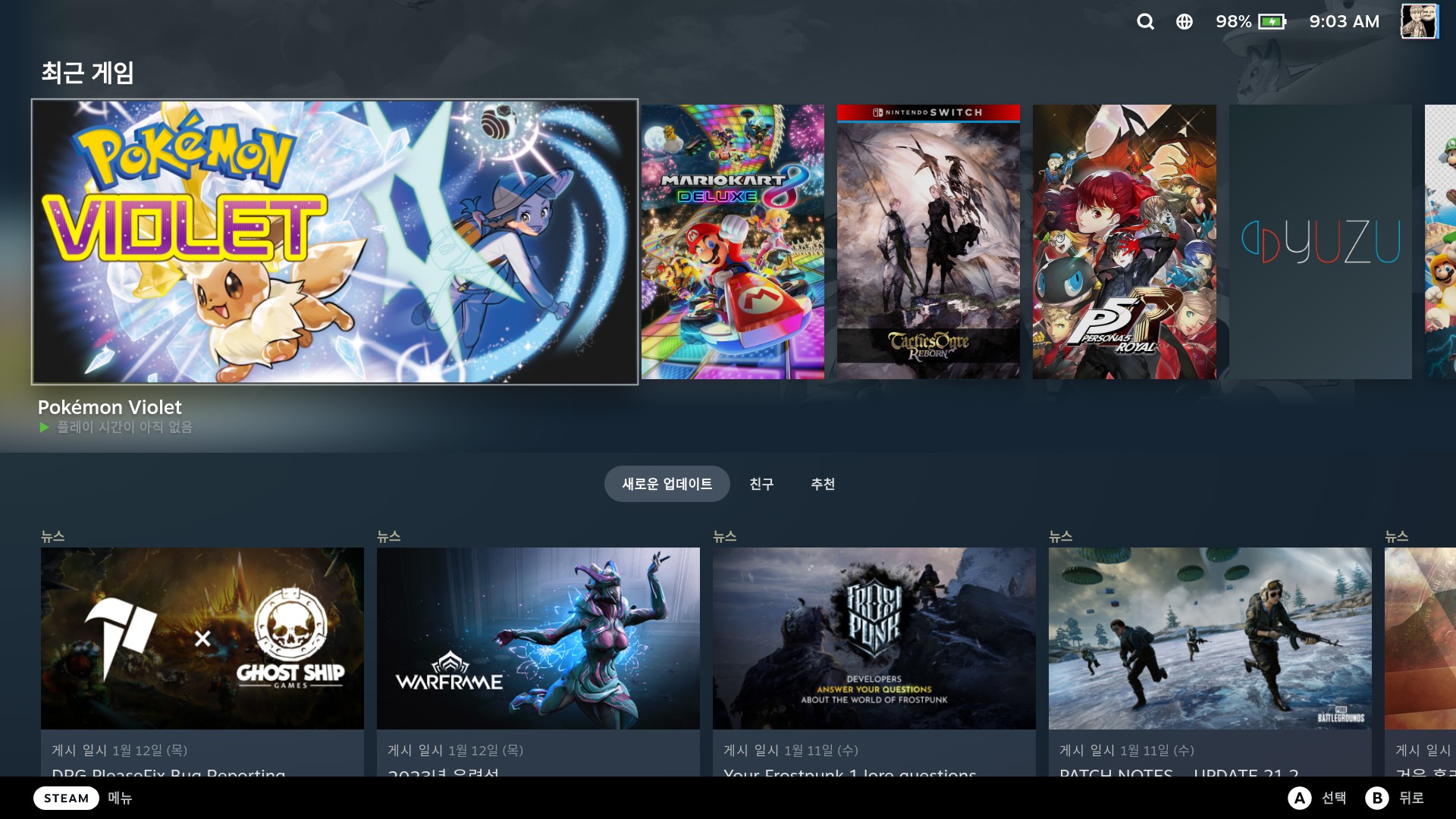
에뮤덱의 장점은 빠른 설치, 위 사진처럼 깔끔하게 게이밍 모드 UI와 통합되는 모습일 겁니다.
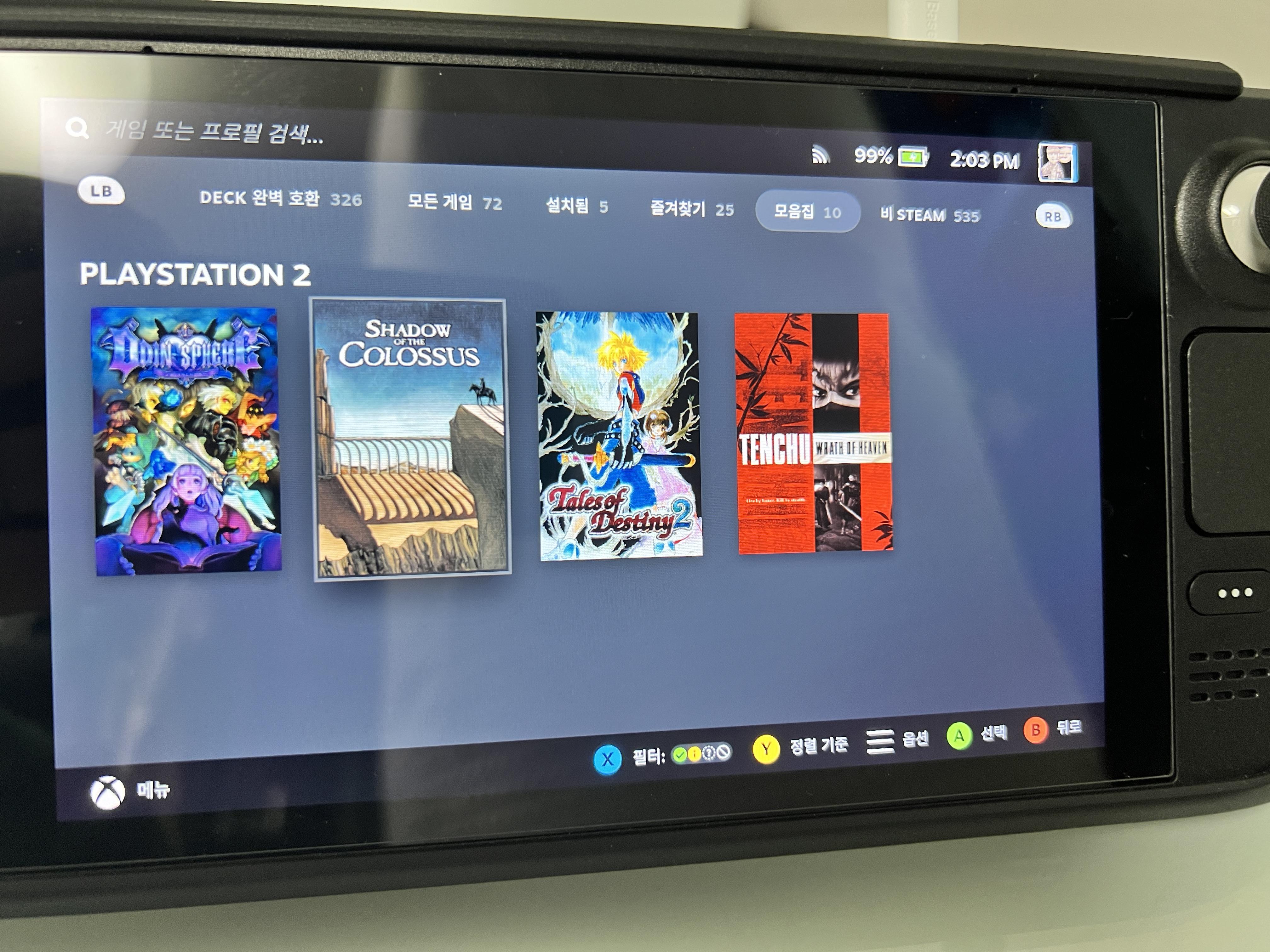
여러분은 적어도 데스크톱 모드와 게이밍 UI 만으로 모든 작업을 하실 수 있게 될 겁니다.
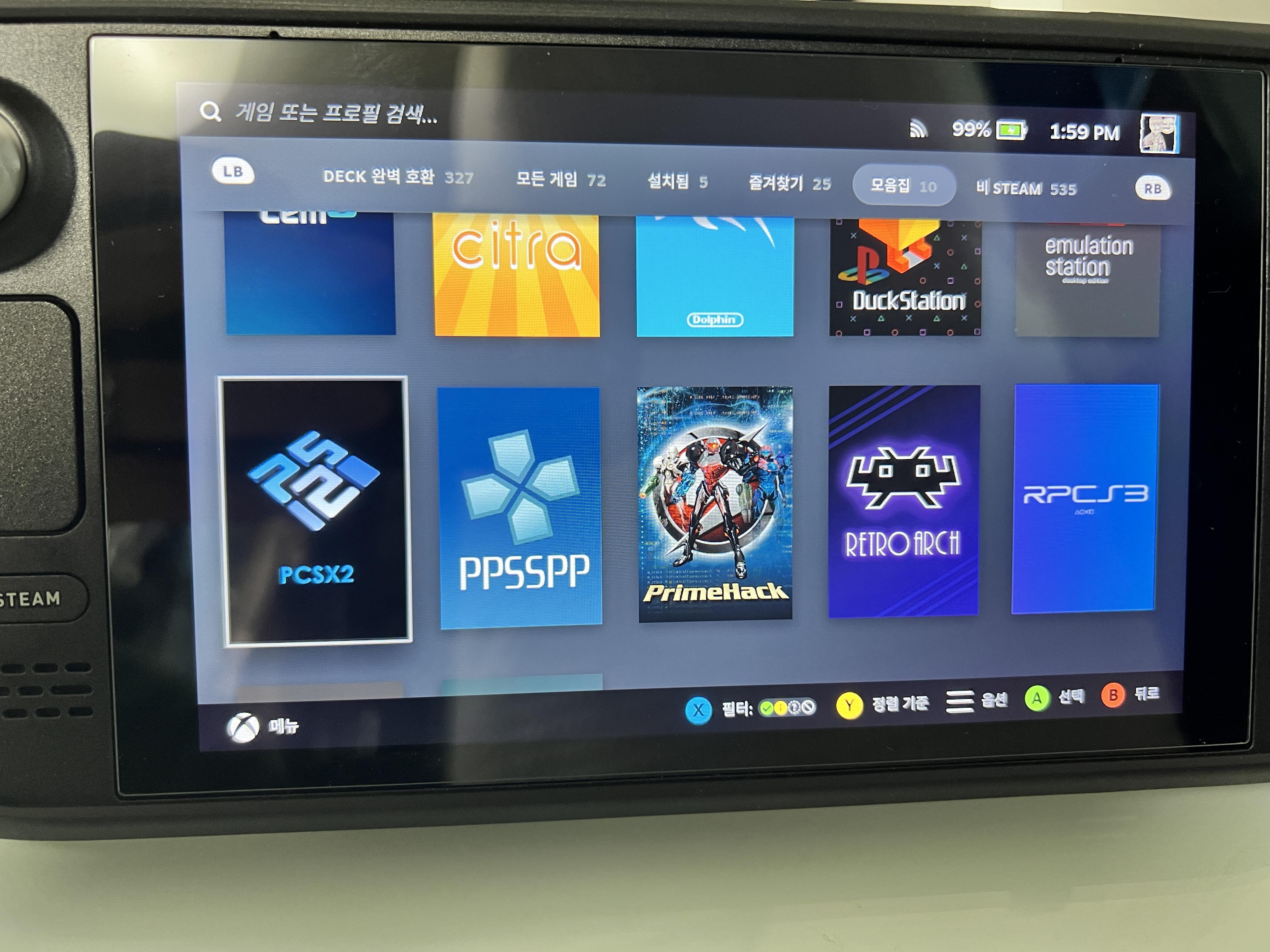
에뮤덱은 개별 에뮬레이터를 포함하고 있지만, 대부분 최초 설정을 제외하면 굳이 들어가서 별도로 실행할 이유가 없어 깔끔하기도 합니다.
개인적으로 레트로 게이밍의 참 재미는 바로 명작 타이틀의 비공식 한글화 콜렉팅이다 보니 스팀 OS에서 이처럼 아름답게 통합하기도 어려울 겁니다.

대부분의 저사양 게임들은 레트로아크를 코어를 통해 실행되며, 고사양의 에뮬레이터의 경우 개별로 최적화된 에뮬레이터로 구동됩니다.
에뮤덱은 각 기기의 전용 에뮬레이터로 적절하게 구동시켜 주니 성능만을 추구하는 경우에도 어울리는 해답이 될 수 있습니다.

에뮤덱의 핵심은 비스팀 게임으로 스팀 UI에 통합해 주는 자동화 기능을 가진 스팀 롬 매니저라는 프로그램입니다.
일단 비스팀 게임으로 목록으로 정리되고 나면, 스팀 OS와 굉장히 자연스럽게 연동이 잘되어 있는 모습을 보여줍니다.
물론 아직은 영문 명의 롬 위주로만 정리되기도 하고 누락되는 이미지들도 꽤나 보여서 롬 파일명은 영문으로 관리해야했습니다.
그럼 본격적으로 에뮤덱의 설치를 시작해 보겠습니다.
1. 스팀덱의 데스크톱 모드로 전환
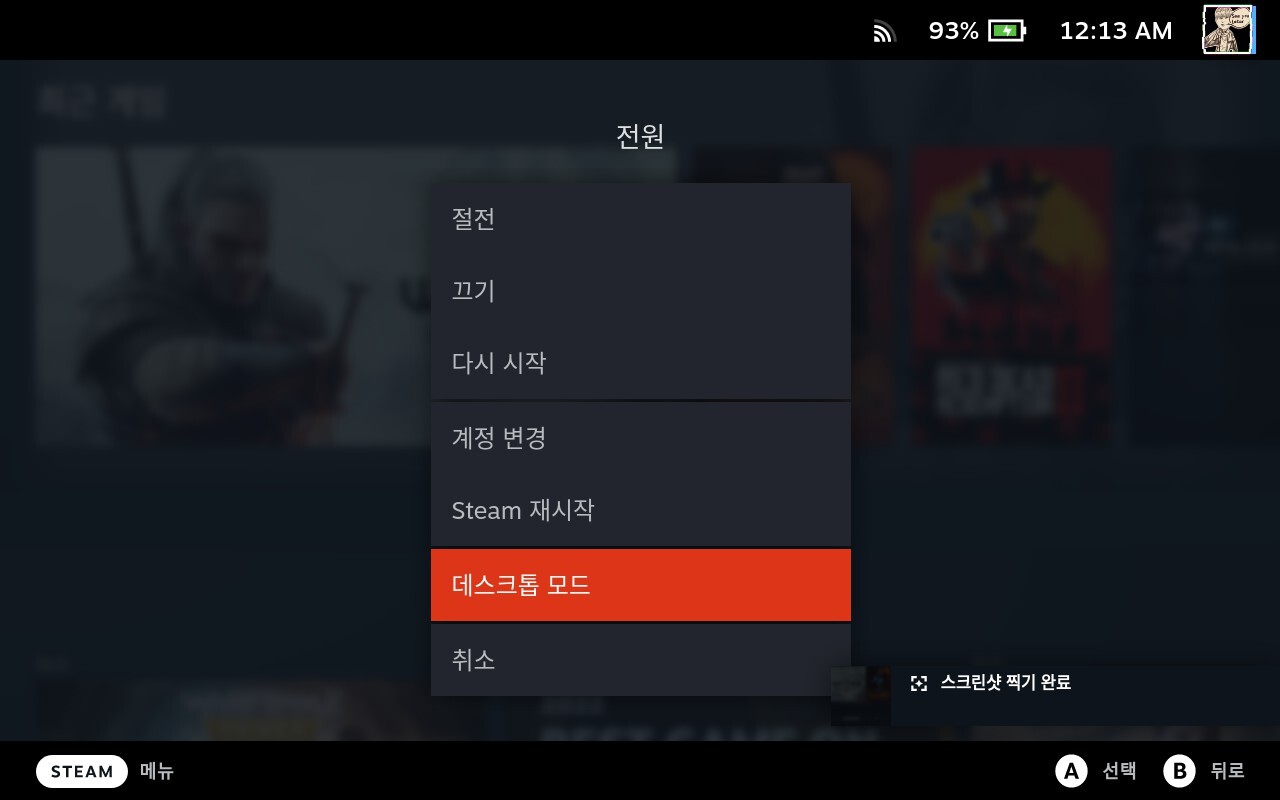
먼저 에뮤덱의 경우 데스크톱 모드에서 쉘파일을 통해 설치하는 방식입니다.
전원 또는 스팀메뉴 버튼을 눌러 데스크톱 모드로 전환해주셔야 합니다.
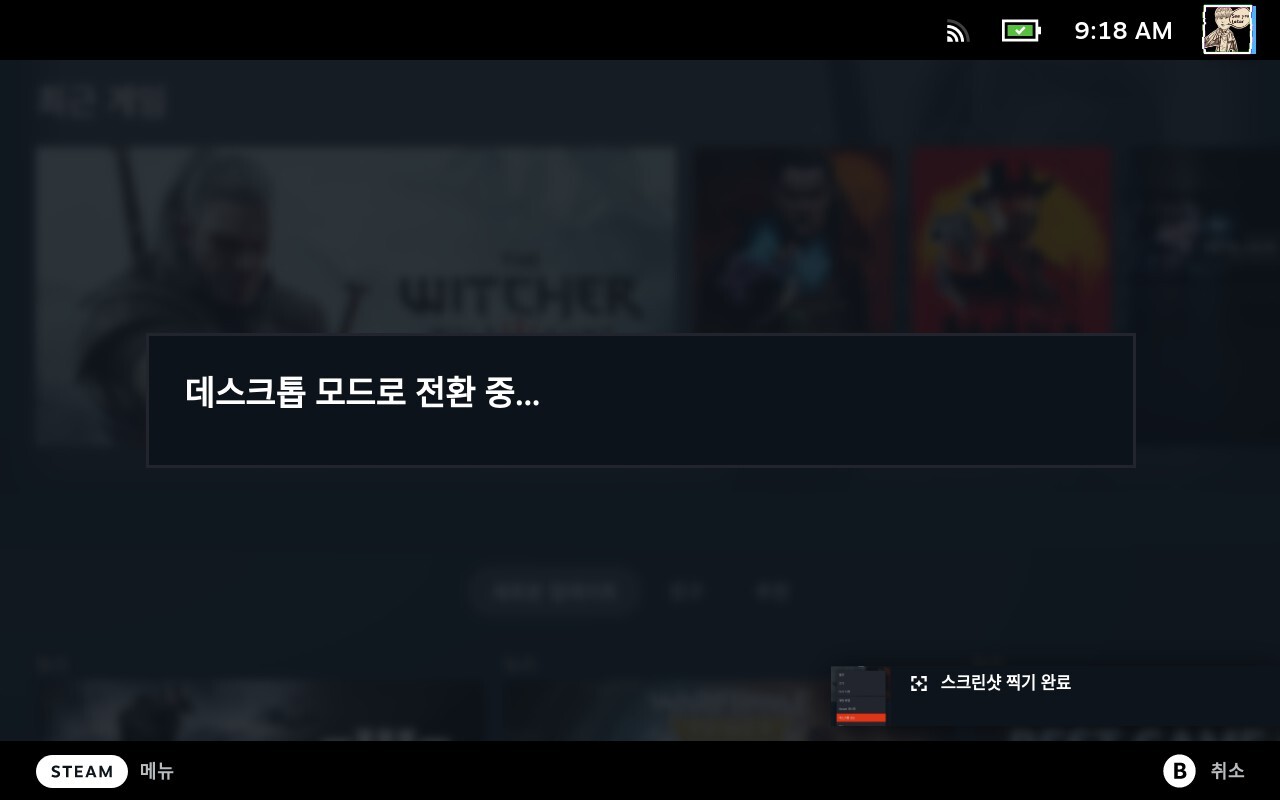
따라서 먼저 데스크톱 모드로 전환하도록 하겠습니다.
2. 에뮤덱 다운로드
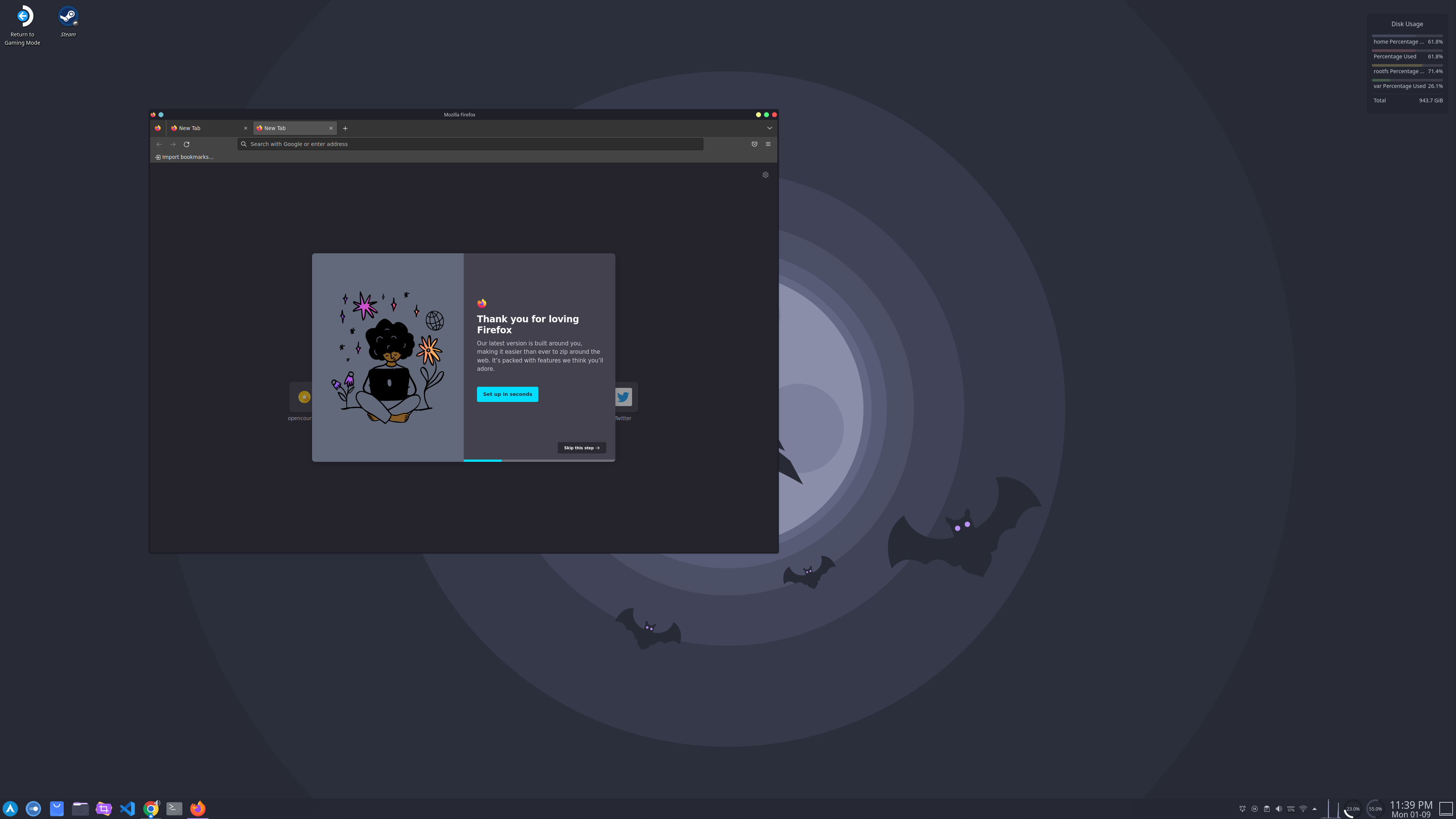
데스크톱 모드로 부팅하고 나면 파이어 폭스나 크롬 같은 인터넷 브라우저를 하나 열어줍니다.

브라우저의 주소 표시줄에는 emudeck.com 을 입력합니다.
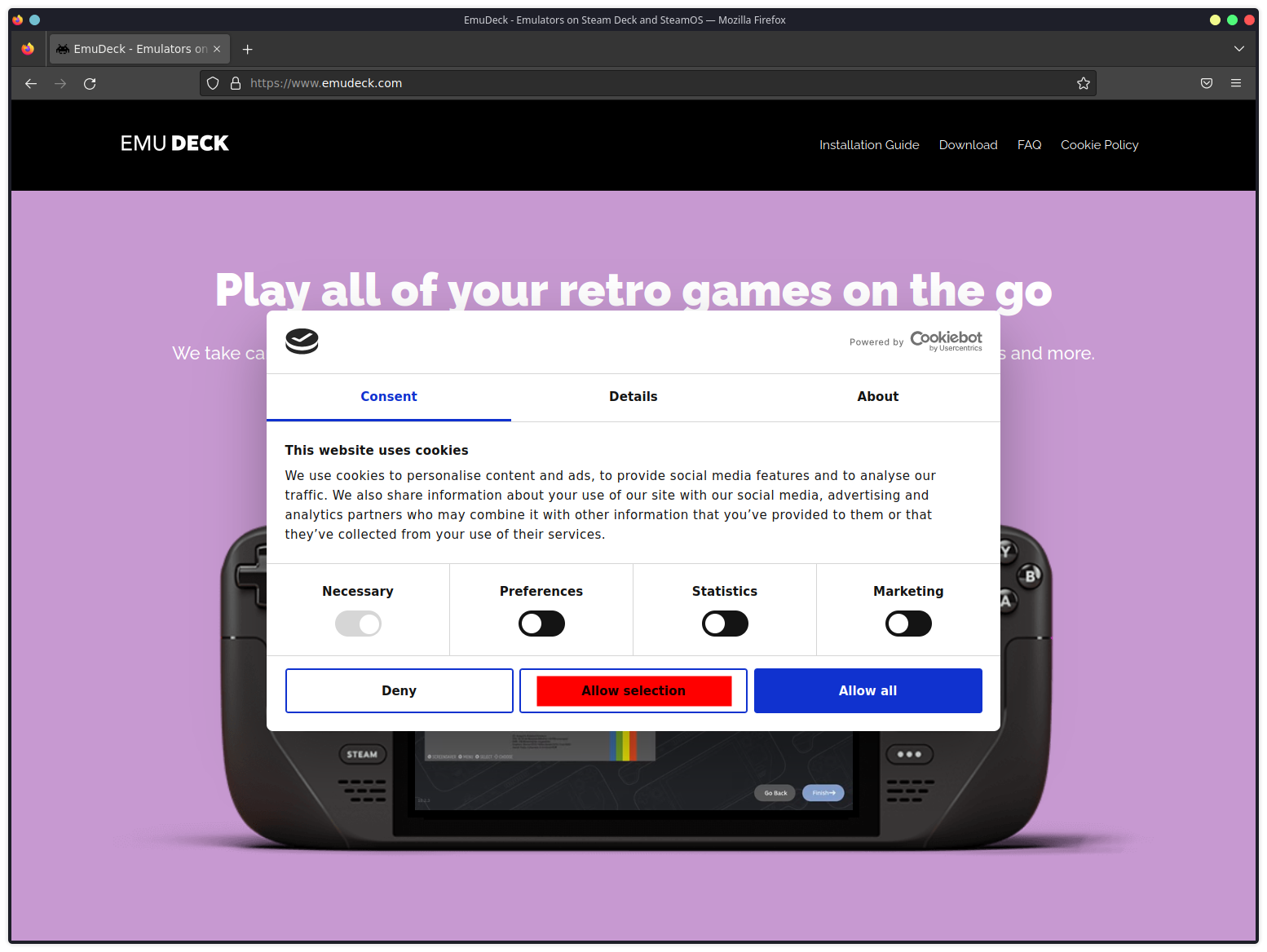
먼저 가장 처음 나오는 웹사이트 쿠키 사용 동의 팝업은 불필요한 정보를 제외하고 쿠키를 수락하겠다는 내용입니다.
기본설정이 이미 잘 되어있으니 그대로 중앙의 Allow selection을 눌러주세요.

상단 메뉴에 보면 다운로드(Download) 메뉴가 보이실 텐데 클릭해 주세요.

중간쯤 보이는 Download Installer 버튼을 클릭해서 다운로드를 진행해 줍니다.
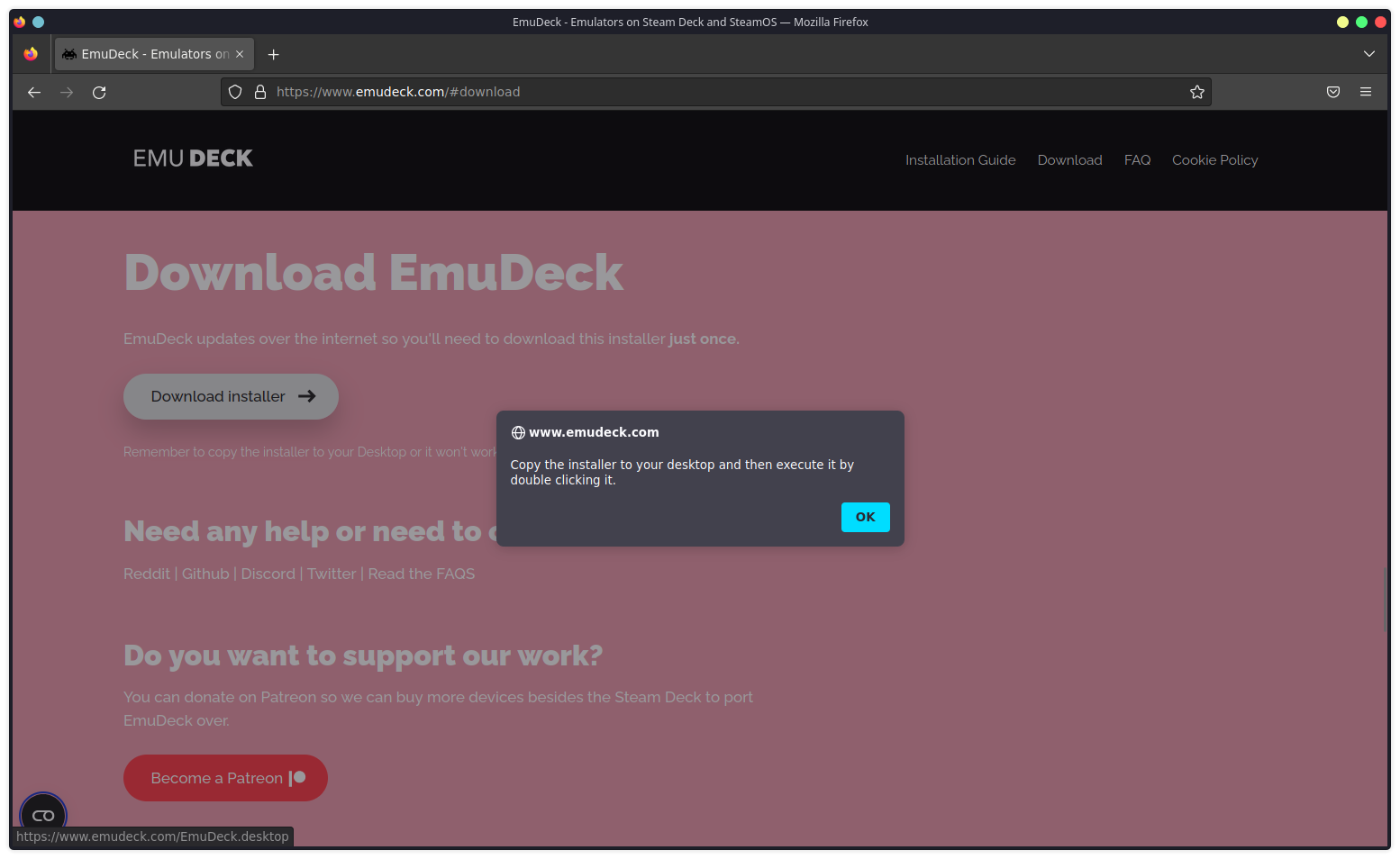
위와 같은 경고창이 나타나는데 다운로드한 파일을 바탕화면에 놓고 더블 클릭하라는 안내입니다.
우측 하단의 OK를 눌러줍니다.

브라우저 상단의 다운로드 버튼을 누르면 다운로드된 파일을 확인하실 수 있습니다.
다운로드한 Install EmuDeck 파일을 드래그 한 뒤 바탕화면으로 이동시킵니다.
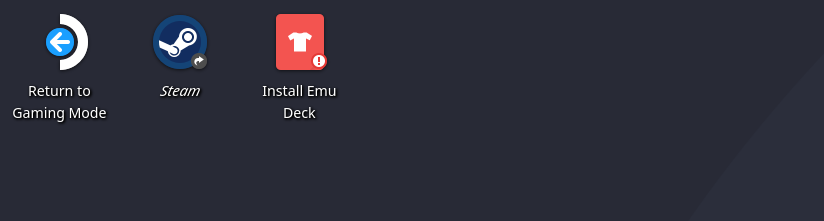
Install EmuDeck 파일을 바탕화면으로 꺼내온 모습입니다.
제 경우 데스크톱 모드용 테마가 적용되어 있어 아이콘 모양이 조금 다를 수 있으니 참고하시기 바랍니다.

Install EmuDeck 파일을 더블클릭 해서 실행하면 위와 같은 경고메시지가 나타납니다.
믿고 설치를 진행할 것이니 무시하고 Continue 를 눌러 실행시켜 줍니다.
2. 에뮤덱의 Custom Mode 설치
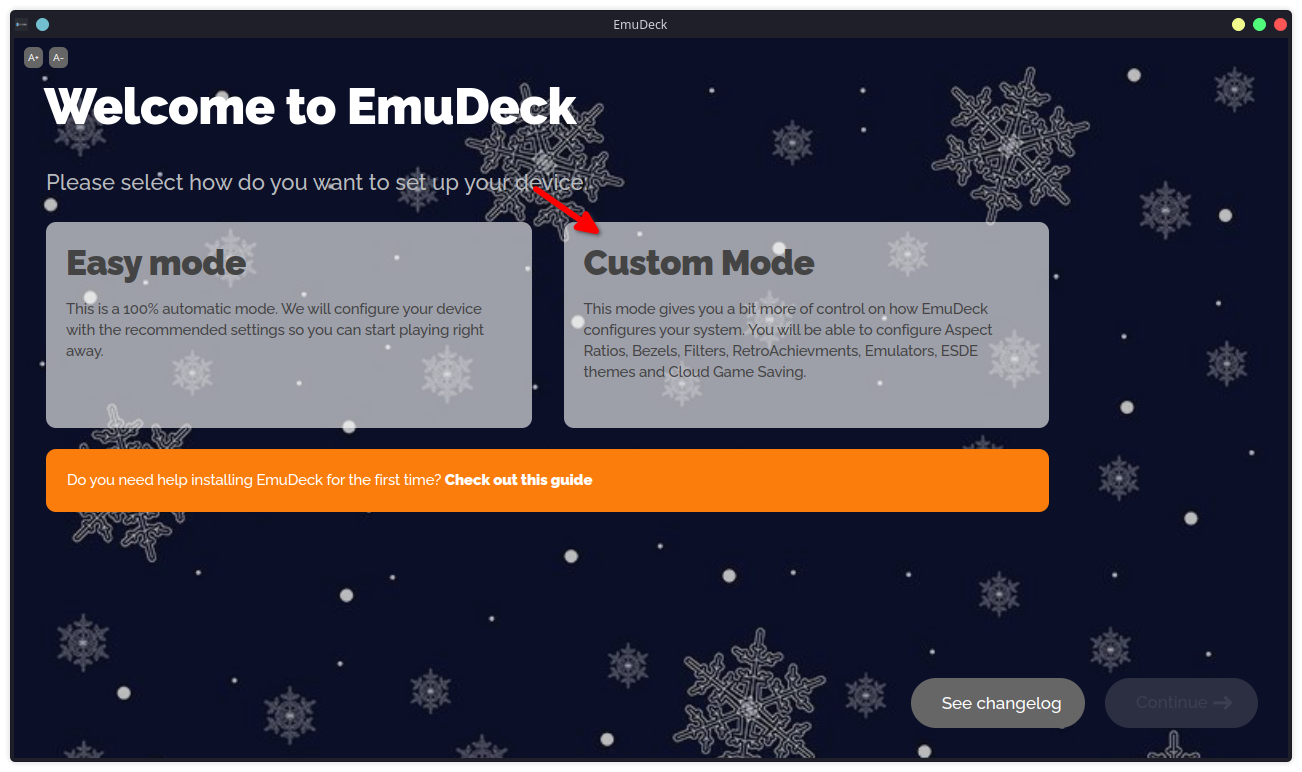
백그라운드로 Konsole 터미널이 실행되니 설치 중에 Konsole 창을 닫으시면 안 됩니다.
위와 같은 에뮤덱 설치화면이 나타나고 좌측의 이지모드, 우측의 커스텀 모드를 선택 가능합니다.
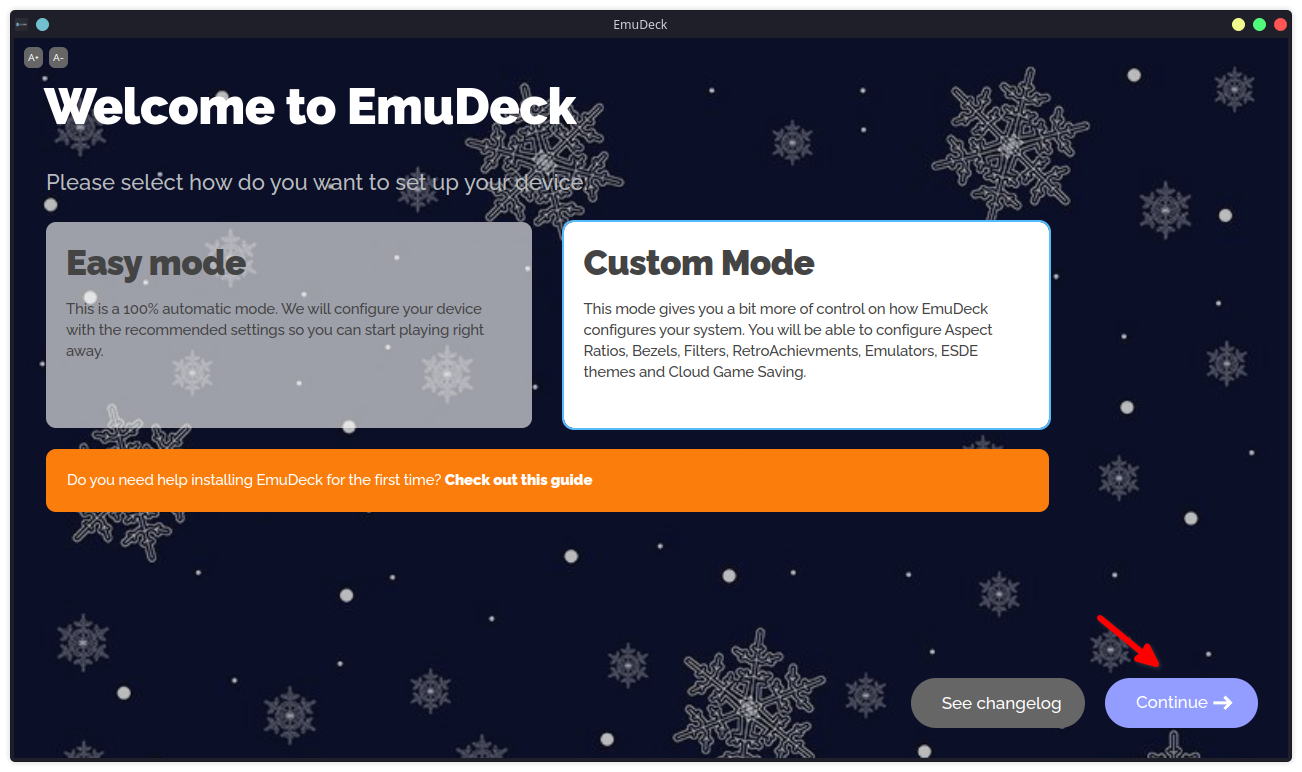
불필요하게 모든 에뮬레이터를 설치할 것은 아니니 Custom Mode를 선택하고 진행하겠습니다.
우측 하단의 Continue를 눌러줍니다.
3. 에뮤덱 기본 설치 경로 설정
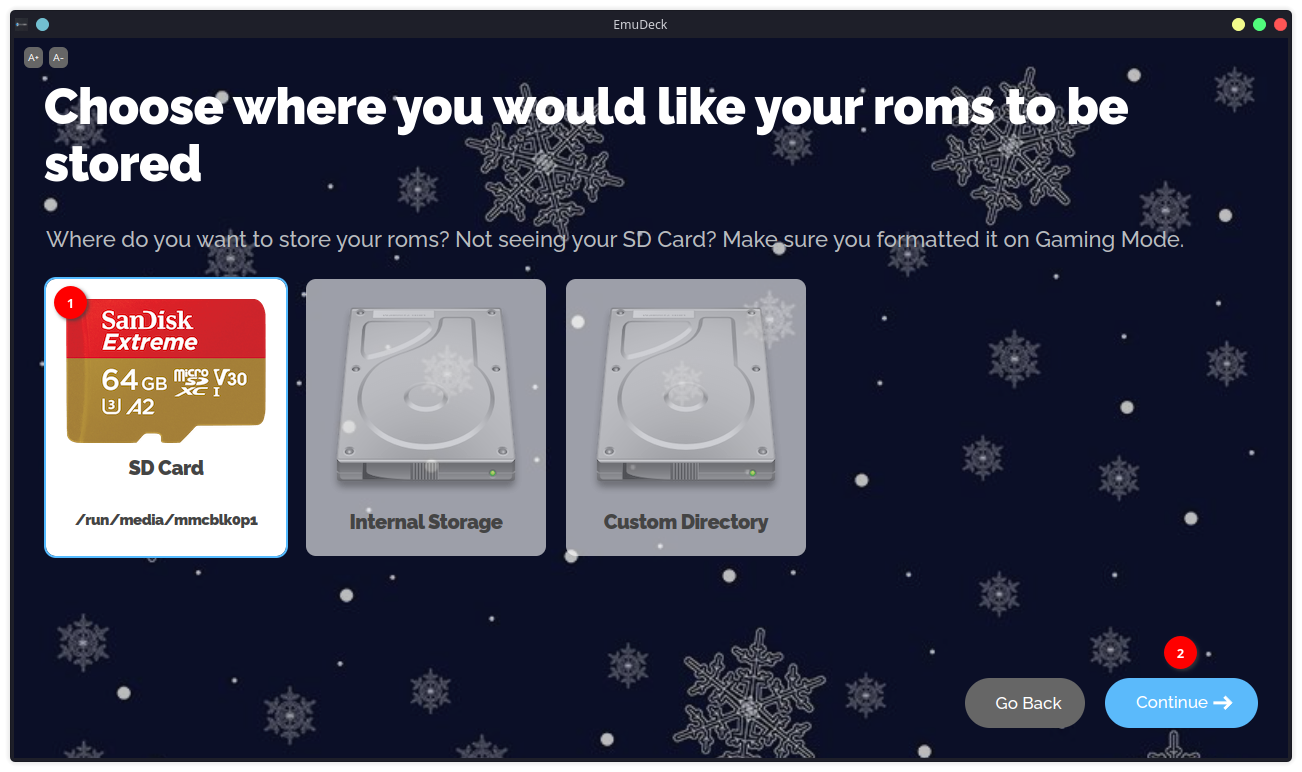
다음은 에뮤덱의 롬파일 위치를 비롯한 에뮬레이터의 설치 위치를 선택할 수 있습니다.
스팀덱의 SD 카드 영역, 내부 스토리지, 그리고 별도 외장 스토리지 중에 선택이 가능합니다.
가장 무난하고 파일 관리도 쉬운 데다가 OS를 포맷해도 데이터를 남기기 편한 (1) SD 카드를 선택하고 설치를 하도록 하겠습니다.
다음으로 (2) Continue 버튼을 눌러줍니다.
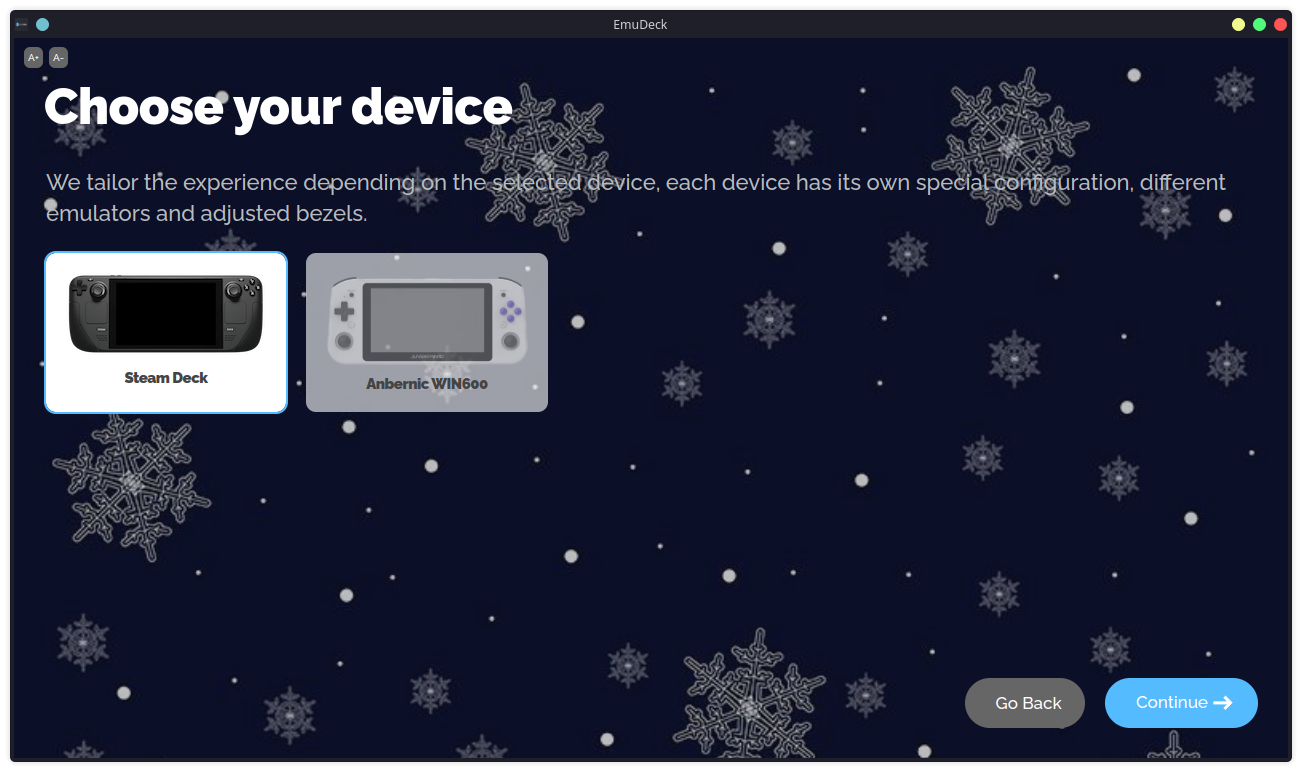
다음은 기기 선택으로 에뮤덱을 어떤 기기에 최적화해서 설치할 것인지 선택할 수 있습니다.
스팀덱에 밀려 가격적으로 처참하게 망해버린 엔버닉의 초저가형 UMPC인 Win600도 함께 지원하고 있습니다.
좌측의 스팀덱을 선택하고 Continue 버튼을 눌러줍니다.
4. 에뮤덱을 통해 설치할 에뮬레이터 선택
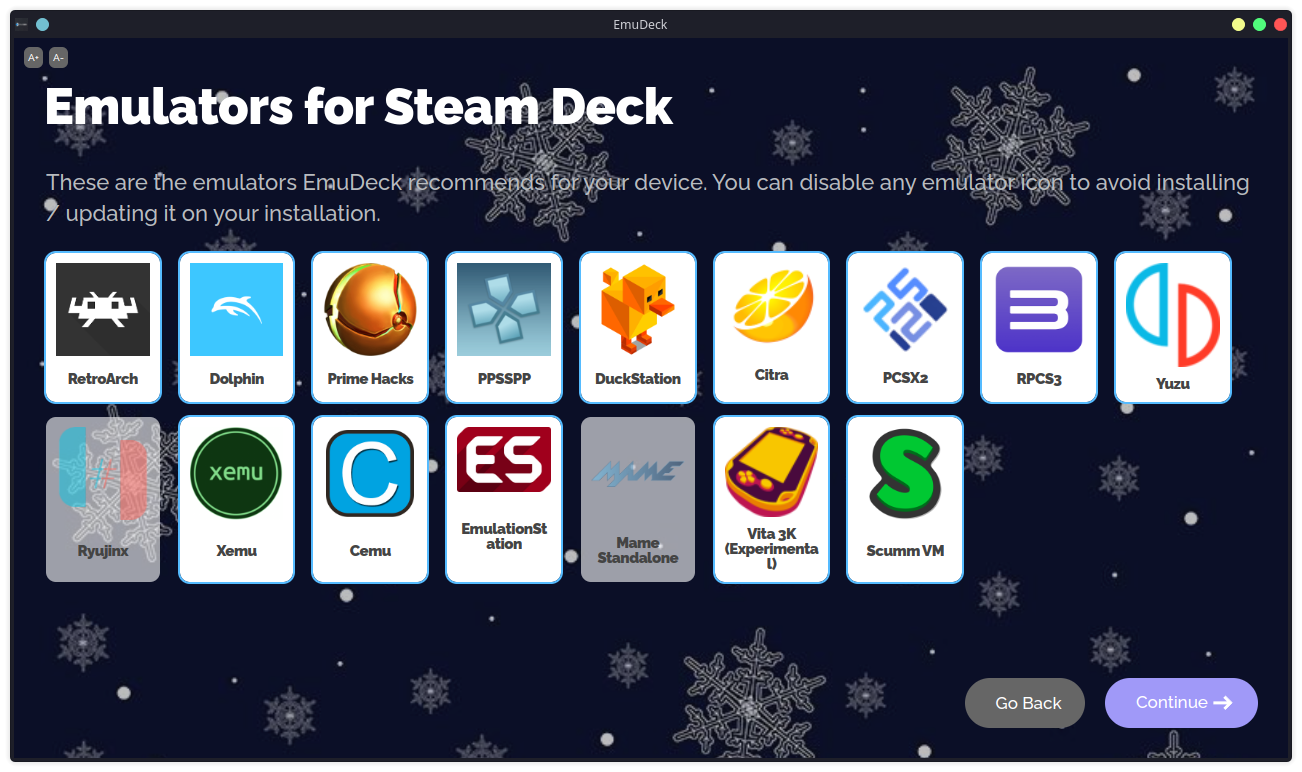
현재 에뮤덱에서 설치하게 될 에뮬레이터 설치 목록이 나타납니다.
여기서 필요한 에뮬레이터들만 남기고 불필요한 것들은 모두 클릭해서 비활성화하도록 하겠습니다.
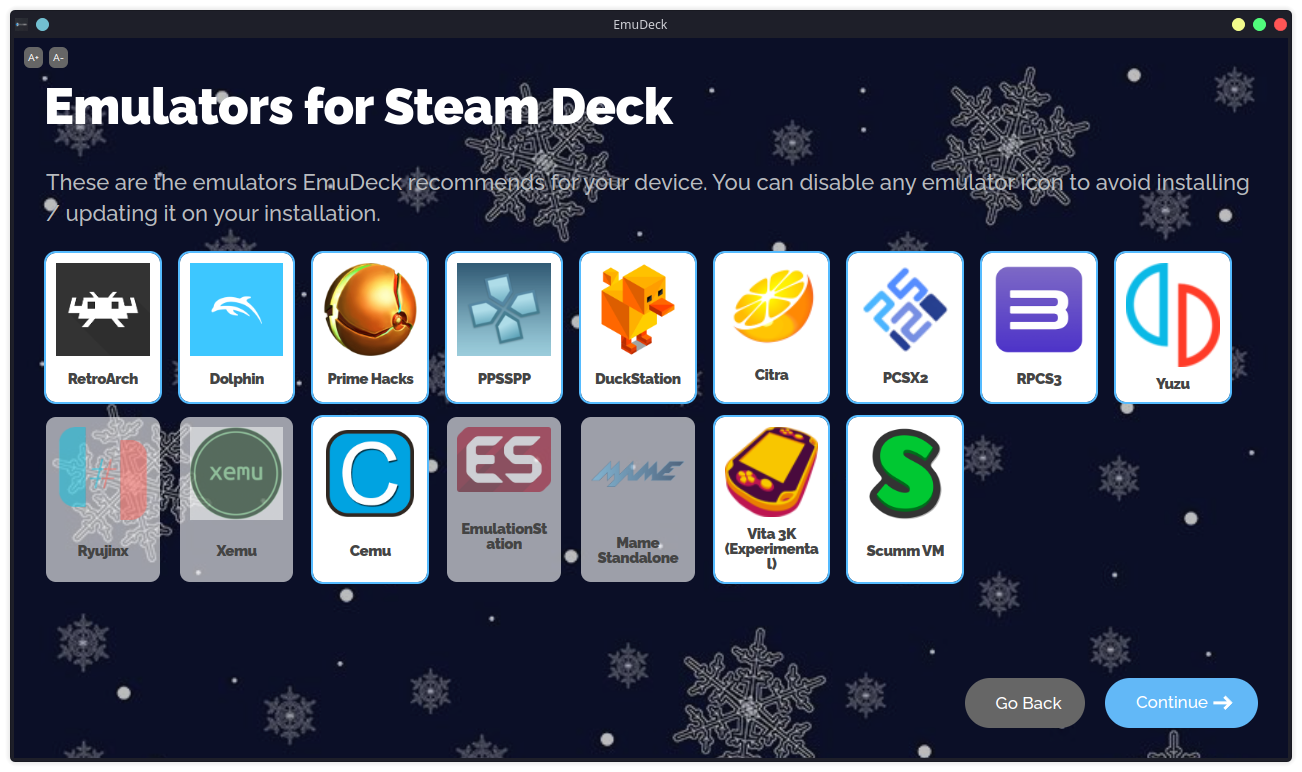
각 에뮬레이터의 용도는 다음과 같습니다.
| 에뮬레이터 이름 | 용도 |
| RetroArch |
대부분의 에뮬레이터를 다양한 코어로 구동하는 프론트엔드 (libretro의 가장 선배격인 전통의 프론트엔드지만 공돌이 감성가득) |
| Dolphin | 닌텐도 Wii 용 에뮬레이터 |
| Prime Hacks | 메트로이드 프라임 트릴로지 시리즈를 구동하기 위한 에뮬레이터 |
| PPSSPP | 소니 PSP용 에뮬레이터 |
| DuckStation | 소니 PS1용 에뮬레이터 |
| Citra | 닌텐도 3DS용 에뮬레이터 |
| PCSX2 | 소니 PS2 용 에뮬레이터 |
| RPCS3 | 소니 PS3 용 에뮬레이터 |
| yuzu | 닌텐도 스위치용 에뮬레이터(1) |
| Ryujinx | 닌텐도 스위치용 에뮬레이터(2) |
| Xemu | MS Xbox1용 에뮬레이터 |
| Cemu | 닌텐도 Wii U용 에뮬레이터 |
| EmulationStation | 레트로아크 위에 예쁜 테마 스킨을 입힌 듯한 에뮬레이션 스테이션 |
| Mame | 오락실 아케이드 게임기용 에뮬레이터 |
| Vita 3K | 소니 PS VITA용 에뮬레이터 |
| Scumm VM | 원숭이 섬과 같은 과거 LucasArts 어드벤처 게임을 플레이용 |
제 경우 구동은 되지만 사실상 타이틀들이 큰 의미가 없을 Xbox 용 에뮬레이터인 Xemu는 제외하겠습니다.
스팀 UI 외에 별도의 프론트 엔드는 필요하지 않으니 마찬가지로 불필요한 Emulation Stration도 빼버리겠습니다.
비타용 에뮬인 Vita 3k는 사용할 일이 있을지 모르겠으나, 일단 선택은 해두었지만 여러분은 필요 없으실 수도 있겠습니다.
물론 위 에뮬레이터 선택 화면은 언제든지 에뮤덱 설치 프로그램을 다시 실행해서 선택이 가능하니 너무 큰 고민은 필요 없습니다.
위 에뮬레이터 중에 필수 선택사항은 레트로아크이며 슈퍼 패미컴부터 MAME까지 대부분의 가벼운 게임들을 모두 커버합니다.
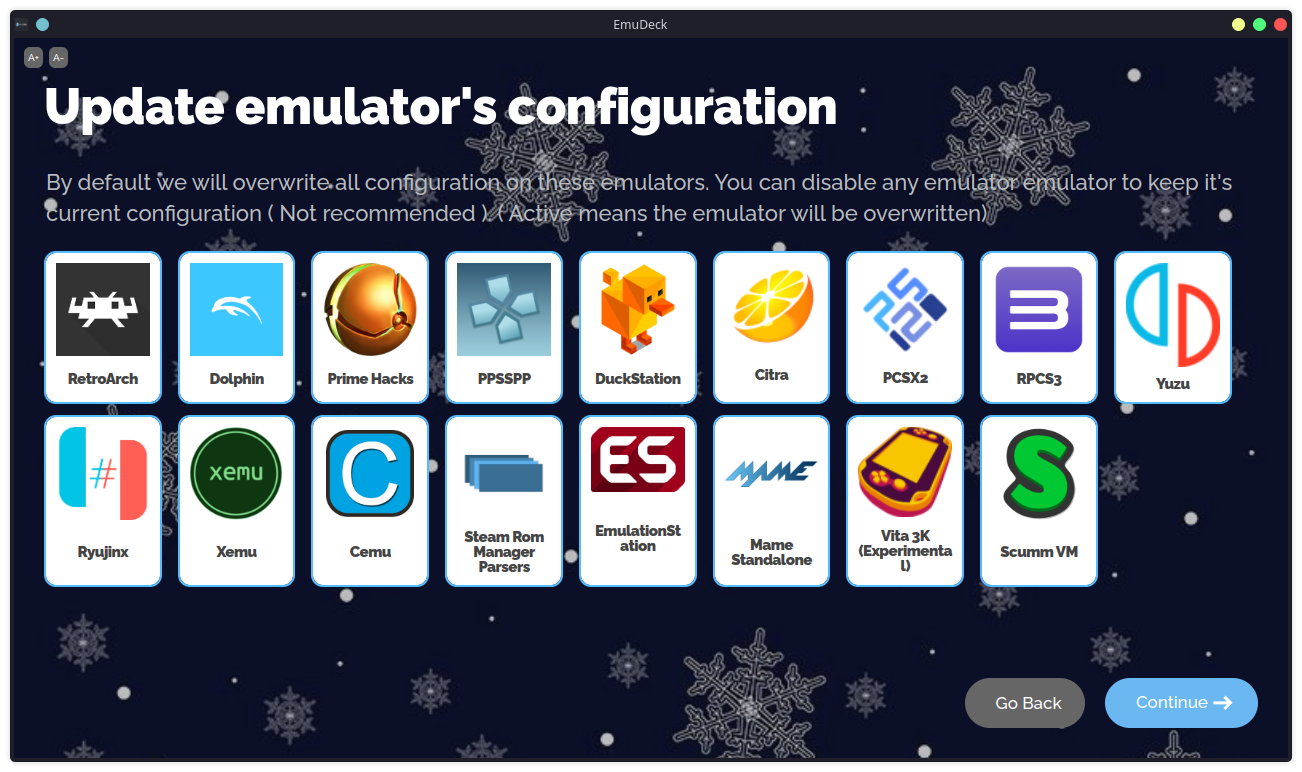
설치할 에뮬레이터를 모두 선택하고 나면 또다시 유사한 화면이 나타납니다.
바로 에뮬레이터의 설정 파일을 각 에뮬레이터 별로 미리 사전 적용하는 기능입니다.
설정 파일 자체는 모두 설치해 놓아도 문제가 없을 테니 그대로 우측 하단의 Continue를 눌러 다음 화면으로 넘어가겠습니다.
5. 편리한 에뮬레이터 간편 설정
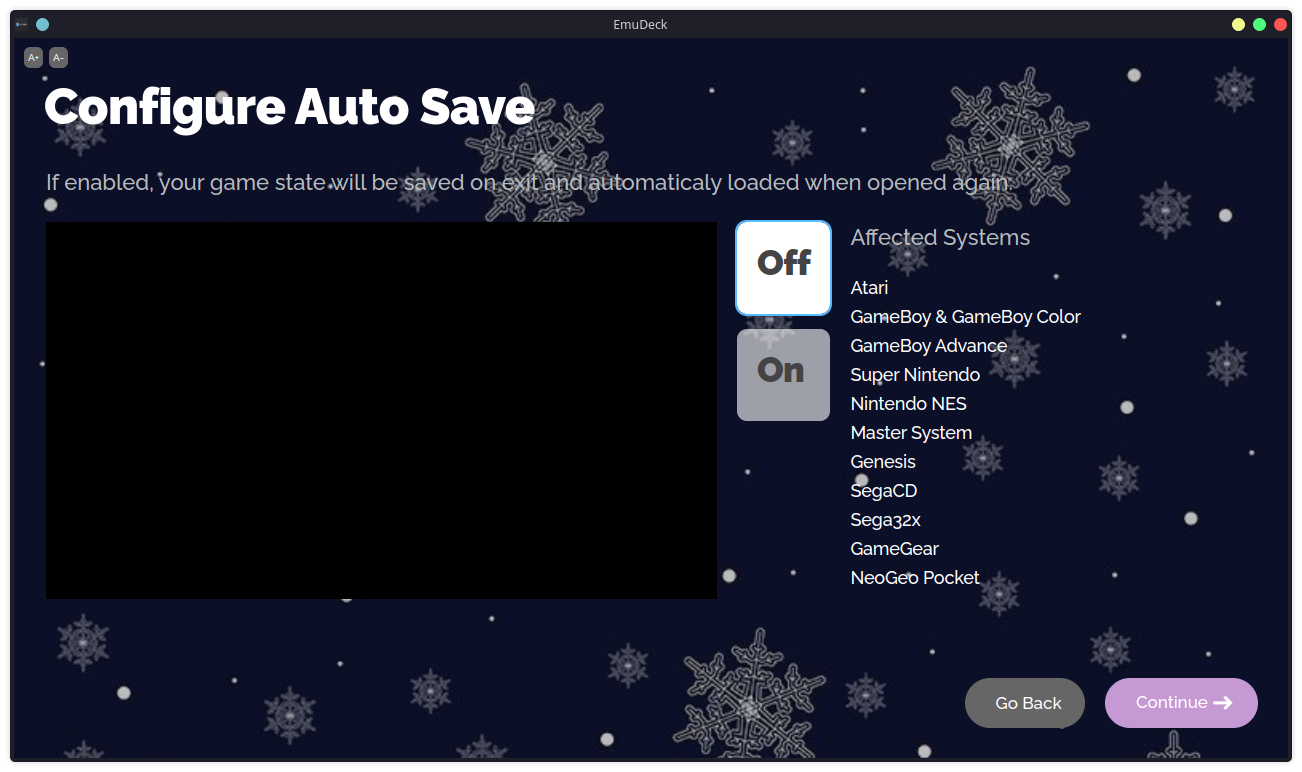
오토 세이브는 말 그대로 자동 저장으로 아타리부터 게임보이, 패미컴 및 네오지오 포켓까지 게임 실행 중
사용자가 게임 종료 시 지난번에 종료했던 부분에서 바로 이어서 하는 퀵리줌 같은 기능입니다.
정말 오락실 느낌으로 하시려면 끄시고 마더같이 긴 게임을 주로 하시는 분들이라면 On으로 두시면 편리합니다.
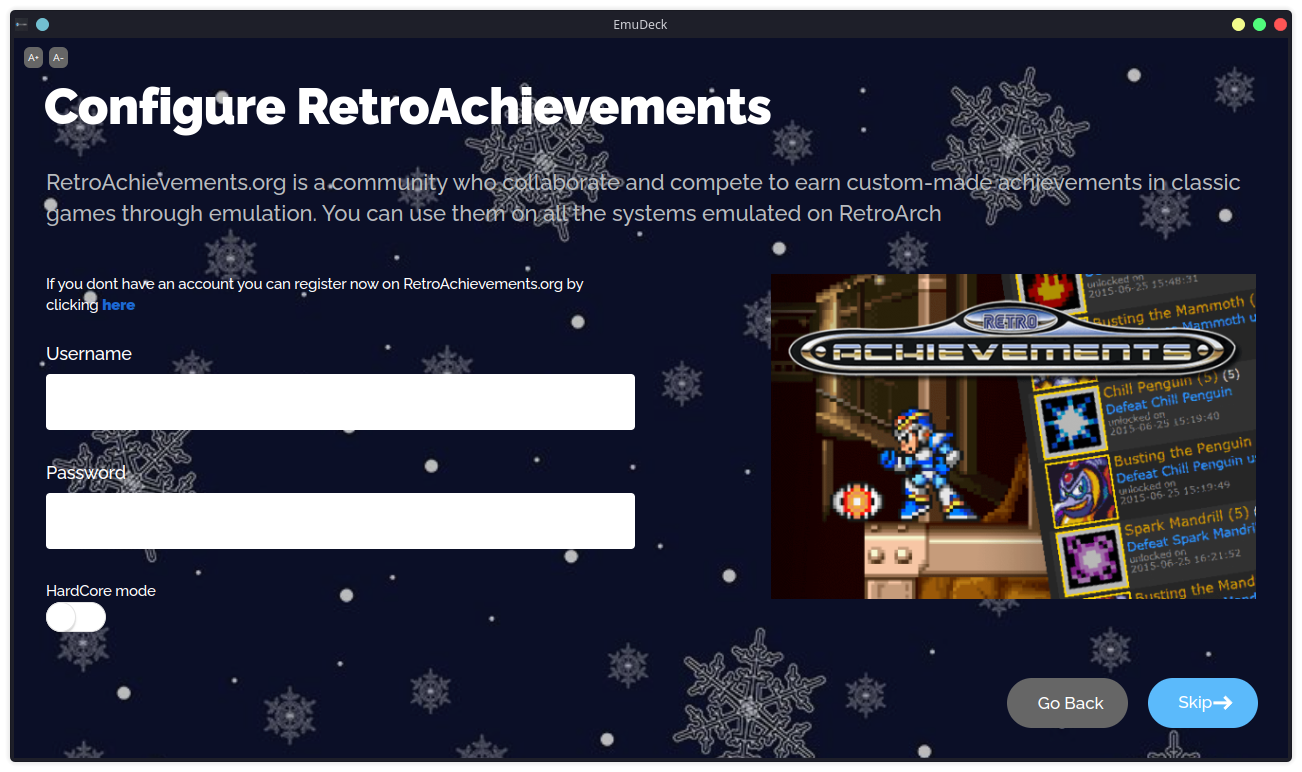
다음은 스팀의 도전 과제처럼 과거 레트로게임들에 도전과제를 만들어 연동해 주는 RetroAchievements입니다.
레트로아크와 연동되어 게임 중에 추가적인 도전과제들을 자동으로 제공하니 반드시 로그인하시는 것을 추천합니다.
설치 화면 중 사용자명 위에 파란색의 here 를 누르셔서 반드시 가입하시기 바랍니다.
참고로 로그인 화면 하단의 하드코어 모드(HardCore Mode)를 체크하면 과거 콘솔에서 플레이하던 것처럼 정말 하드코어 합니다.
편리했던 자동저장 등의 기능이 모두 비활성화되며, 비밀번호로 세이브 로드를 하는 식으로 그때 그 시절 느낌으로 세상 불편하게 플레이가 가능합니다.
일반적인 경우 체크하지 않는 것을 추천합니다.
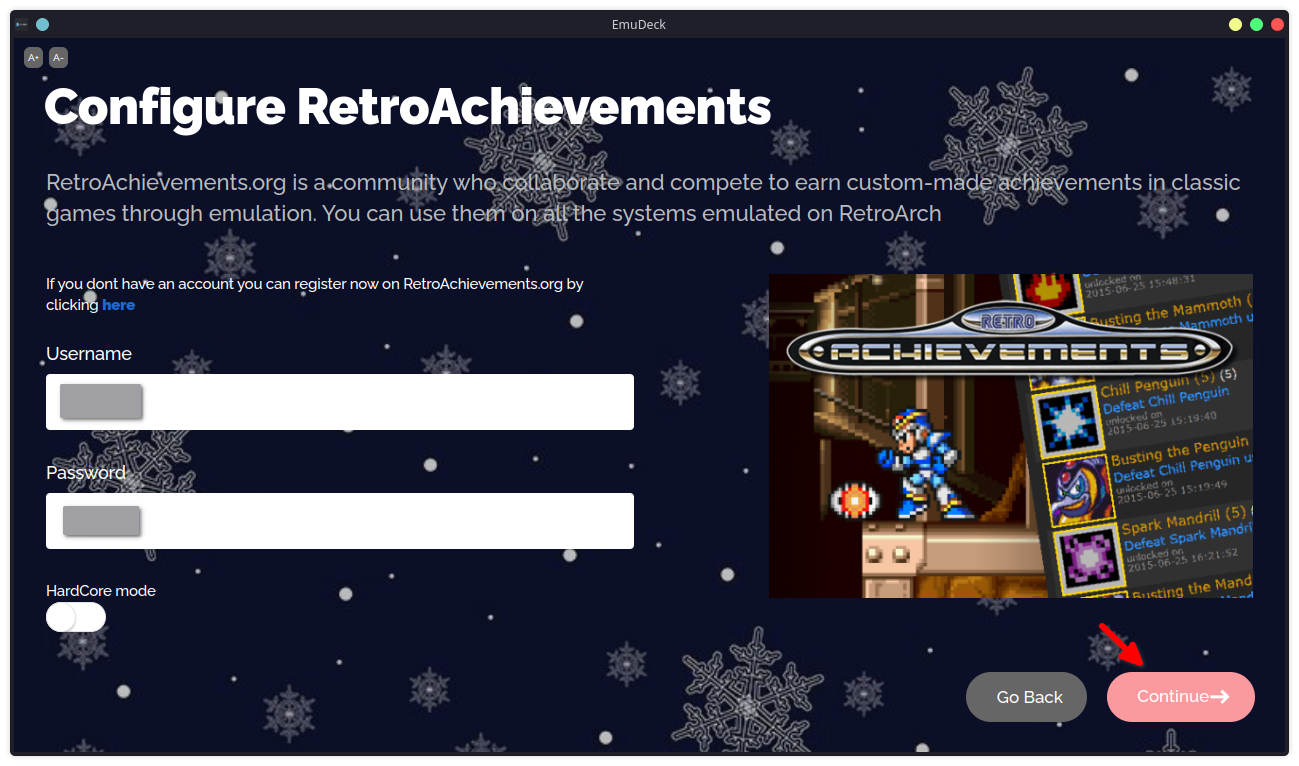
RetroAchievements 아이디와 패스워드를 입력하고 나면 Continue가 활성화되니 클릭해서 다음 화면으로 넘어갑니다.
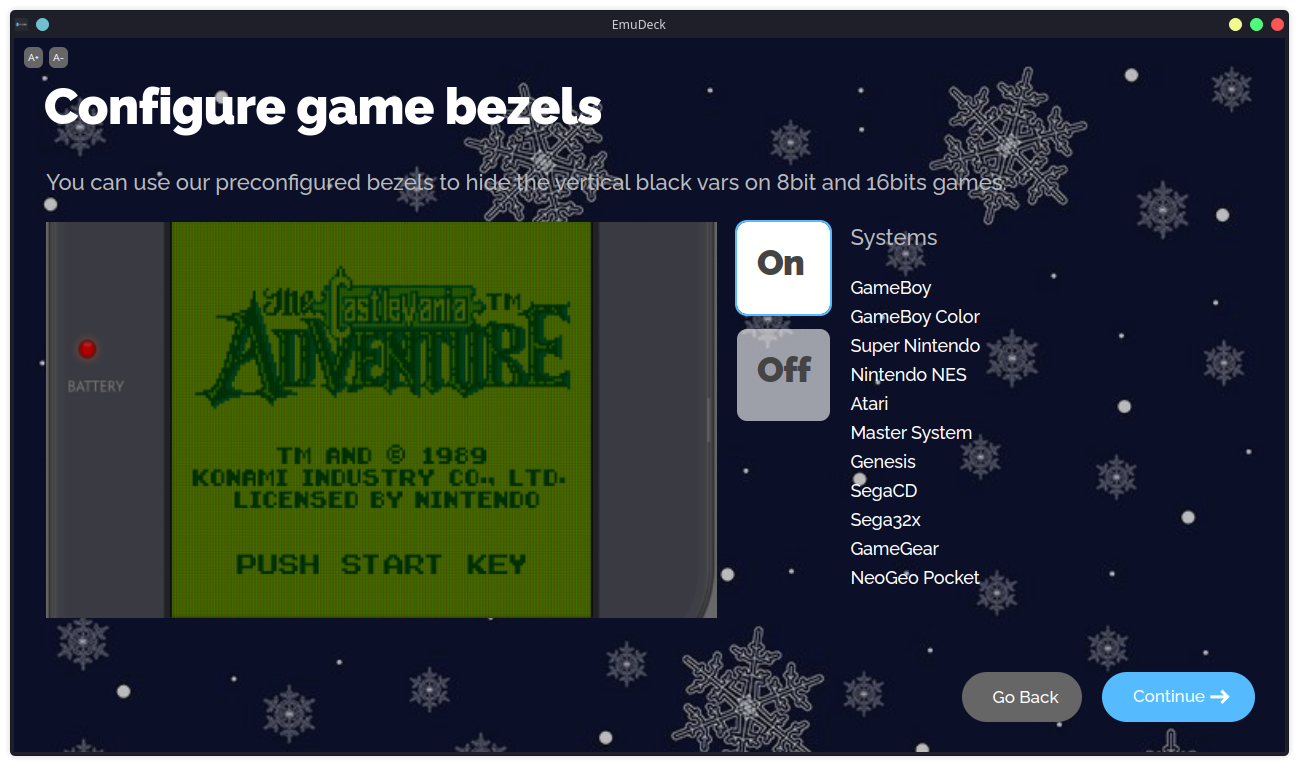
다음은 게임 베젤 설정입니다.
레트로아크에서 실행되는 게임들 중 4:3 비율로 화면의 좌우측 공간이 비었을 때 기기의 디자인으로 베젤을 채워주는 기능입니다.
무조건 On을 선택하시라고 자신 있게 권해드릴 수 있습니다.
Continue로 다음 화면으로 넘어갑니다.
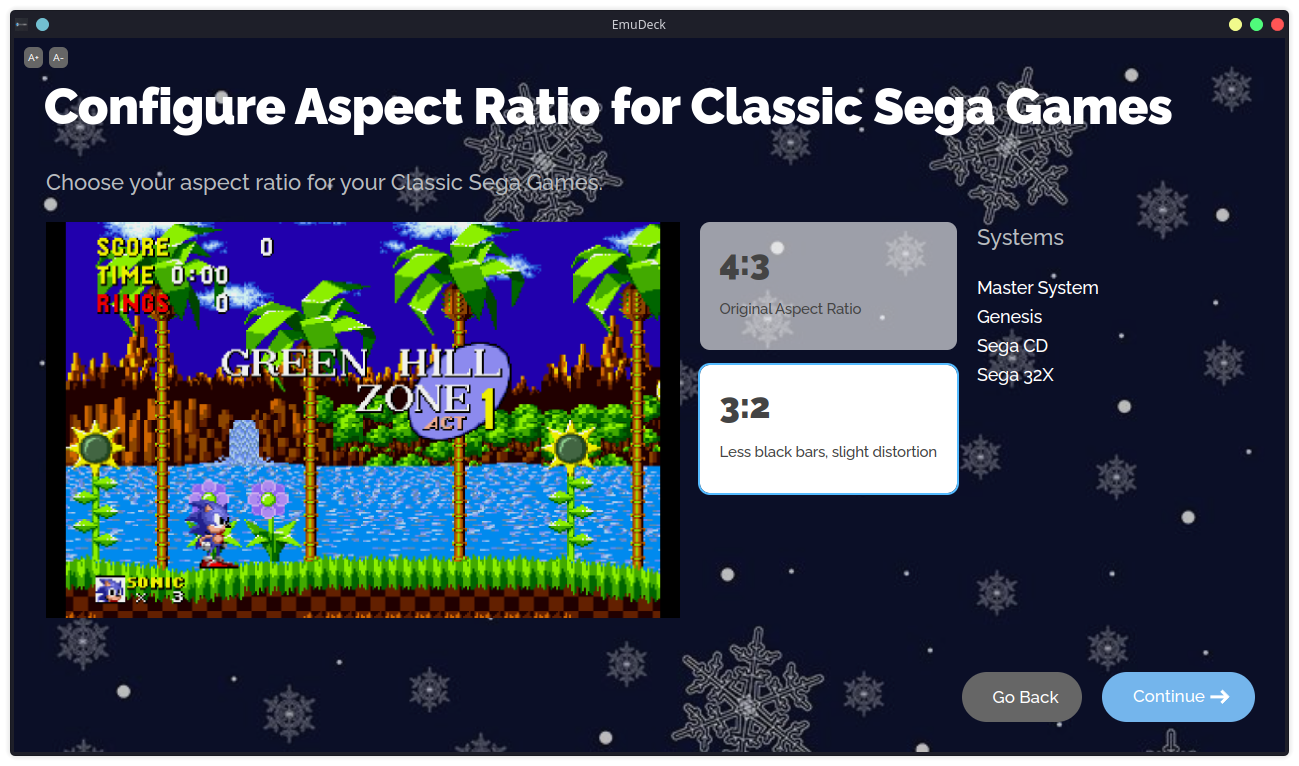
다음은 세가 마스터 시스템 및 메가 드라이브등의 타이틀 구동 시 화면을 살짝 늘려주는 화면비 설정입니다.
화면비는 여러분의 취향껏 선택하시면 되겠습니다.
Continue로 다음 화면으로 넘어갑니다.
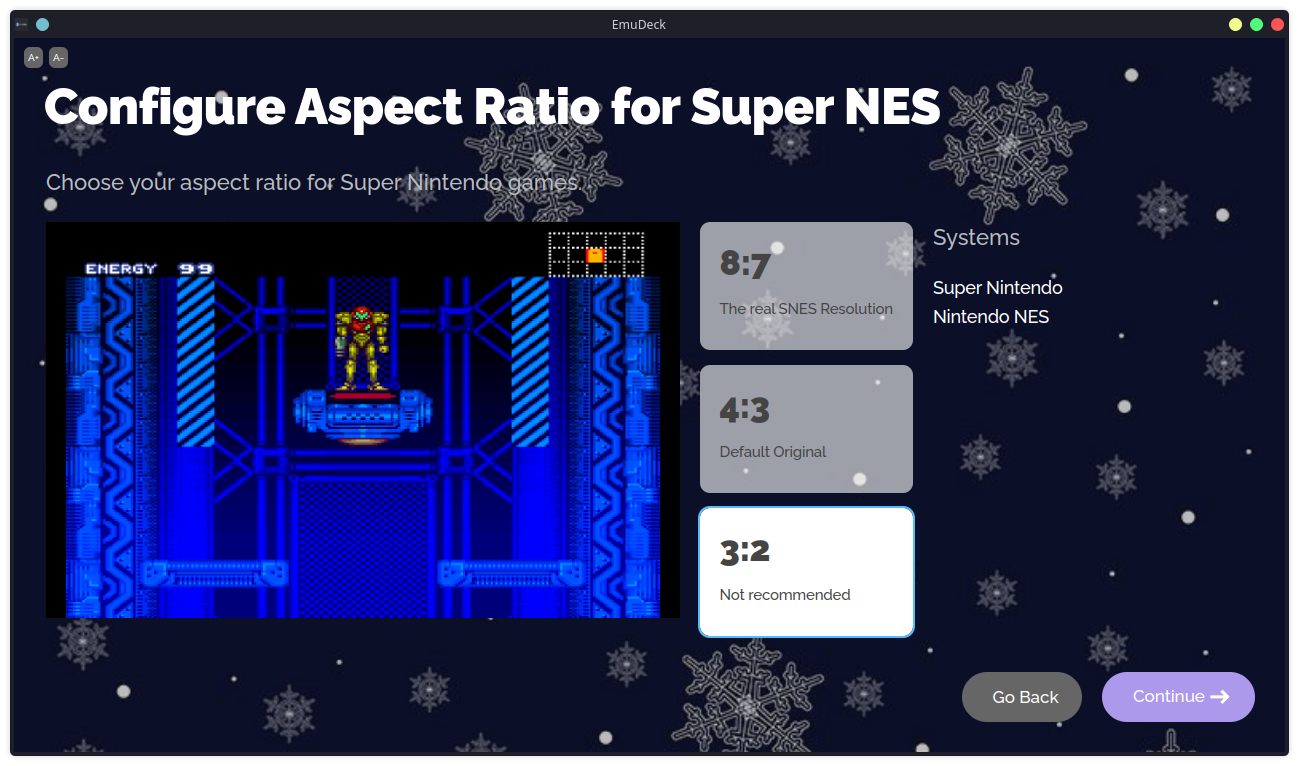
마찬가지로 슈퍼 패미컴 게임들에 대한 화면비 설정으로 취향껏 설정해 주시면 되겠습니다.
Continue로 다음 화면으로 넘어갑니다.
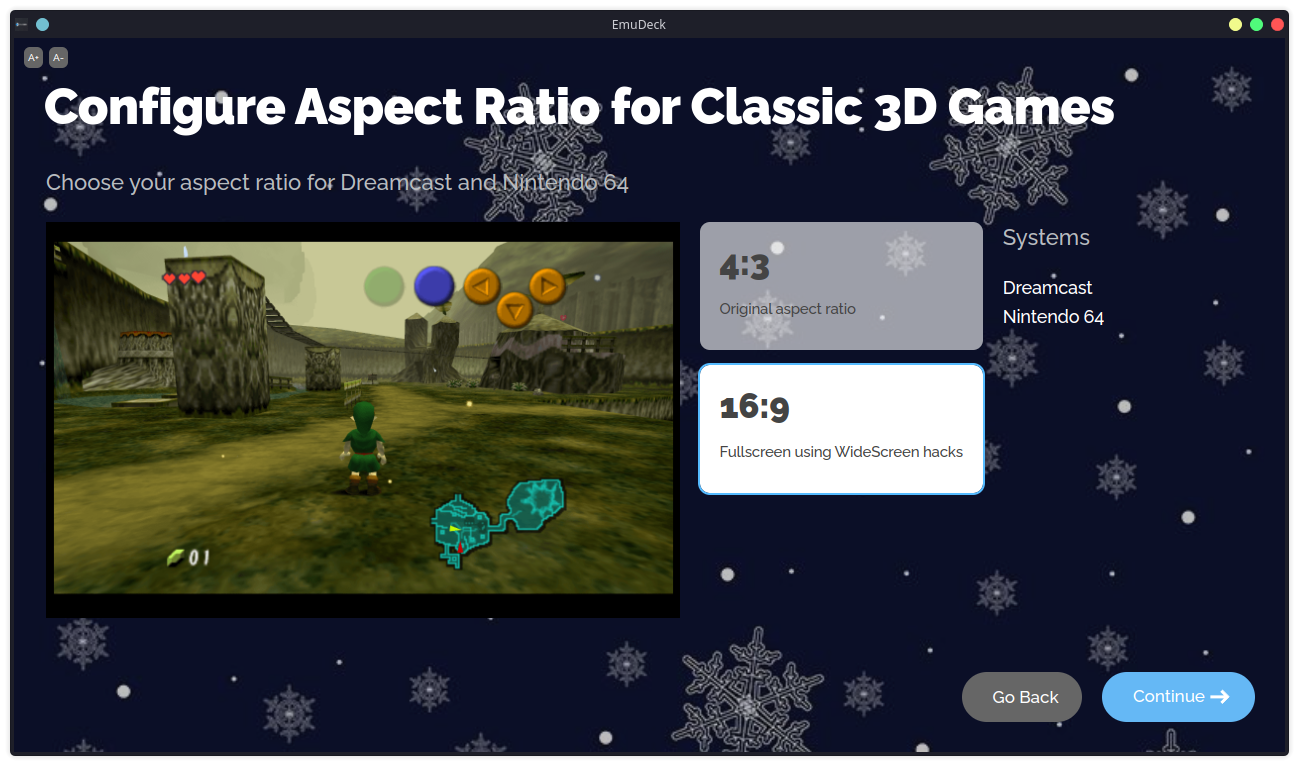
다른 화면비와 다르게 드림캐스트와 닌텐도 64 같은 3D 게임의 경우 화면비 설정이 몹시 중요합니다.
통칭 와이드핵이라고 불리는 화면을 넓게 쓰는 기술을 이용하니 16:9로 선택해 줍니다.
Continue로 다음 화면으로 넘어갑니다.

마찬가지로 게임큐브의 화면비와 와이드핵 설정입니다.
16:9로 설정하셔야 스팀덱의 화면을 가득 채우게 되니 16:9로 설정하시는 것을 추천합니다.
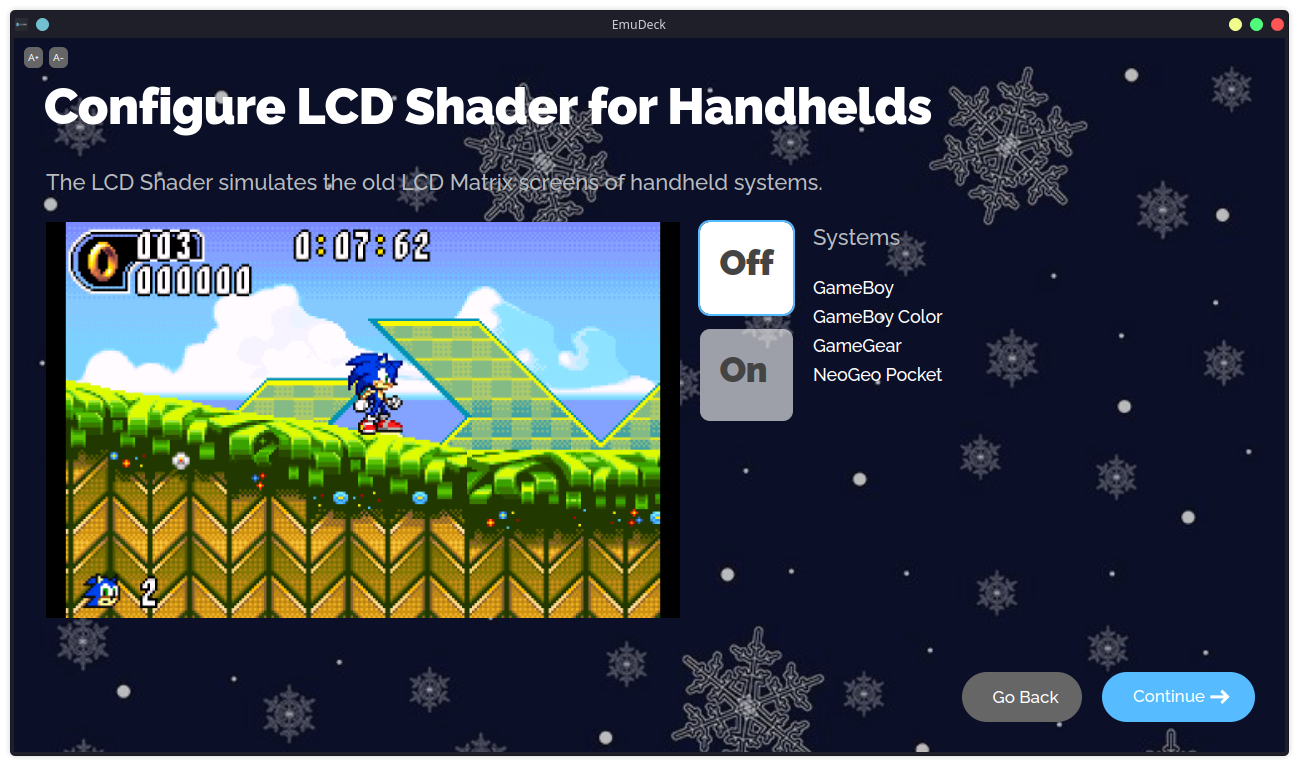
다음은 LCD 쉐이더 설정입니다.
게임보이 및 세가의 게임기어나 네오지오 포켓 같은 휴대기의 게임 화면을 오래된 LCD처럼 안타깝게 만들어줍니다.
취향껏 선택하시고 Continue로 다음 화면으로 넘어갑니다.

다음은 클래식 2D 게임들의 구동 시 적용되는 CRT 쉐이더 설정입니다.
오래된 CRT 화면의 느낌을 살리려면 On으로 설정해 주세요.
취향껏 선택하시고 Continue로 다음 화면으로 넘어갑니다.
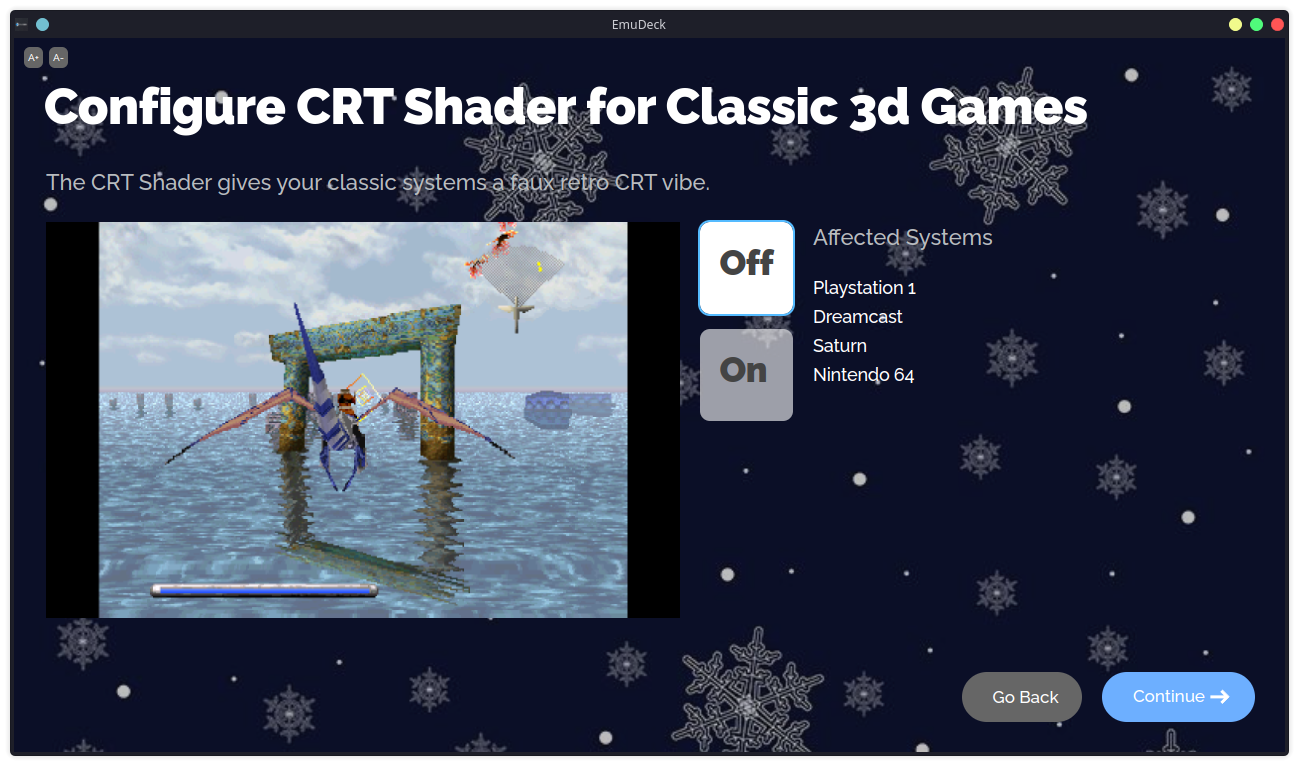
마찬가지로 클래식 3D게임에 적용하는 CRT 쉐이더 설정입니다.
마찬가지로 취향껏 선택하시고 Continue로 다음 화면으로 넘어갑니다.
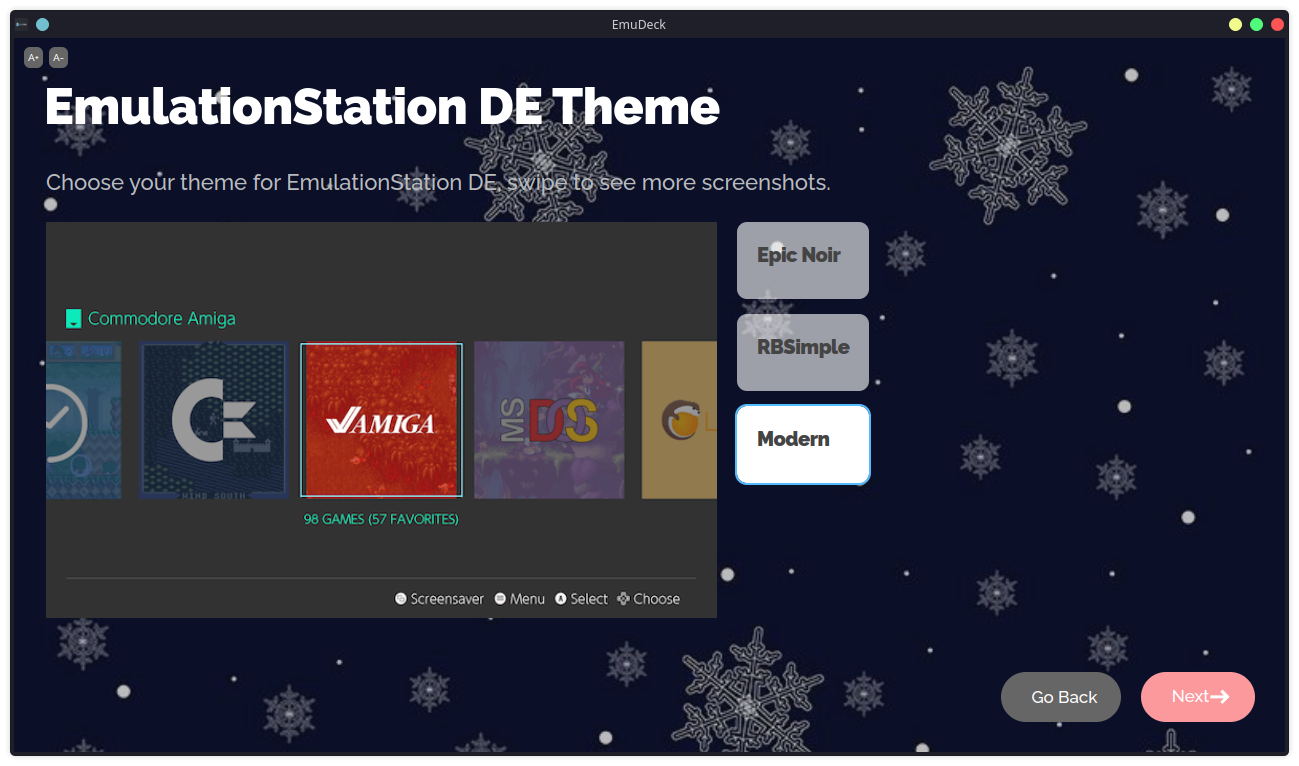
다음은 에뮬레이션 스테이션 데스크톱 모드의 테마입니다.
닌텐도 스위치처럼 꾸민 모던이 눈에 띄는군요.
에뮬레이션 스테이션을 설치하지 않아도 무조건 선택해야 하니 취향대로 선택 후 Next를 눌러줍니다.
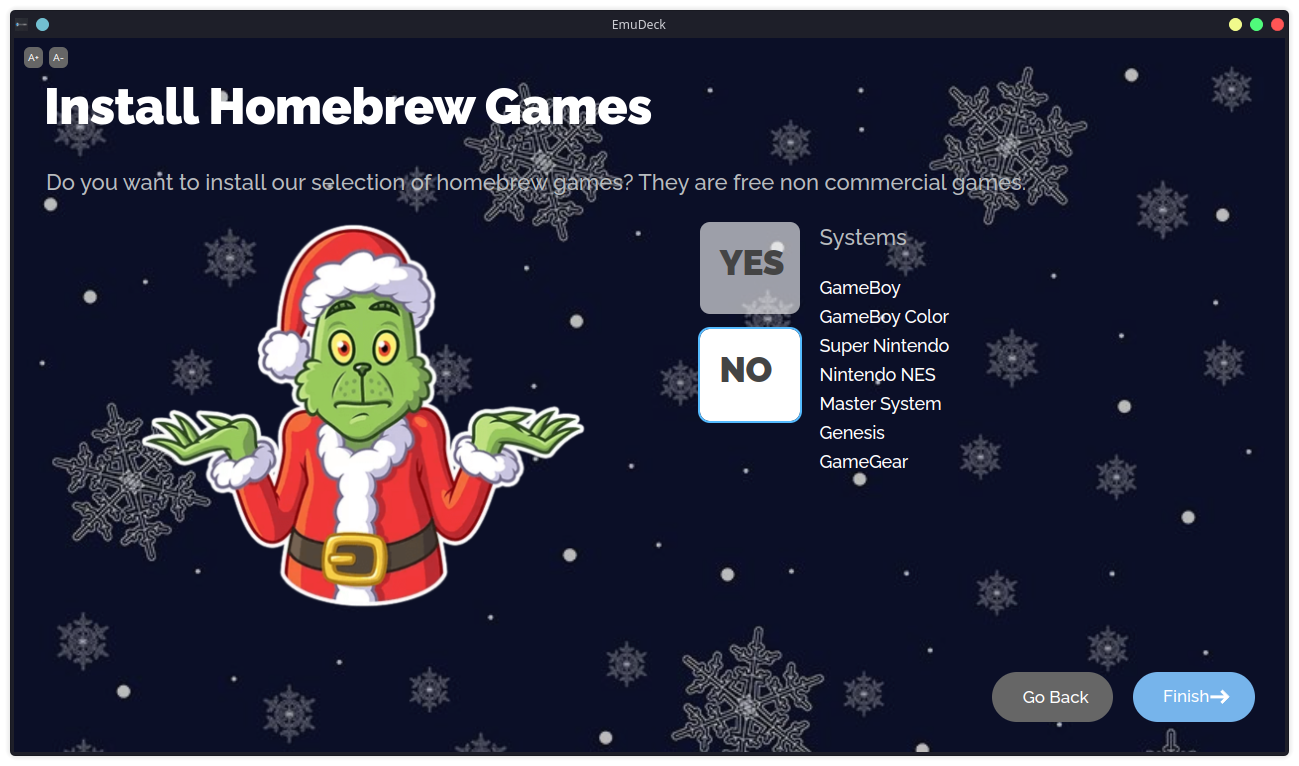
다음은 게임보이나 슈퍼패미컴등에 일부 홈브류 게임을 설치할 것이냐 묻습니다.
이는 공식적인 출시게임이 아닌 장난스러운 것들이 대부분이라 굳이 필요하지 않은 분들은 Finish를 눌러 설정을 완료합니다.

에뮤덱의 초기 설정이 모두 끝나고 개별 에뮬레이터들이 자동으로 다운로드되며 스팀덱에 각 에뮬레이터 별 기본 설정들이 적용됩니다.
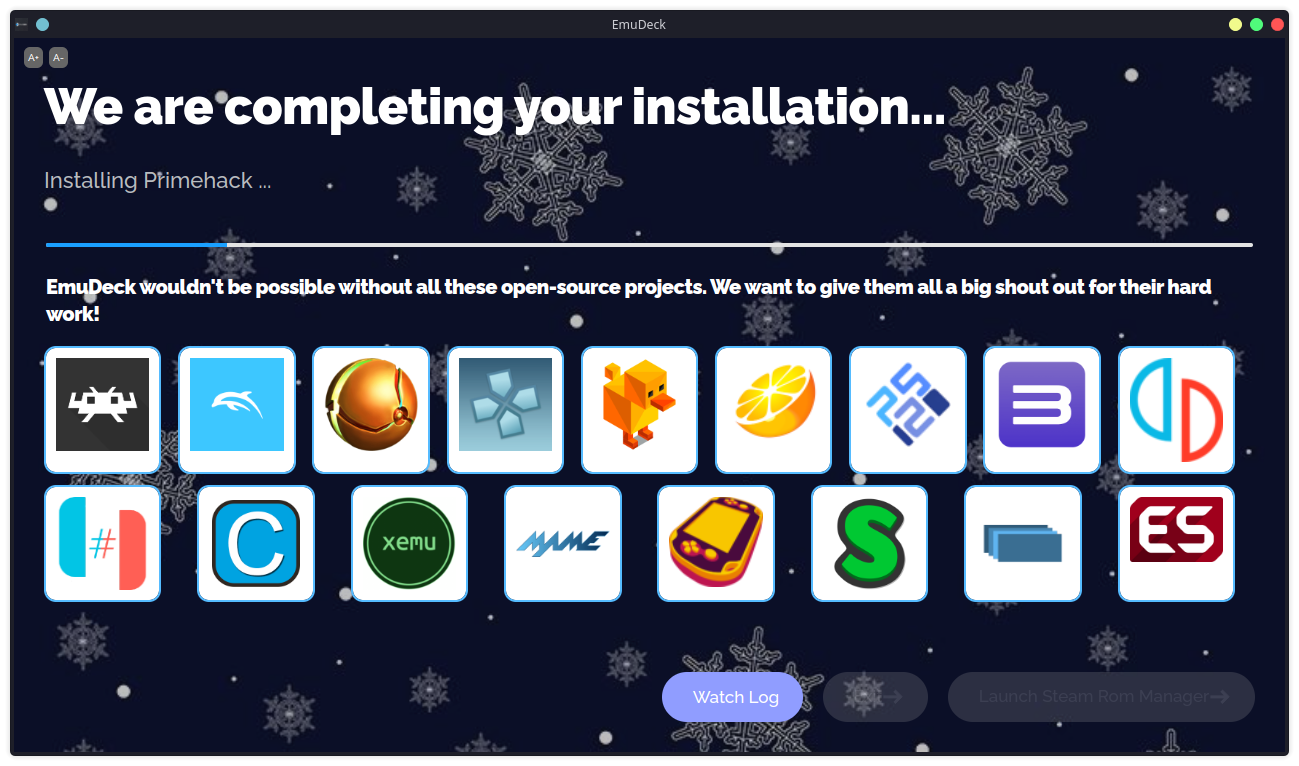
아래의 Watch Log 버튼으로 현재 설치 진행상황을 볼 수 있으며 통합 설치에는 5분이면 완료되니 오랜 시간이 걸리지 않습니다.
6. 스팀 롬 매니저(Steam Rom Manager) 실행
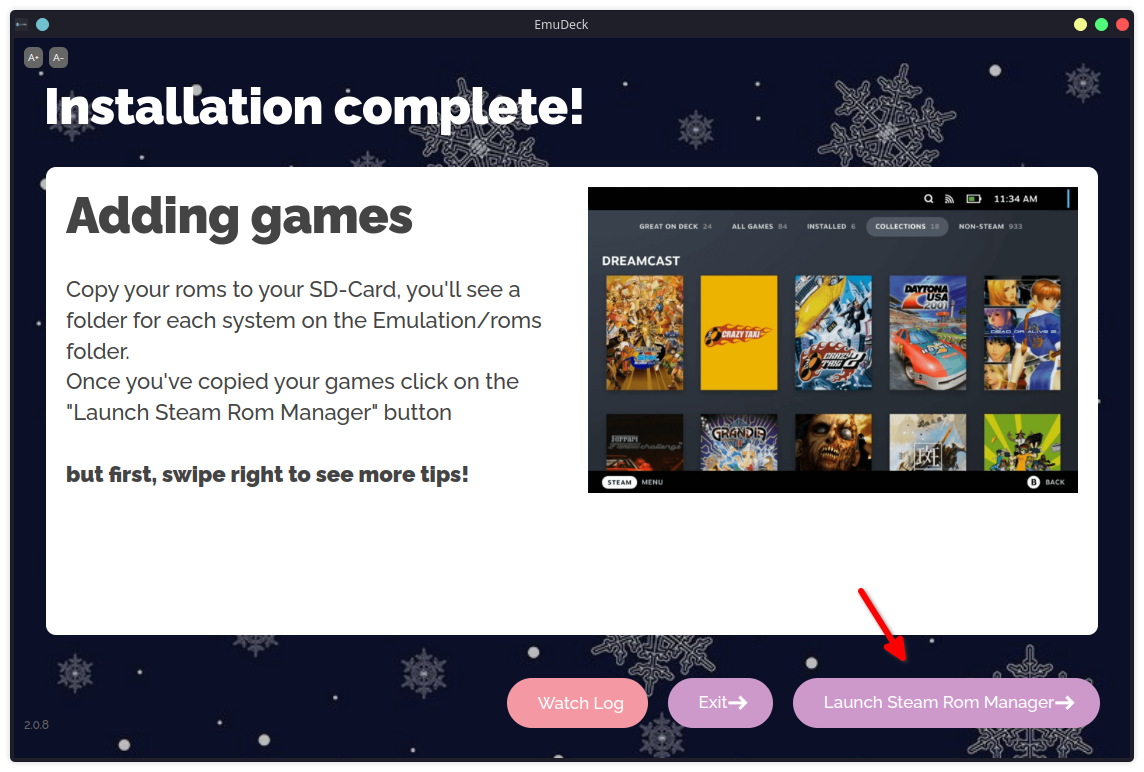
설치가 완료되면 마지막으로 우측 하단의 Launch Steam Rom Manager를 눌러 스팀 롬 매니저를 실행하실 수 있습니다.
간혹 실행 전에 창이 닫히는 경우도 있는데 어플리케이션 런처에서도 실행이 가능합니다.
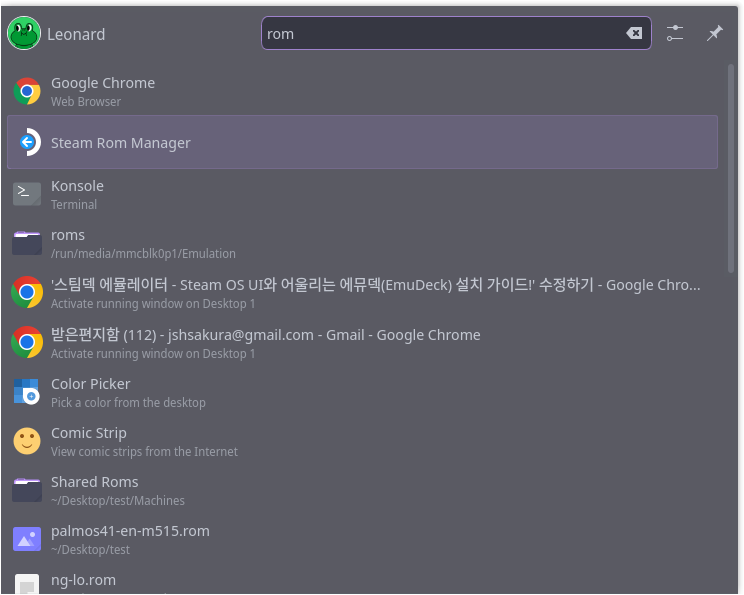
어플리케이션 런처 버튼(윈도우 기준 시작버튼)을 눌러 검색창에 rom만 검색해도 Steam Rom Manager 가 나타나게 됩니다.
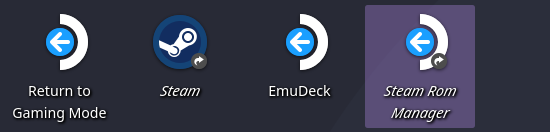
어플리케이션 런처의 검색 목록에서 바탕화면으로 드래그해서 Link Here 를 선택하는 방법과 오른쪽 클릭 후 잠시 기다리면 나타나는 컨텍스트 메뉴에서 Add to Desktop을 이용해 바탕화면에 바로가기를 만들어 두는 것을 추천합니다.
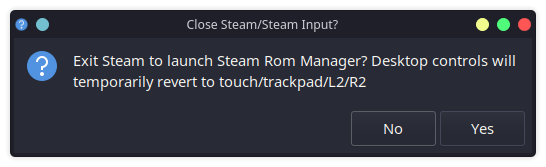
스팀 롬 매니저를 실행하면 먼저 현재 데스크톱 모드에서 현재 실행 중인 Steam Input을 종료하기 위해
스팀 클라이언트를 종료하고 스팀 롬 매니저를 실행할 것이냐고 묻습니다.
이는 패드 컨트롤을 트랙패드로 이동 L2/R2 로 마우스를 사용하도록 편리하게 변경하는 것이니 우측의 Yes를 선택합니다.
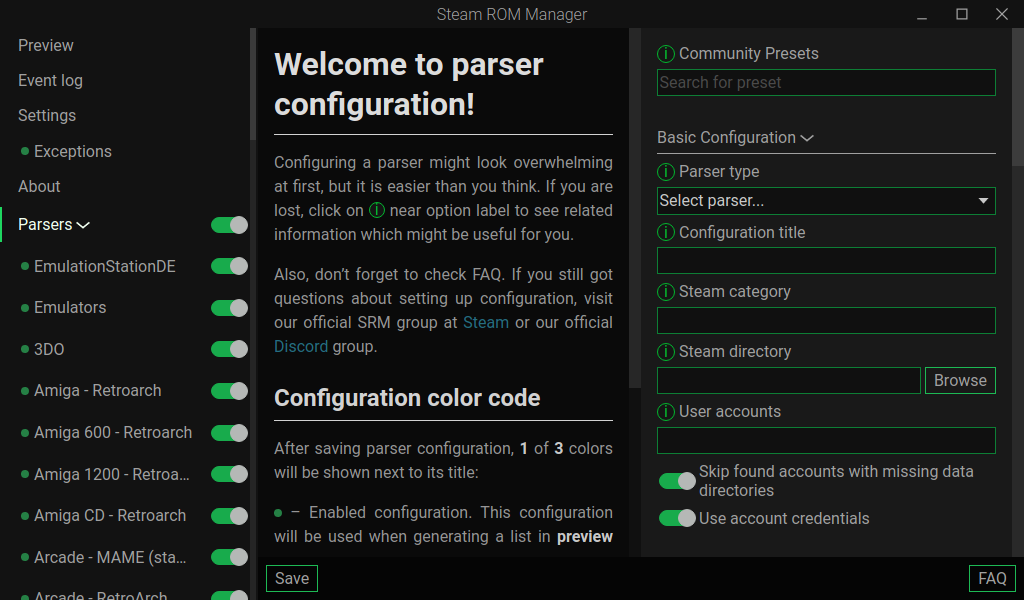
드디어 스팀 롬 매니저를 실행하니 엄청나게 복잡해보이는 화면이 나타났습니다만, 여러분은 전혀 걱정하실 필요가 없습니다.
결국 대부분 사용할 메뉴는 좌측 상단의 첫번째 메뉴인 Preview가 전부인 유틸리티입니다.
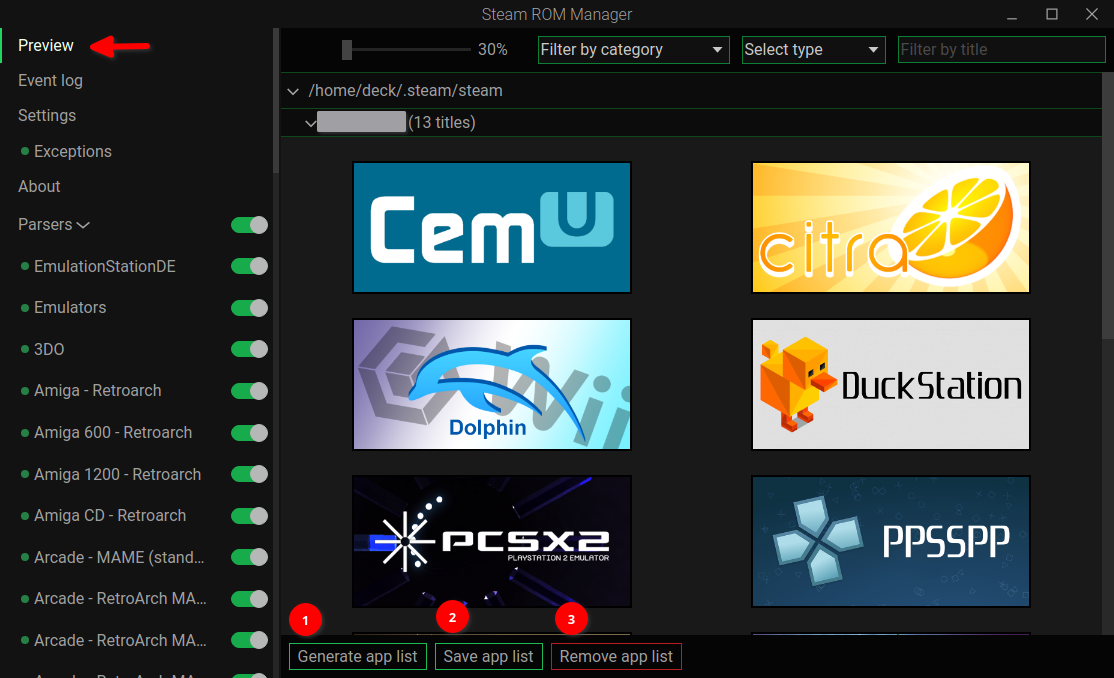
먼저 Preview 메뉴로 들어오시면 잘 보이지 않지만 하단에 버튼을 이용해 스팀 UI측으로 게임 롬 및 에뮬레이터 등록 설정이 가능합니다.
가장먼저 (1) Generate app list (앱 목록 생성) 버튼을 눌러줍니다.
그럼 숨어있던 버튼들이 나타나며 (2) Save app list (스팀UI에 현재 목록 저장) 가 활성화 됩니다.
이어서 (3) Remove app list (스팀 UI에서 현재 목록 삭제) 버튼이 나타납니다.
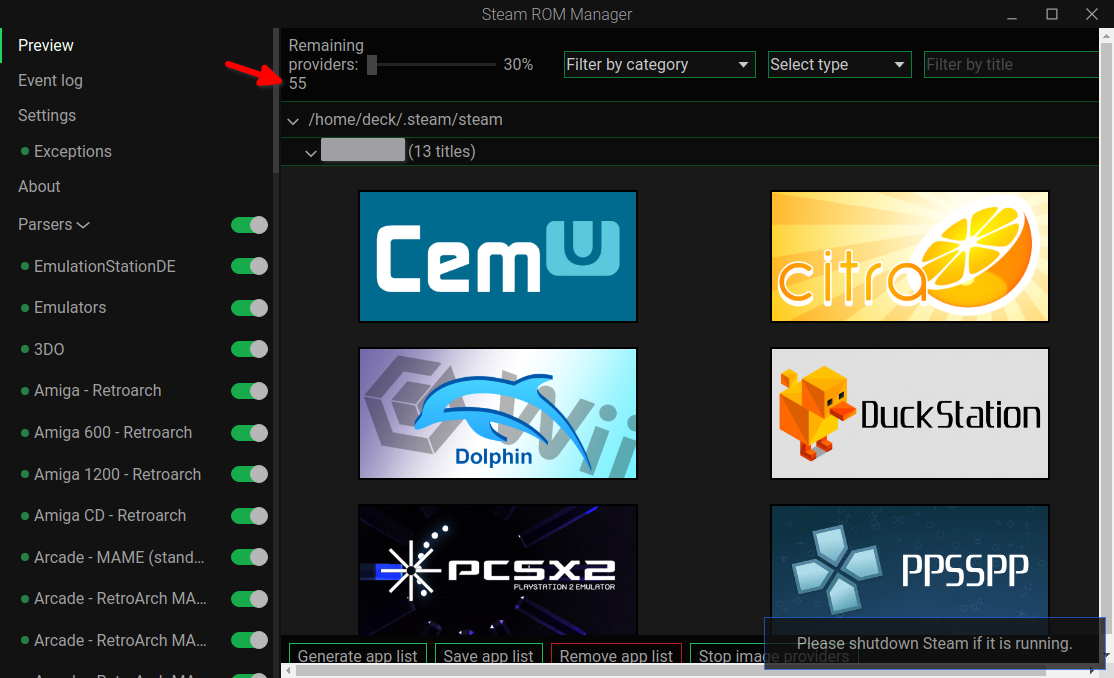
사용법이 너무나 간단하기 때문에 어려울 것이 없습니다.
(1) Generate app list 를 클릭하면 위 사진의 화살표 우측에 현재 검색 중인 롬 갯수가 나타나며
게임 목록을 자동으로 생성하고 기종별로 바로가기 폴더를 만들며 추가로 SteamGridDB를 통해 검색된 이미지까지 가져옵니다.
(2) Save app list 를 클릭하면 현재 목록이 저장되며 우측 하단에는 Done adding/removing entries. 메세지가 나타납니다.
검색과 목록(비스팀 게임 목록)의 저장, 이렇게 롬을 등록하기만 하면 스팀 롬 매니저의 역할은 모두 끝인 셈입니다.
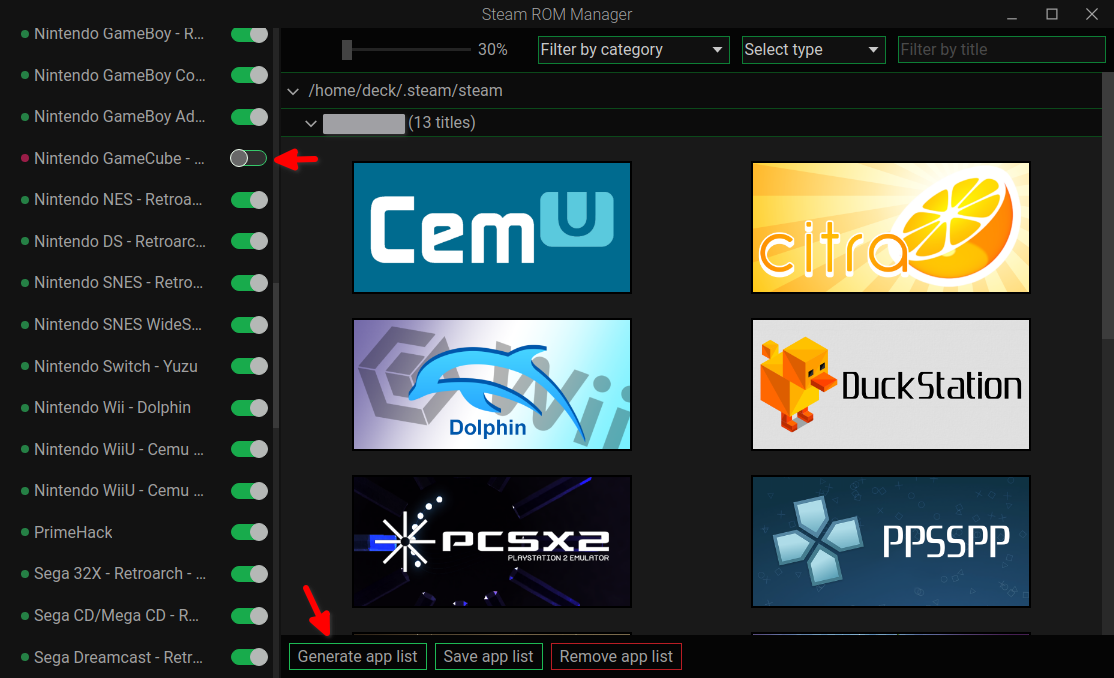
이어서 좌측의 Parser 설정은 스팀 UI에 특정 게임롬을 스팀 UI에 표시하고 싶지 않을때 토글 스위치로 온오프가 가능합니다.
예를 들어 위처럼 닌텐도 게임 큐브만 토글을 해제하면 (1) Generate app list 실행시 게임 큐브의 롬 목록을 검색하지 않습니다.
다만 한번 생성된 앱 리스트는 별도로 저장되고 SD카드를 뽑아도 남아있는 것을 보면 이는 SD 카드가 아닌, 스팀 OS측의 비스팀 게임으로 등록되는 데이터일 뿐이라 서로 파일 유무를 보고 자동으로 추가적으로 동기화가 되거나 하진 않습니다.
따라서 이런 특성 때문에 만약 SD 카드에 에뮤덱을 설치하고 롬이 들어있는 SD 카드를 분리한 채로 게이밍 모드에서 게임을 실행하는 경우 에뮬레이터가 종료되지 않는 무한한 로딩 화면에 빠지게 될 겁니다.
(이런 경우 스팀 클라이언트를 재실행하거나 스팀덱을 재부팅하는 것으로 해결이 가능했습니다.)
따라서 경우에 따라 기존 목록을 완전히 초기화 또는 업데이트하고 설정하고 싶을때 어리버리하게 동작한다면, 가장 확실한 방법은 우측의 (3) Remove app list 를 눌러서 직접 초기화를 해야하는 경우도 있으니 참고하시기 바랍니다.
7. 에뮤덱의 롬과 바이오스 폴더 경로
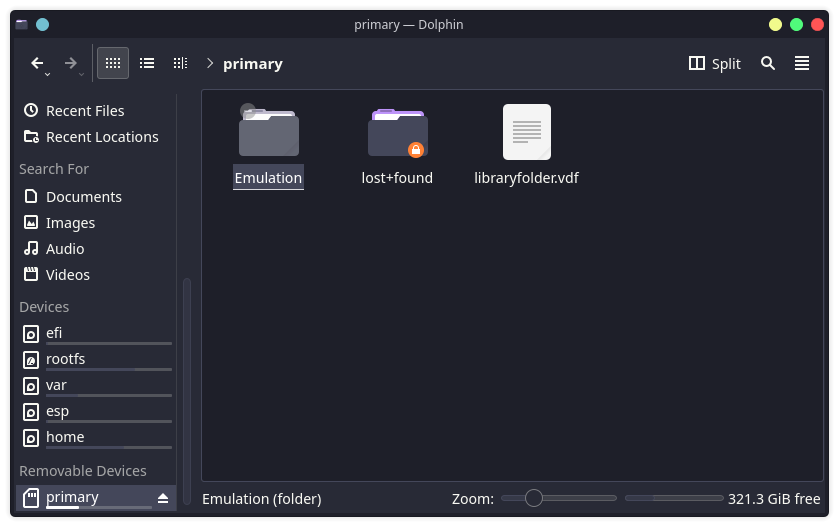
다음으로 KDE 파일 관리자 프로그램인 돌핀을 통해 직접 에뮤덱 설치 폴더로 이동해 보겠습니다.
SD카드 설치 시 기준(/run/media/mmcblk0p1/) 외장 드라이브인 primary 경로를 보시면 Emulation이라는 폴더 아래에 에뮤덱의 모든 것이 있습니다.
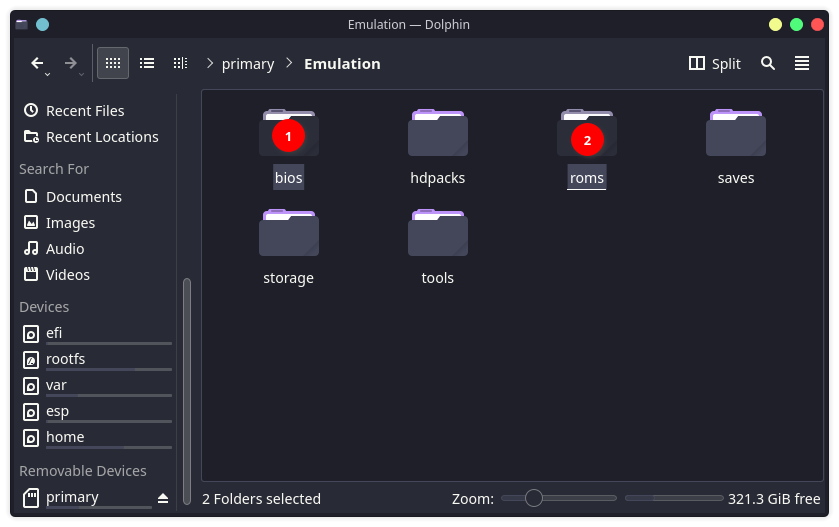
주의 깊게 보셔야 할 폴더는 Emulation 경로 밑에 (1) 바이오스(bios) 폴더와 (2) 롬(roms) 폴더입니다.
에뮤덱의 롬과 구동을 위한 바이오스 설정은 위 두 폴더에 맞는 파일을 넣어주는 것으로 시작합니다.
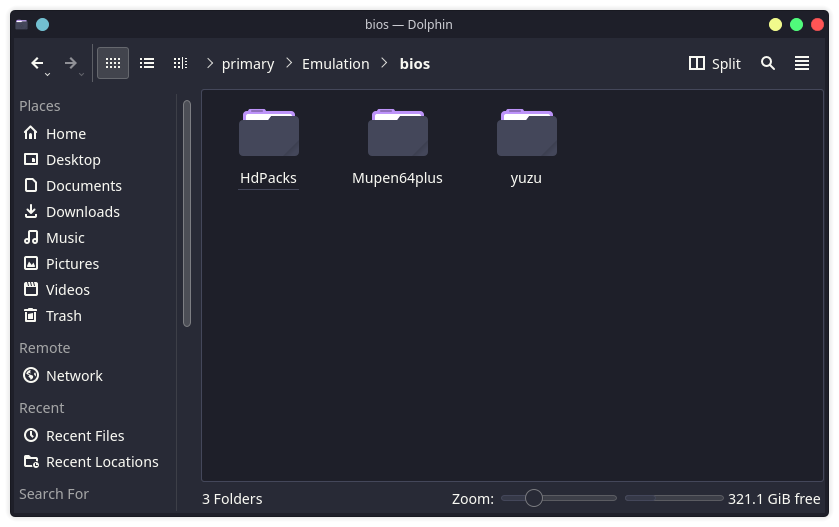
위 bios 폴더는 기종별 바이오스 파일이 들어가며 이는 에뮬레이션 코어에서 일부 기종에 사용하는 일종의 운영체제 복사본입니다.
해당 바이오스는 당연히 각 콘솔 제조사에서 저작권을 가지고 있어 오픈소스로 개발되고 있는 에뮬레이터에서 기본으로 제공할 수 없습니다.
따라서 사용자가 직접 구해다가 넣어야 하는 파일로, 보통 구글링을 통해 쉽게 입수가 가능한 편입니다.
대표적인 예를 들어 PS2 게임을 돌린다면 PS2의 바이오스가 필요하게 됩니다.
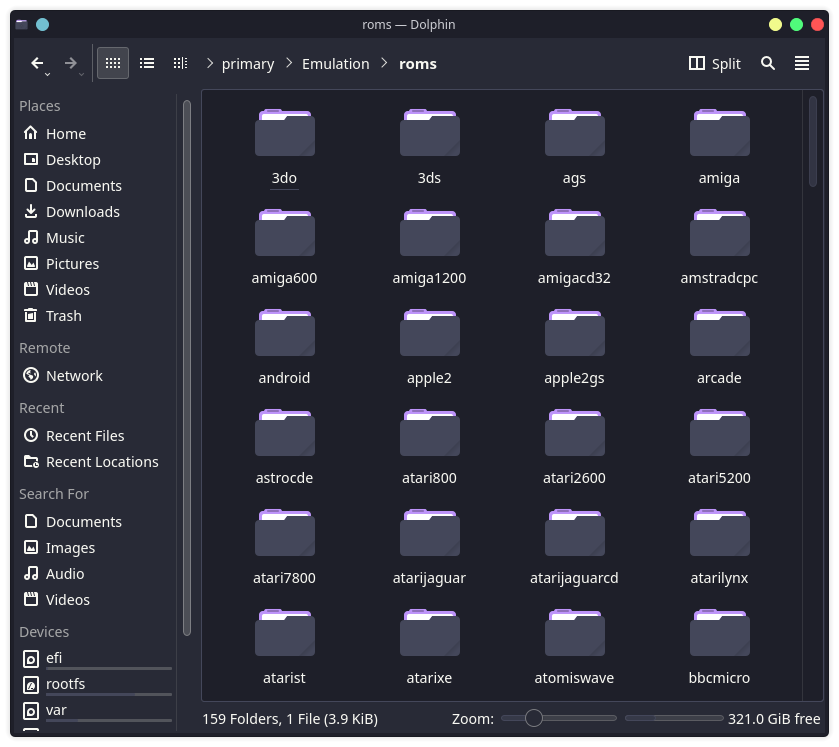
다음은 게임롬이 들어가는 roms 폴더입니다.
기종별로 모든 폴더가 사전에 만들어져 있으며 사용자는 그대로 맞는 폴더에 롬 파일을 넣어주기만 하면 됩니다.
이후 스팀 롬 매니저를 실행해 검색 후 동기화 하는 과정을 통해 게임을 스팀 UI에 나타나도록 설정할 수 있습니다.
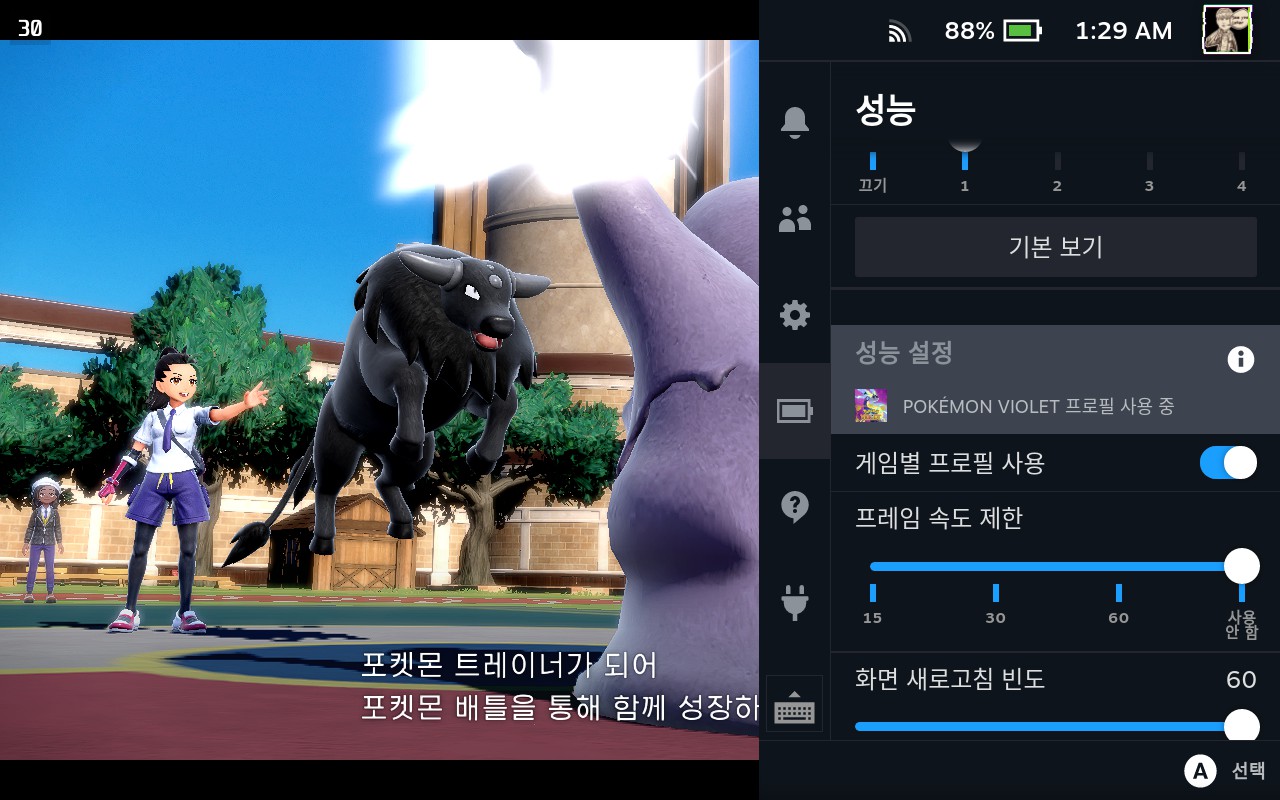
이렇게 스팀덱에 에뮤덱을 설치하는 과정이 모두 완료되었습니다.
정말 간단하고 별 것 없는 설정이지만, 에뮬레이터의 통합 설치는 스크립트가 잘 되어있어 정말 쉬운 파트라 할 수 있습니다.
8. 에뮤덱의 유지보수 (업데이트 및 Tools & Stuff)
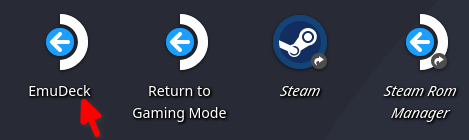
개별로 설치된 에뮬레이터들은 디스커버에서도 업데이트가 가능하지만 좀 더 편한 방법을 에뮤덱이 이미 가지고 있습니다.
바탕화면에 생성된 바로가기 중 에뮤덱(EmuDeck)을 실행해줍니다.
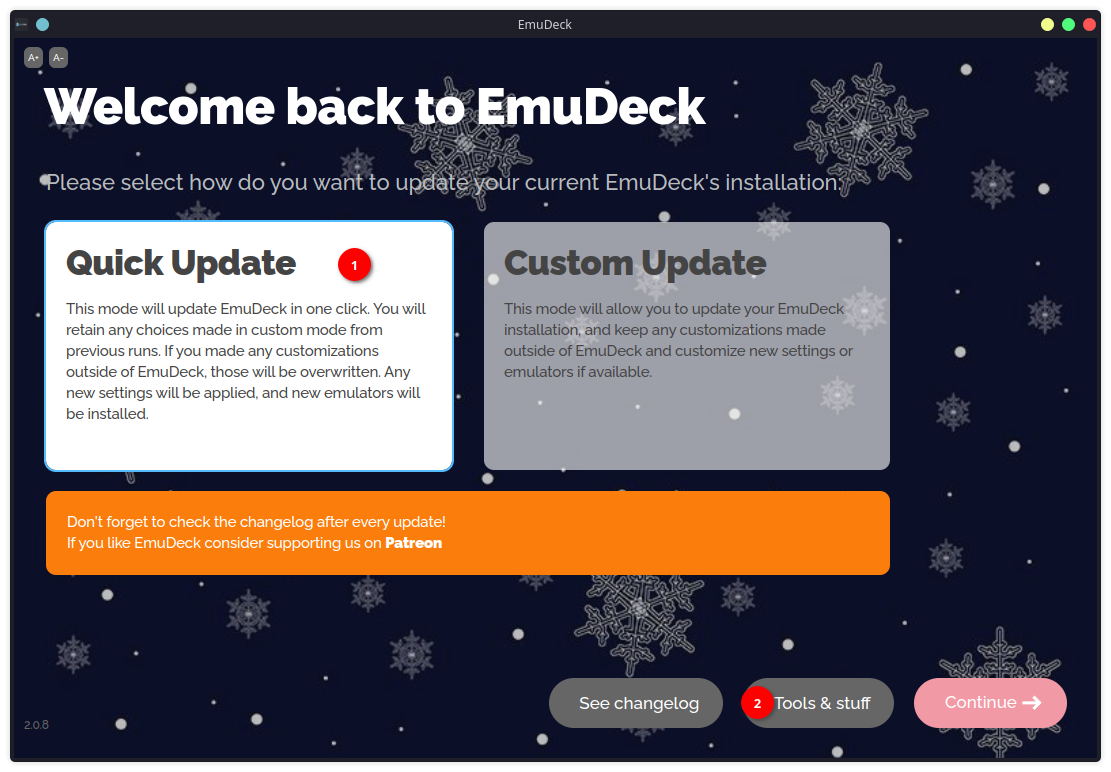
(1) 좌측의 퀵 업데이트(Quick Update)를 통해 현재 설치된 에뮬레이터들을 한번에 업데이트 할 수 있습니다.
(2) Tools & Stuff는 에뮤덱에 관련된 편의기능을 제공하는 유틸리티들을 바로 설치할 수 있게 해줍니다.
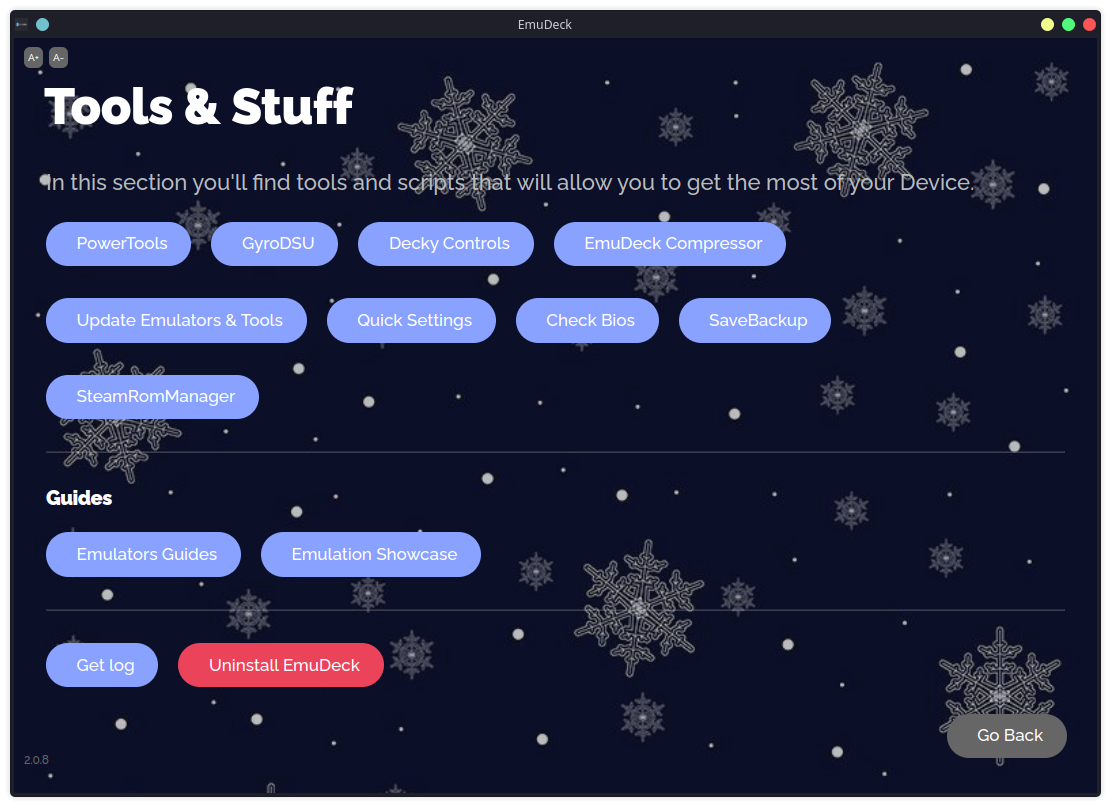
위 사진처럼 Tools & Stuff를 눌러보시면
SMT를 비활성화하는 PowerTools 부터 각종 유용한 유틸리티들을 패스워드 입력만으로 바로 설치 가능한 기능이 있습니다.
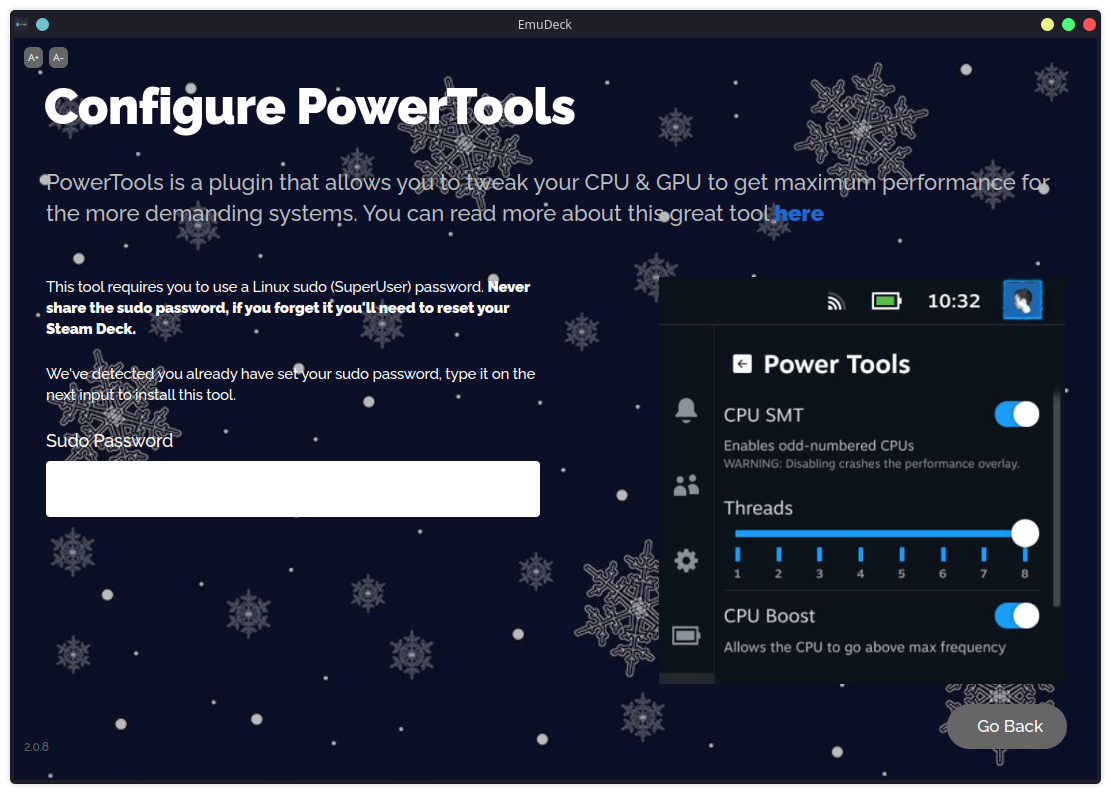
이를 통해 필수 및 유용한 유틸리티를 편안하게 설치할 수 있습니다.
SMT 옵션을 비활성화하는 파워툴 역시 데키 로더가 아닌 에뮤덱에서도 바로 설치가 가능합니다.
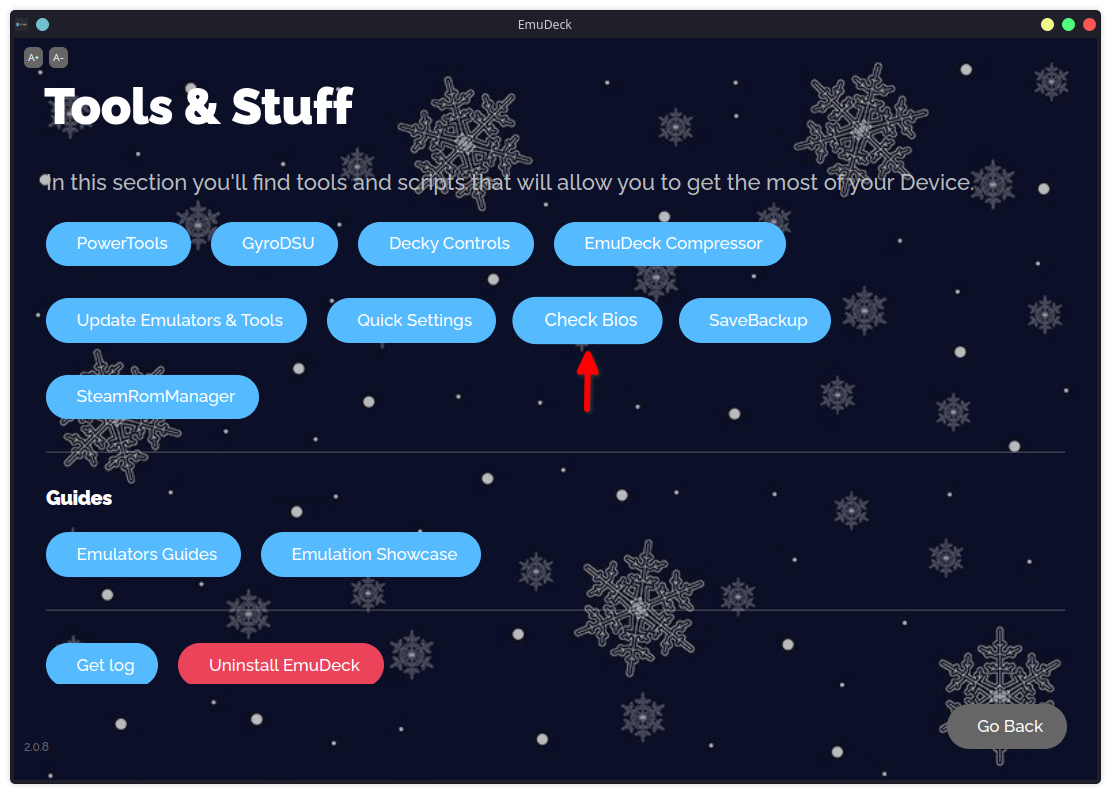
최초 설치시에 가장 유용해 보이는 툴은 단연 Check bios 항목입니다.
눌러보면 현재 스팀덱에 설정한 바이오스가 올바르게 적용되었는지 확인이 가능합니다.
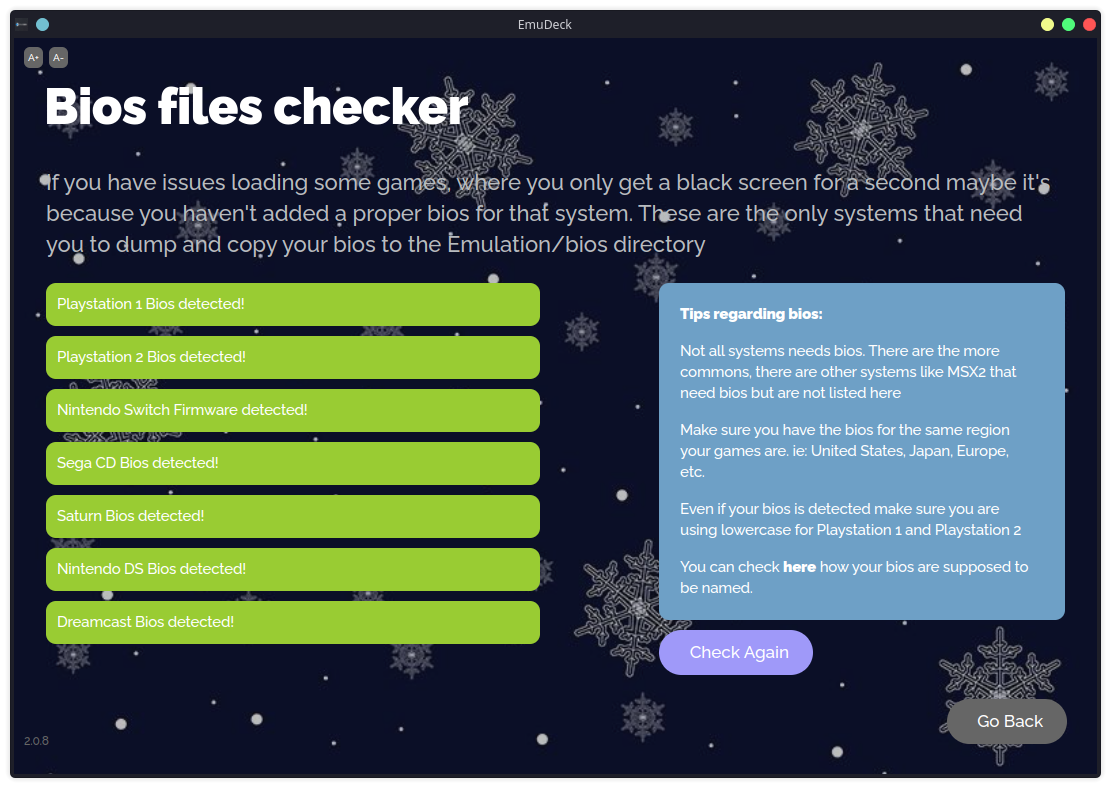
정상적으로 바이오스가 설치되어 있는 경우 위 사진처럼 초록색으로 표시됩니다.
위유 타이틀 구동시 사용하는 자이로 프로그램인 GyroDSU 같은 경우 현재 문제가 있다는 소식이 있으니 당분간 설치를 미루시길 바랍니다.

바이오스 설치에 대해서는 위 포스팅을 참고하셔서 스팀덱의 데스크톱 모드에서 올바른 경로에 복사만 해주시면 됩니다.
| 내용 | 단축키 |
|---|---|
| 게임 종료 | SELECT + START |
| 빨리 감기 | SELECT + R2 |
| 빠른 저장 | SELECT + R1 |
| 빠른 저장 로드 | SELECT + L1 |
기본적인 에뮤덱의 단축키들은 위처럼 셀렉트키를 이용한 조합키를 사용합니다.
대부분 40fps 글로벌 프레임 고정을 사용하실텐데 프레임 고정시 에뮬레이션에 문제가 되는 경우들이 보이는 부분은 아쉽습니다.
게임별 성능 프로필은 모든 에뮬레이터에 필수라고 보여지며, 데키로더의 파워 툴에서 smt옵션을 꺼야만 제 성능을 발휘하는 에뮬레이터들도 있습니다.

에뮤덱의 경우 각 에뮬레이터들을 한번에 업데이트하는 기능 또한 편리하게 제공하고 있으니 업데이트시엔 위 포스트를 참고해 보시길 바랍니다.
다음은 각 기종별로 롬 구동 설정과 함께 개별 에뮬레이터 설정을 시리즈로 포스팅하겠습니다 .







