목차
보틀은 리눅스에서 윈도우 환경의 exe와 같은 프로그램을 실행하기위한 실행 환경입니다.
컨테이너 형태로 격리해서 환경을 분리하거나 복제하는 등의 편리한 기능이 많아 추천드리는 프로그램이라고 할 수 있습니다.
이번엔 실제로 새로운 보틀을 만들어서 에픽 게임즈 게임들을 구동하고 비스팀 게임으로 등록하는 것으로 진행하겠습니다.
물론 응용하자면 로스트 아크나 GOG 등의 다른 윈도우 기반 게임들도 쉽게 사용이 가능하겠습니다.

가장 먼저 보틀즈(Bottles) 가 필요하니 위 포스팅을 통해 Bottles 설치 및 기본 로컬 경로 폴더의 설정을 진행해주세요.
1. 새로운 보틀(Bottles) 생성
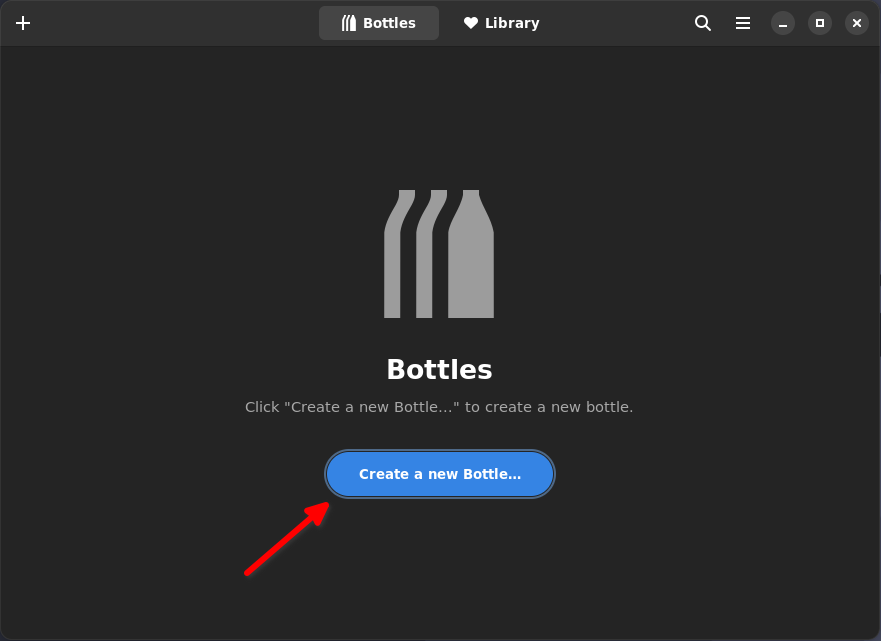
먼저 Bottles 를 실행하고 좌측 상단의 +버튼이나 처음이라면 화면 중앙의 Create a new Bottle... 을 눌러줍니다.
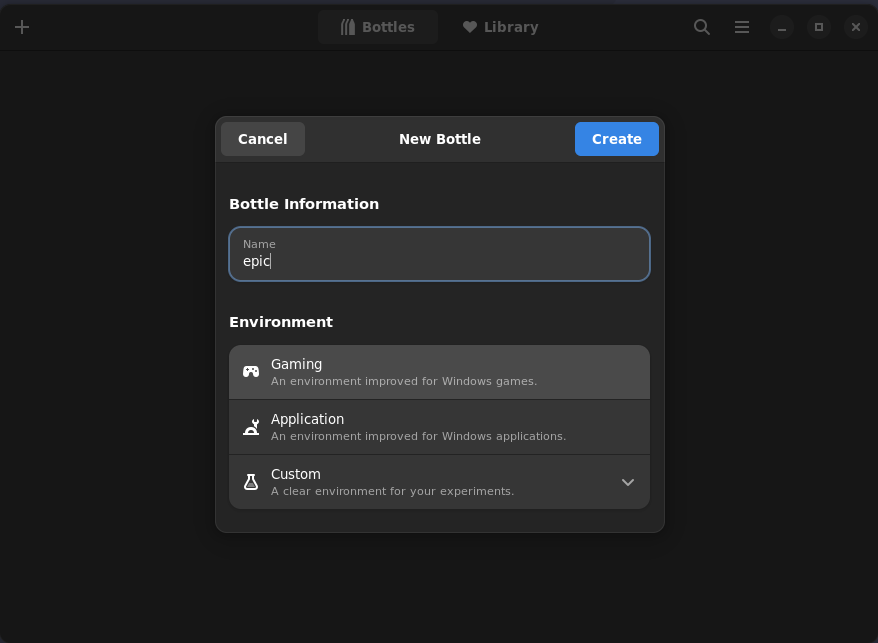
새로운 보틀(Bottle)의 이름을 정해야하는데 예제에서는 Name은 간단하게 epic으로 만들도록 하겠습니다.
아래쪽의 환경(Environment)을 보면 게이밍(Gaming) , 프로그램(Application), 사용자화(Custom) 등을 제공하고 있습니다.
지금은 기본값인 Gaming을 고른채로 우측 상단의 Create 버튼을 눌러 새로운 보틀을 생성해주도록 하겠습니다.
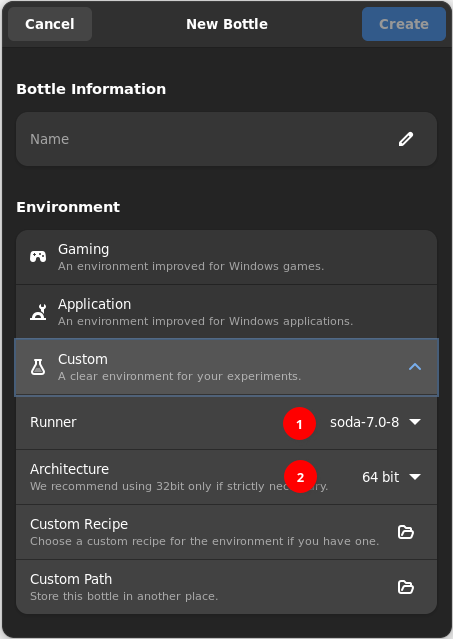
만약 특정 실행환경을 선택하고자 한다면 커스텀(Custom)으로도 보틀을 생성할 수 있습니다.
(1) Soda가 아닌 와인이나 프로톤 GE등 으로도 설정이 가능합니다.
(소다라는 것도 이미 프로톤 포크라 성능도 별차이 없는듯 합니다)
(2) 윈도우 아키텍처는 기본값이 64비트로 만약 32비트 전용 프로그램 구동시 유용하게 변경이 가능합니다.

새로운 보틀을 생성하는 팝업 창이 열립니다.

윈도우에 필요한 파일들을 다운로드 받고 게임에 필요한 기본적인 종속성에 필요한 파일들이 자동으로 설치되기 시작합니다.
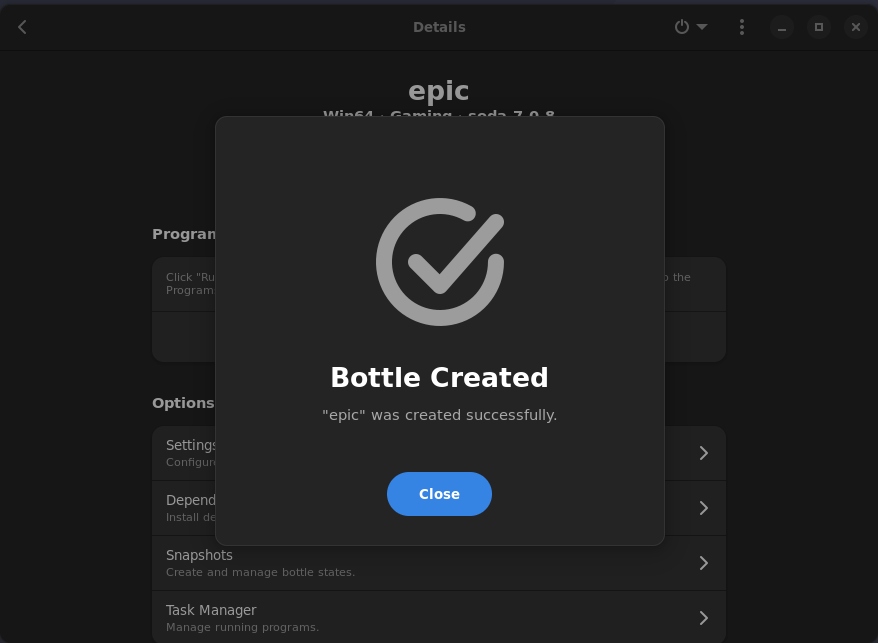
새로운 보틀이 생성 완료 되었습니다.
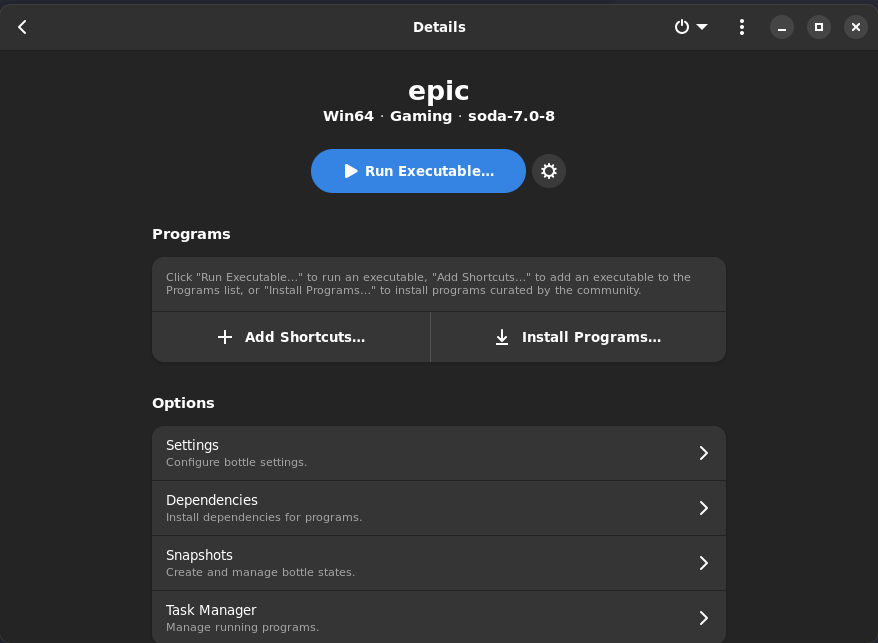
먼저 에픽 게임즈용 보틀이 생성 완료되고 나면 위처럼 복잡해보이는 화면이 나타납니다.
본격적인 작업을 시작하기 전에 반드시 해결하고 와야 할 일들이 있습니다.
2. 윈도우 실행 환경 내 한글폰트 설치
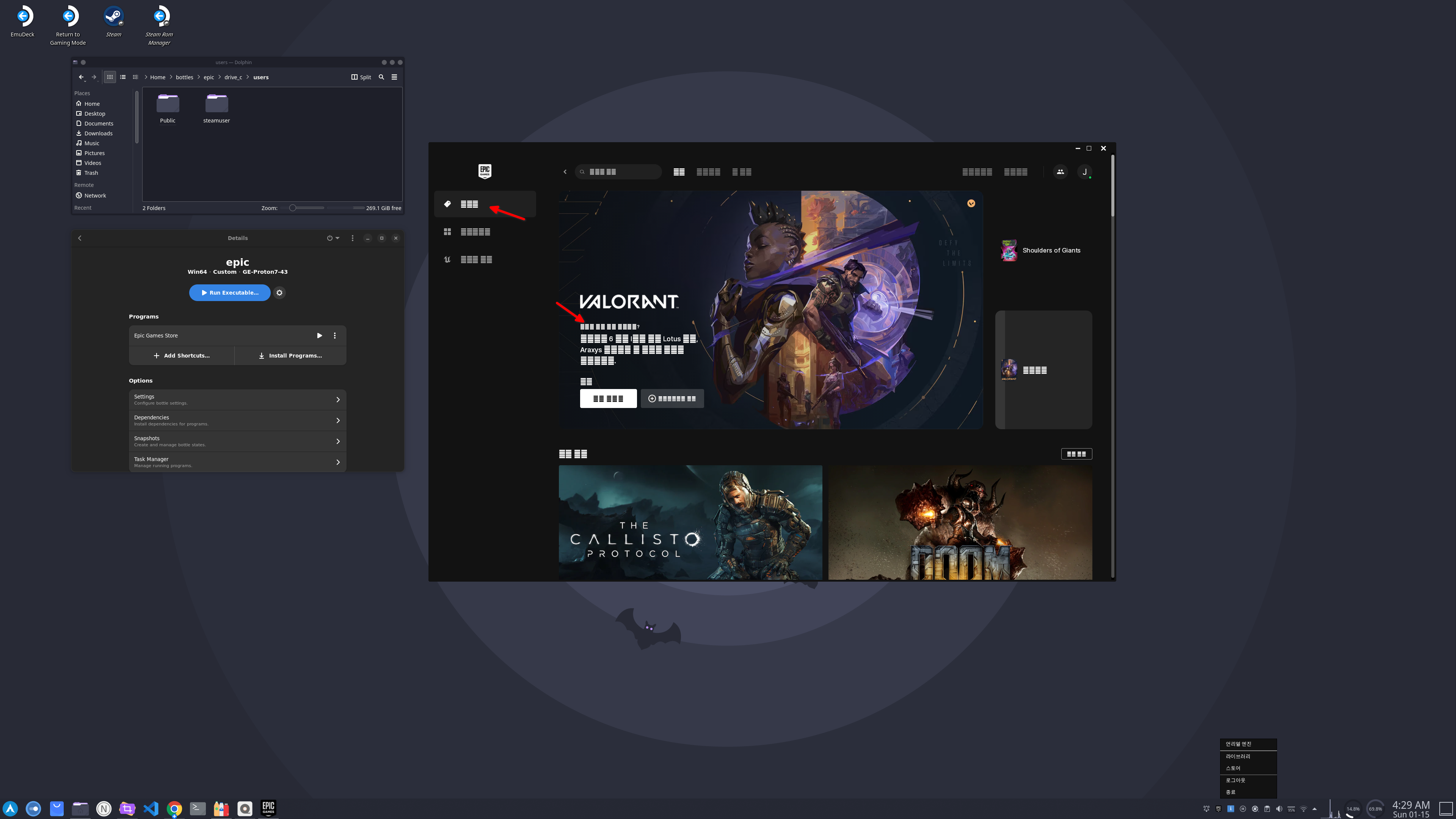
Bottles는 윈도우 실행환경이지 윈도우 그 자체가 아니기 때문에 만약 폰트 설치 없이 구동시 에픽 게임즈 스토어의 한글이 위 사진처럼 네모네모로 박살납니다.
따라서 먼저 에픽 스토어에서 한글 윈도우에서 끌어다 사용하는 기본 폰트인 맑은 고딕을 설치할 필요가 있습니다.
아래 폰트파일에는 윈도우 설치형 인스톨러에서 흔하게 쓰는 굴림체도 포함되어 있는데 이는 한글패치등의 프로그램을 사용할수도 있어 추가했습니다.
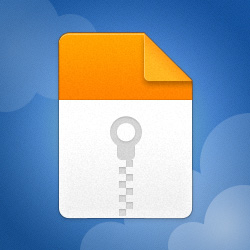
한글 폰트파일은 위 외부 링크 통해 다운로드 해주세요.
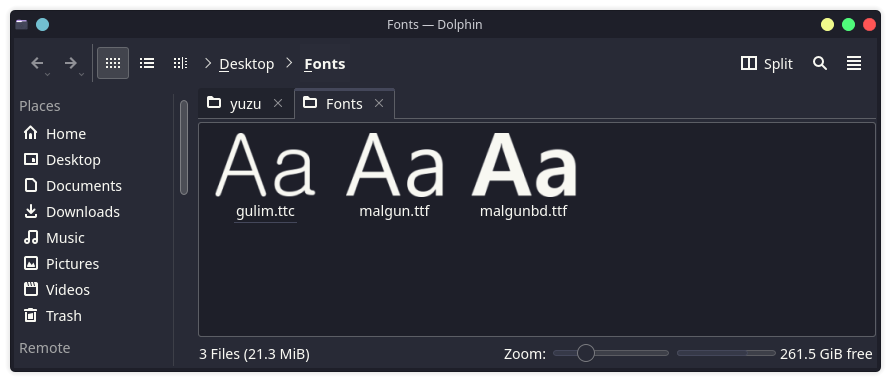
한글폰트 파일을 다운로드 받아 일단 압축을 풀어주세요.

먼저 최초 Bottles 설치시 Advanced에 설정해 두었던 기본 디렉터리를 찾아야합니다.
보틀마다 데이터 폴더의 경로는 각각 따로 설정이 가능하기도 합니다.
그러나 편의상 최초 설치시 글로벌 옵션으로 홈폴더 밑에 bottles라는 경로로 설정해 둔 상태로 보틀을 생성하면 자동으로 해당 경로에 새로운 폴더가 생성됩니다.
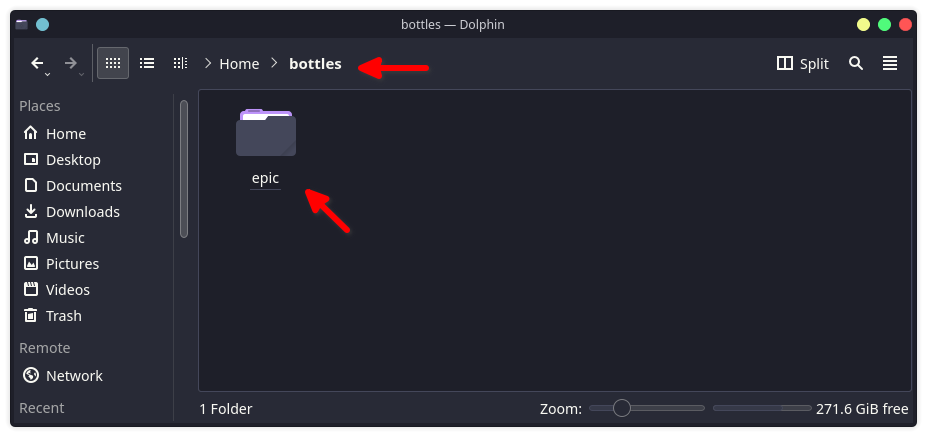
홈폴더의 bottles 폴더 경로로 이동하니 새로 만든 epic 실행환경이 보입니다.
더블클릭으로 들어가 보겠습니다.
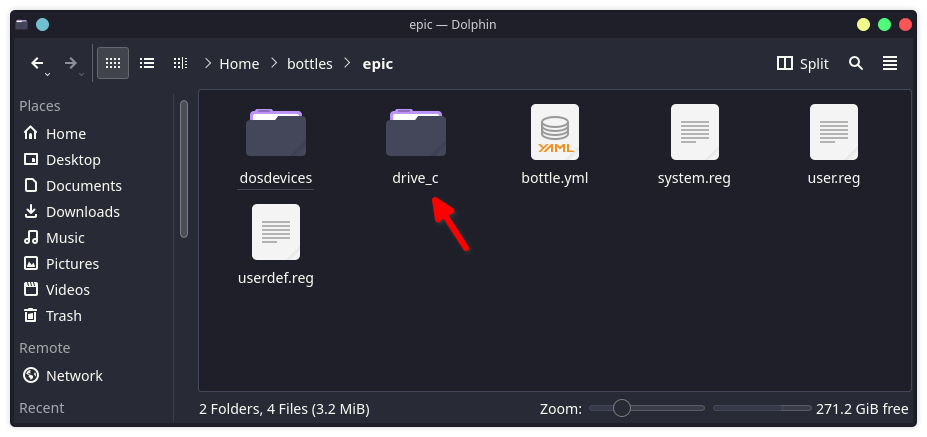
놀랍게도 윈도우 처럼 C드라이브가 보입니다.
윈도우 구동에 필요한 파일들은 우리에게 익숙한 윈도우의 구조를 한채 사용되는 것을 볼 수 있습니다.
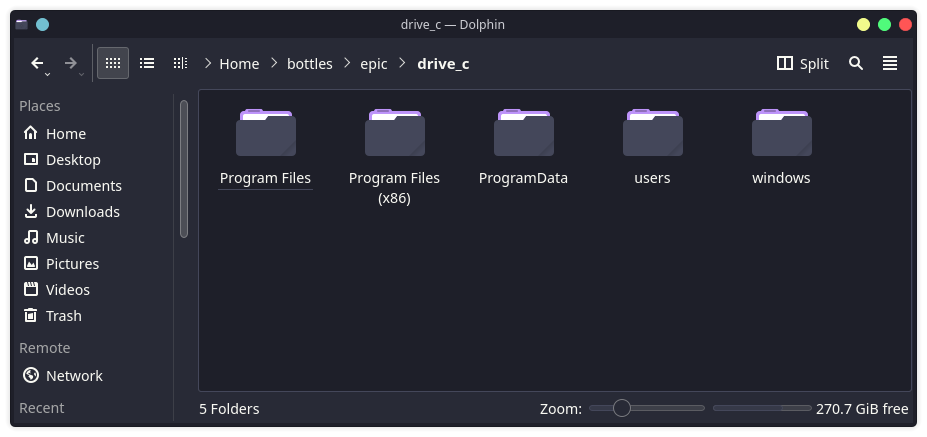
C 드라이브에 들어오면 슬슬 감이 오기 시작합니다.
뭔가 프로그램을 설치하면 위 Program Files 폴더 밑으로 설치가 되겠구만~ 하는 생각이 말이죠.
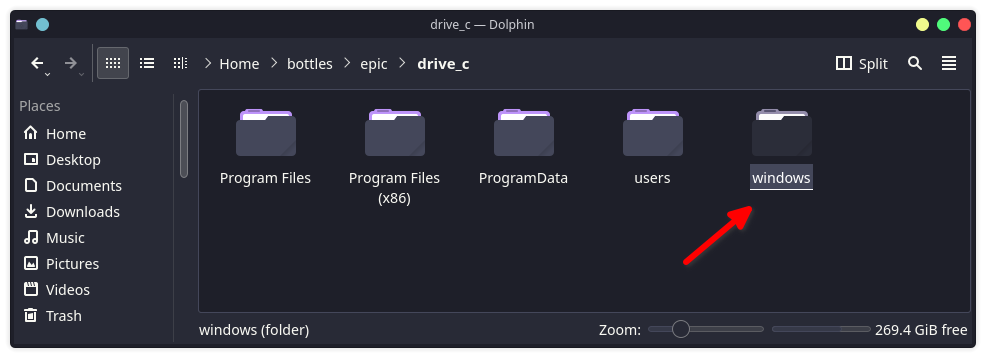
윈도우에 폰트를 설치하려면 모름지기 windows 폴더로 이동해야합니다.
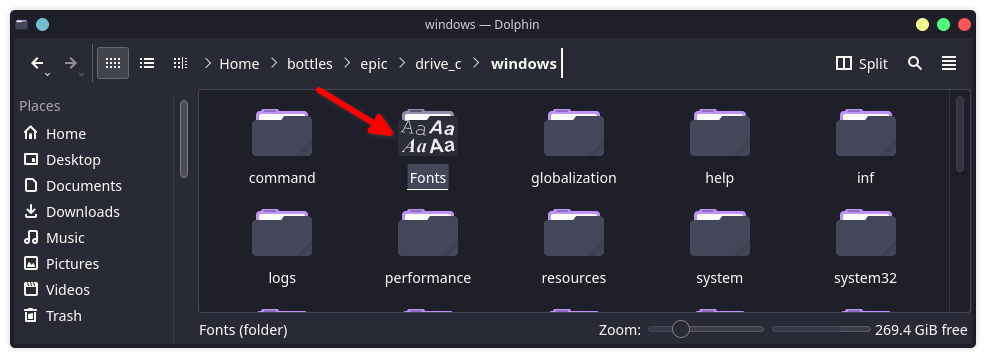
windows 폴더 하위의 Fonts 폴더가 보입니다.
위 폴더가 바로 윈도우에서 사용하게 될 모든 폰트가 들어가는 경로입니다.
일반 윈도우에 설치하듯이 위 폴더에 폰트를 추가하면 각 프로그램에서 바로 사용이 가능하니 보틀의 구조는 최고라 할 수 있습니다.
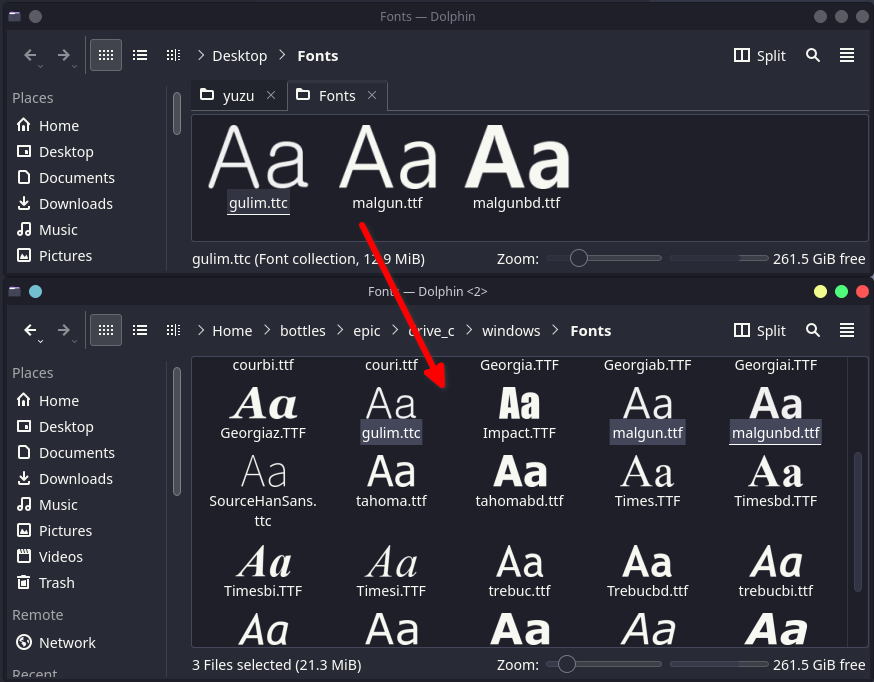
미리 다운 받았던 한글 폰트들을 드래그해서 windows의 Fonts 폴더로 복사하도록 하겠습니다.
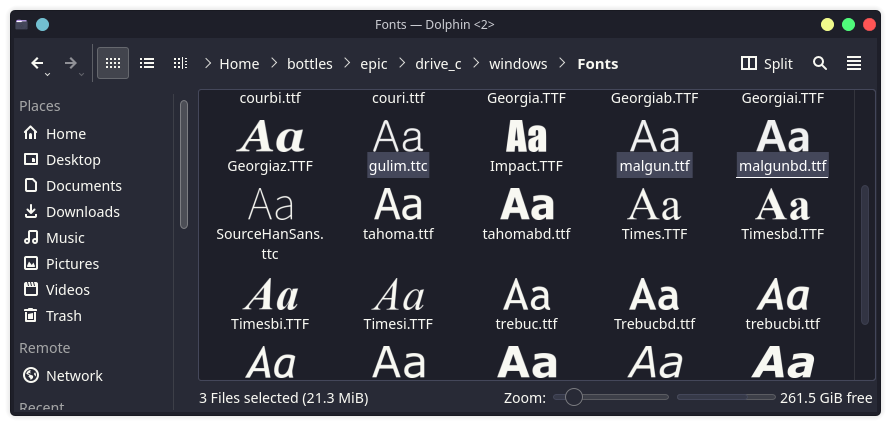
위처럼 윈도우 상의 Fonts 폴더에 한글 폰트들이 들어가게 되면 폰트 설치가 모두 완료됩니다.
3. 보틀(Bottle) 한글 윈도우 설정
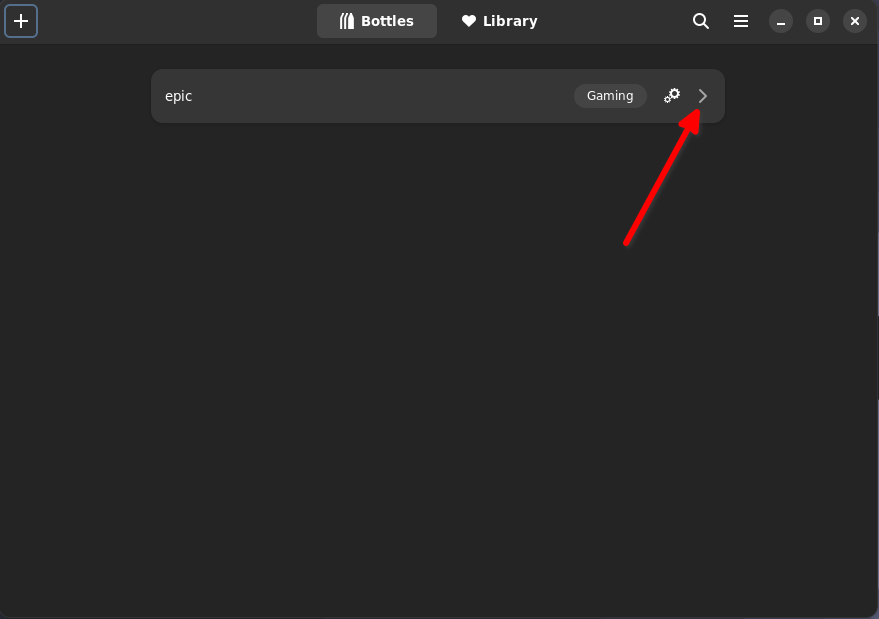
폰트는 추가했지만 아직도 윈도우는 기본값인 영문 기준으로 동작하는 상황입니다.
만들어둔 epic 보틀의 우측 화살표를 눌러 상세화면을 열어줍니다.
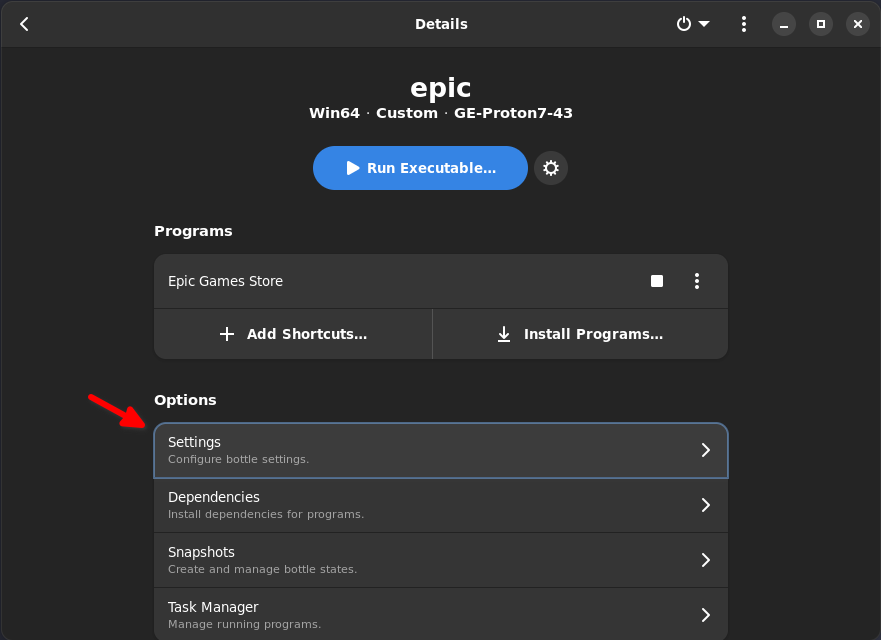
바로 보이는 설정(Settings)을 눌러 보틀의 환경설정을 변경 할 수 있습니다.
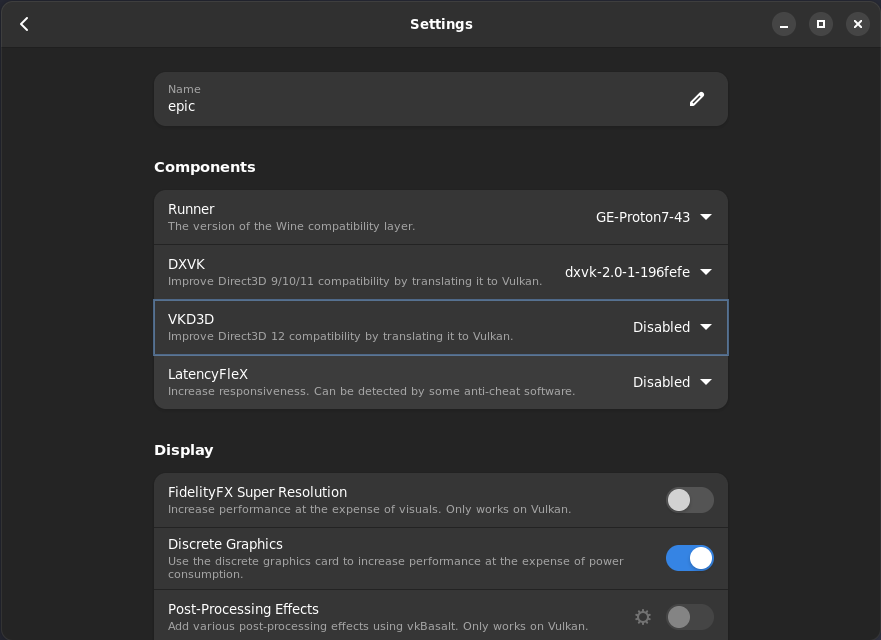
보틀의 개별 설정 화면이 열립니다.
다이렉트 X 설정을 12를 사용한다거나 불칸 API를 사용하는 등의 옵션들이 보입니다.
화면을 좀 더 부드럽게 만드는 옵션들도 있는 듯 한데 이는 추후 다뤄보도록 하겠습니다.
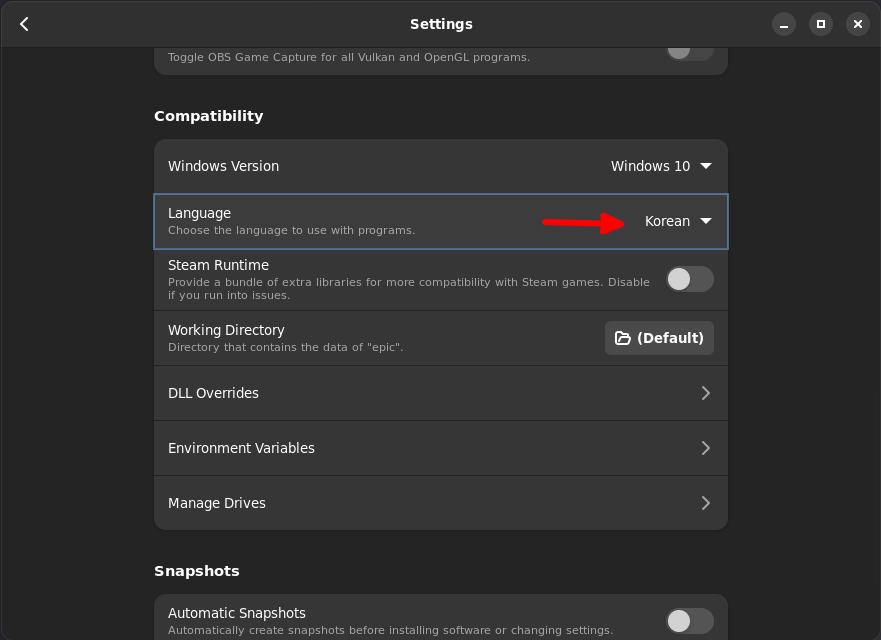
설정 화면의 아래쪽으로 스크롤을 내리다 보면 윈도우 버전 선택 옵션과 함께 Language 라는 항목이 보입니다.
클릭 후 한국어인 Korean으로 변경해주세요.
이렇게 설정하면 데스크톱 모드에서 에픽 게임즈를 실행할 때 한국어로 우선해서 실행됩니다.
이는 게임 및 에픽 게임즈 런처 전반에 적용되지만 스팀덱의 게이밍 모드(Game Scope)에는 유독 적용되지 않았습니다.

따라서 이번엔 스팀덱의 게이밍 모드에서 한글이 우선 적용되도록 환경변수를 추가하도록 하겠습니다.
마우스를 스크롤하다 보면 나오는 호환성(Compatibility) 메뉴의 환경변수(Environment Variables)라는 옵션을 선택합니다.
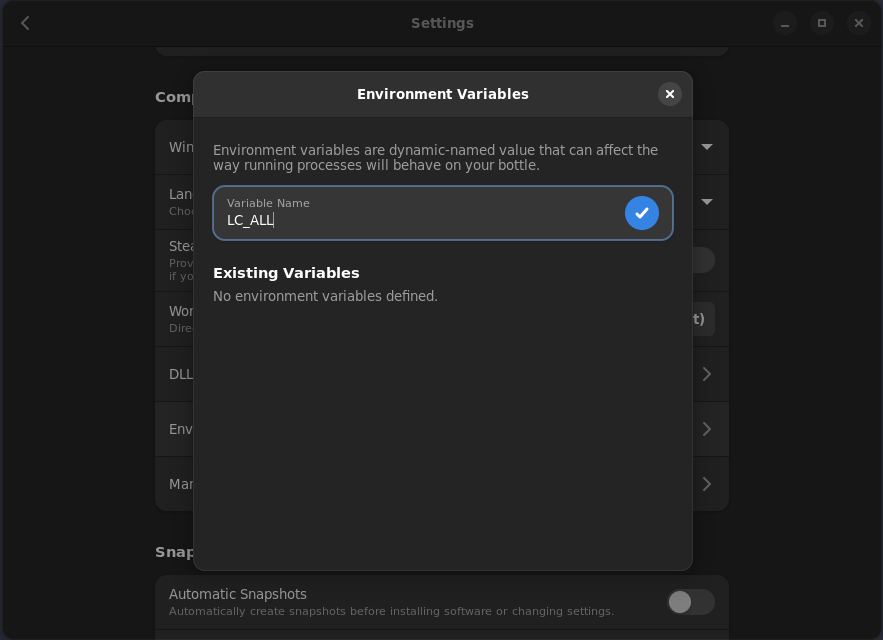
LC_ALL
위 "LC_ALL" 문구를 입력하고 엔터를 누릅니다.
여담이지만 HOST_LC_ALL 등의 값도 사용하는 경우가 많던데, LC_ALL이 가장 강한 로케일 변수이니 이를 사용하겠습니다.
참고로 한글입력을 위해 ibus 입력기를 사용중인 경우 한글일 때 위 입력 칸에 엉뚱한 키가 입력되는 문제가 있습니다.
이는 QT5와 플라스마 데스크톱의 호환성 문제이니 무시하시고 키보드는 반드시 영문 모드로 입력해주시기 바랍니다.
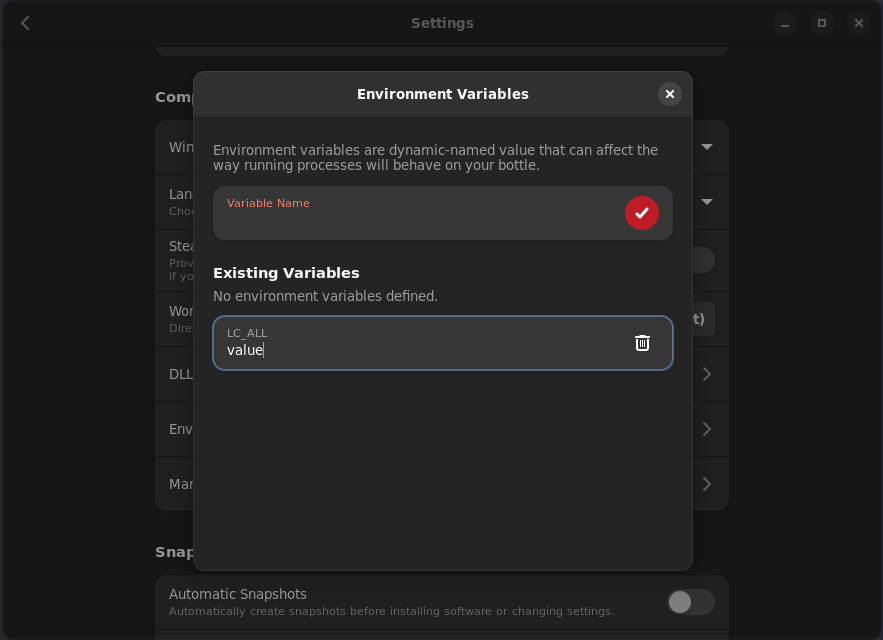
LC_ALL을 입력후 엔터시 아래로 값(value)을 입력하라는 입력칸이 새로 열립니다.
기본값으로 들어간 value라는 문구를 모두 지워주도록 합니다.
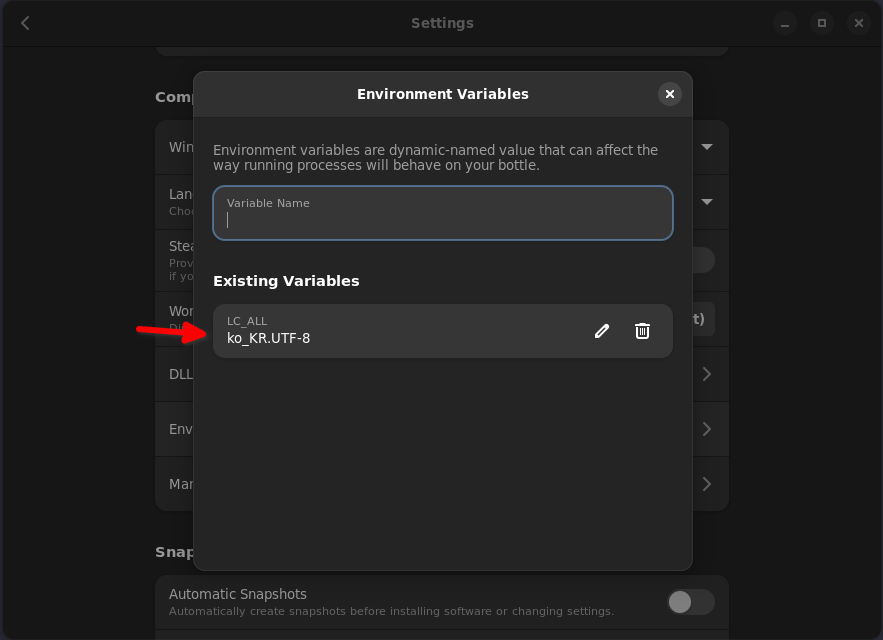
ko_KR.UTF-8
위 "ko_KR.UTF-8" 이란 문구를 입력하고 엔터를 눌러 줍니다.
우측 상단의 X버튼으로 창을 닫아주시면 이제 epic 보틀에서 실행하는 모든 프로그램에는 위 환경변수가 항상 함께 넘어갑니다.
이를 통해 게이밍 모드나 비스팀 게임 등록시 번잡하게 시작옵션에 일일이 한글 로케일을 넘겨줄 필요가 없습니다.
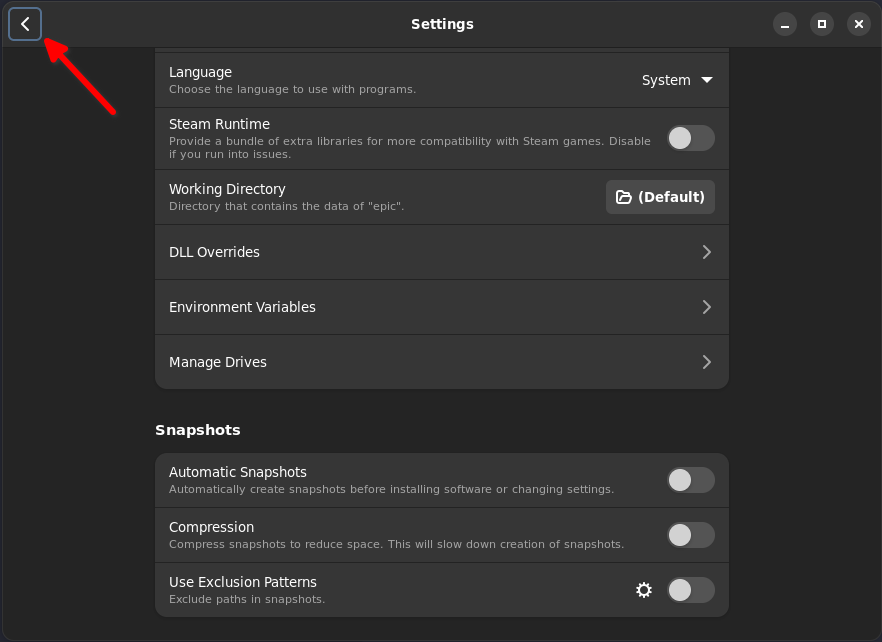
좌측 상단의 뒤로가기 버튼을 눌러 설정(Settings) 화면을 나가주도록 하겠습니다.
다시 보틀의 메인화면으로 돌아갑니다.
4. 에픽 게임즈 스토어 설치
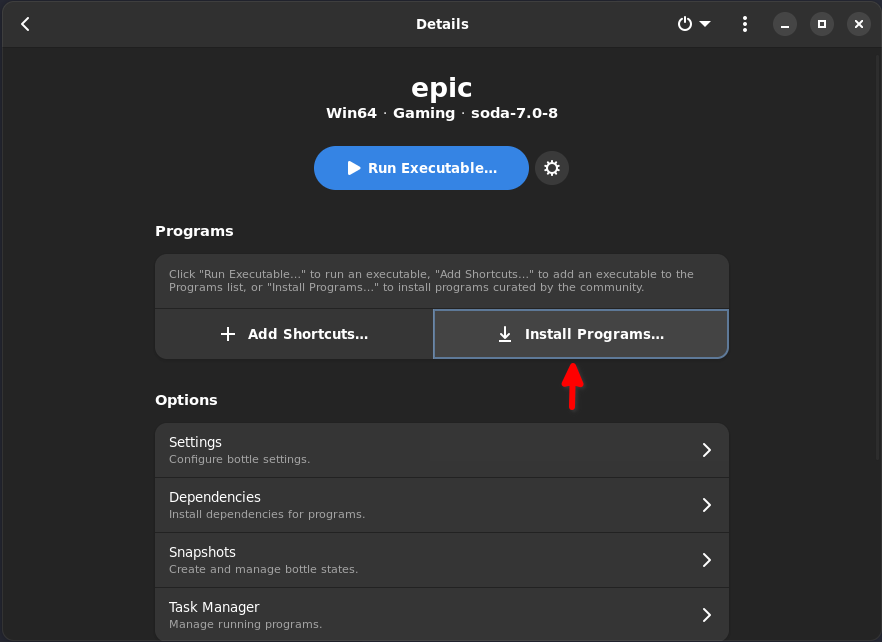
보틀즈(Bottles)는 참 고맙게도 각 보틀에 설치할만한 알려진 흔한 프로그램들을 전부 템플릿을 만들어 놓았습니다.
이말인 즉슨 굳이 직접 에픽게임즈에서 인스톨러를 다운로드 받을 필요가 없고 관련해서 반드시 필요한 프로그램까지 함께 설치하는 올인원을 만들어 놓았다고 할 수 있습니다.
우측의 Install Programs... 버튼을 눌러주세요.
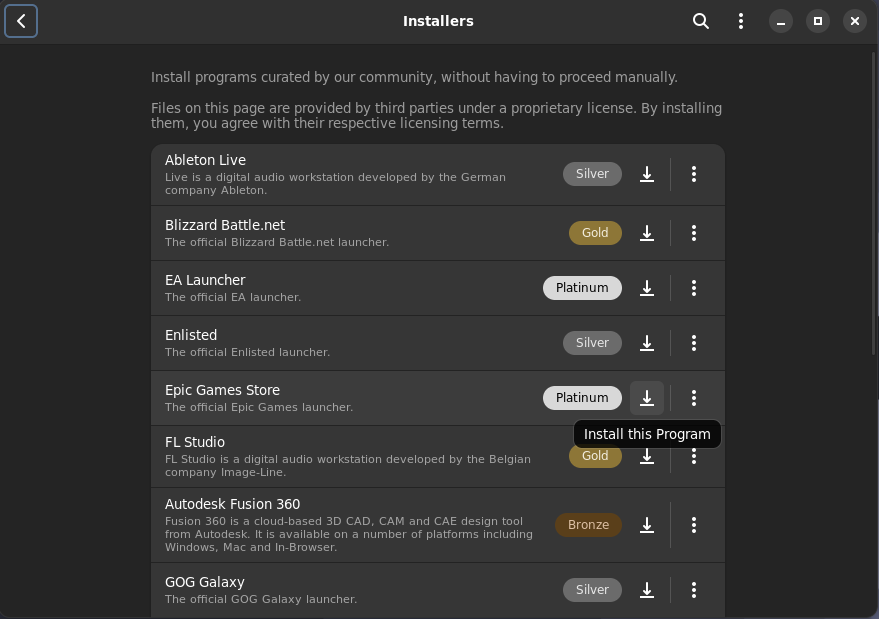
프로톤 호환성 등급까지 표현해놓은 아름다운 설치 템플릿들이 보입니다.
보틀의 템플릿은 단순히 인스톨러 바로가기 수준이 아닌 닷넷등의 종속이 있는 경우 함께 설치하는 미친 편의성을 제공합니다.
따라서 여러분은 다른것을 설치할 필요 없이 Epic Games Store 다운로드 버튼만 눌러주시면 되겠습니다.
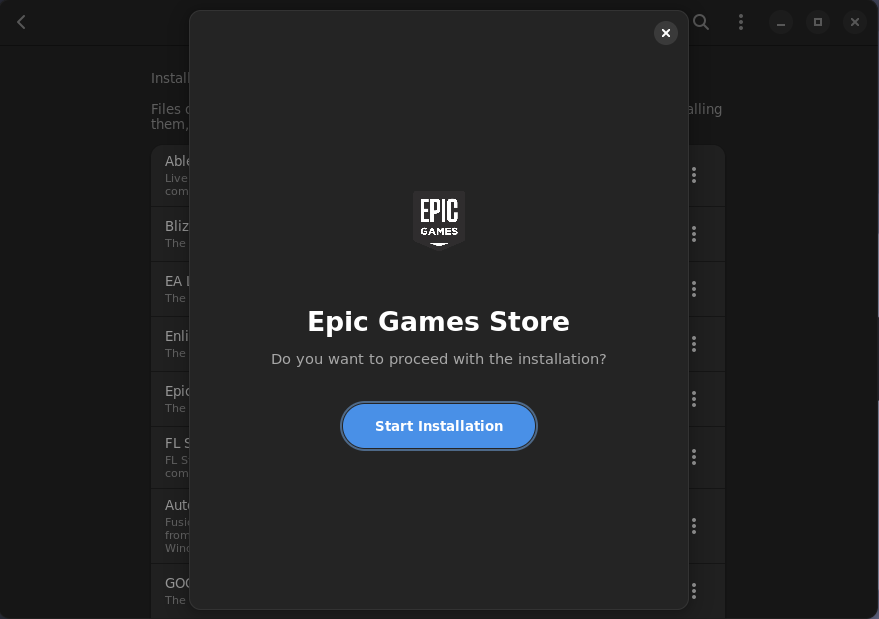
중앙의 Start Installation 를 클릭해서 바로 에픽 게임즈 스토어를 설치 가능합니다.
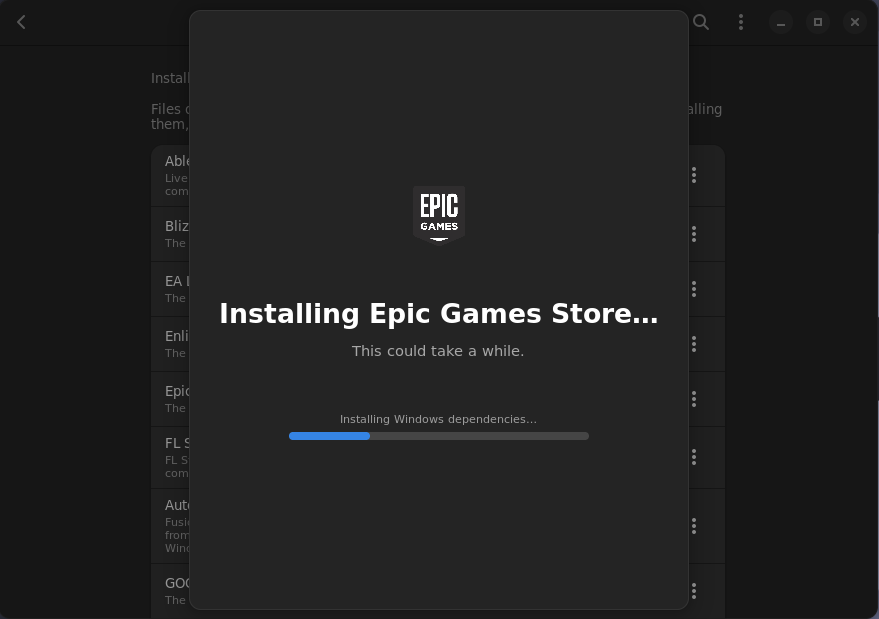
에픽게임즈 스토어만 설치한다고 생각하셨다면 정말 섭섭한 이야기일 수 있습니다.
프로그램 실행에 필요한 관련 런타임 종속성들도 함께 자동으로 설치해주기 때문에 약 5분 가량의 꽤 긴 시간이 소요됩니다.
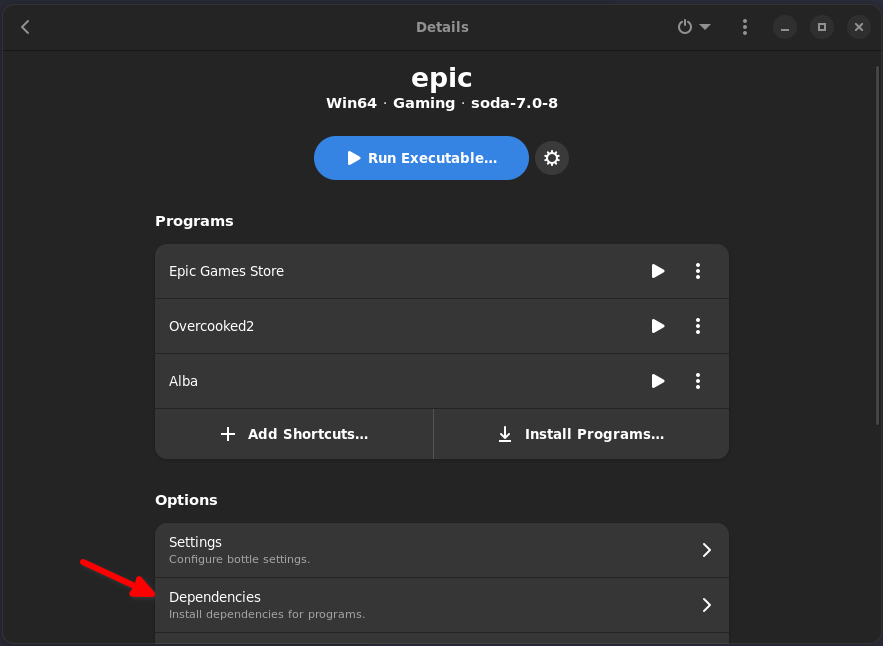
그런데 만약 실패하고 관련 디펜던시가 없다는 식의 오류가 발생하는 경우가 있다고 하는군요.
만약 위 에픽 게임즈 스토어 설치 과정에서 뭔가 문제가 생기시는 분들은 보틀의 메인화면으로 돌아오셔서 하단의 Options 항목 중 종속성(Dependencies) 을 눌러 직접 수동으로 설치 할 필요가 있습니다.
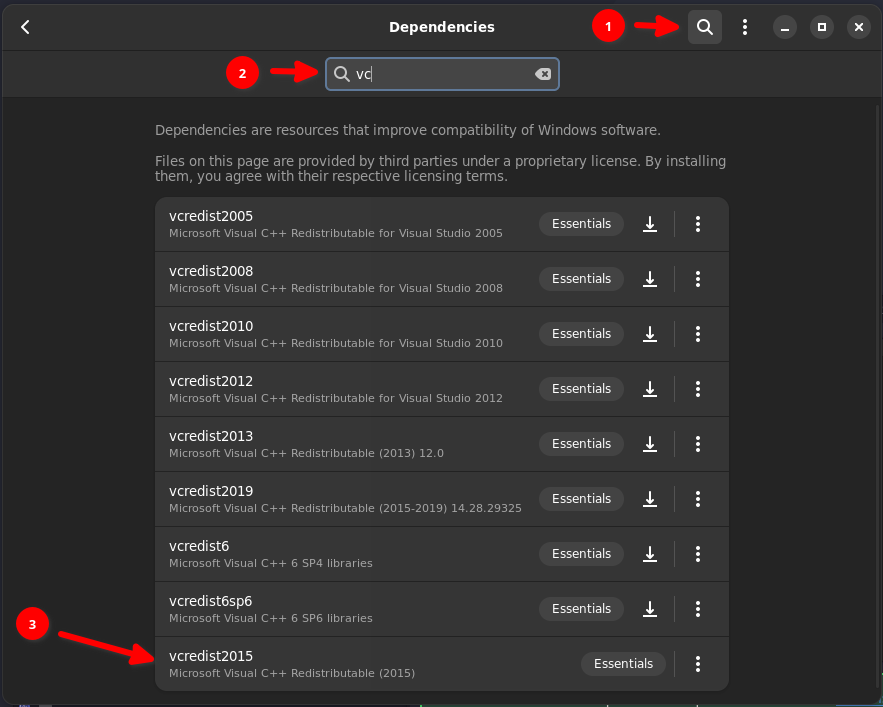
(1) 상단 돋보기를 눌러 프로그램 명으로 검색이 가능합니다.
(2) 검색창에 vc를 입력하고 엔터를 눌러줍니다.
(3) vcredist2015가 설치되어있는지 확인하고 설치 되어 있지 않다면 우측 다운로드 아이콘으로 설치해줍니다.
설치가 완료되면 다시 한번 에픽 게임즈 스토어를 설치하도록 하겠습니다.
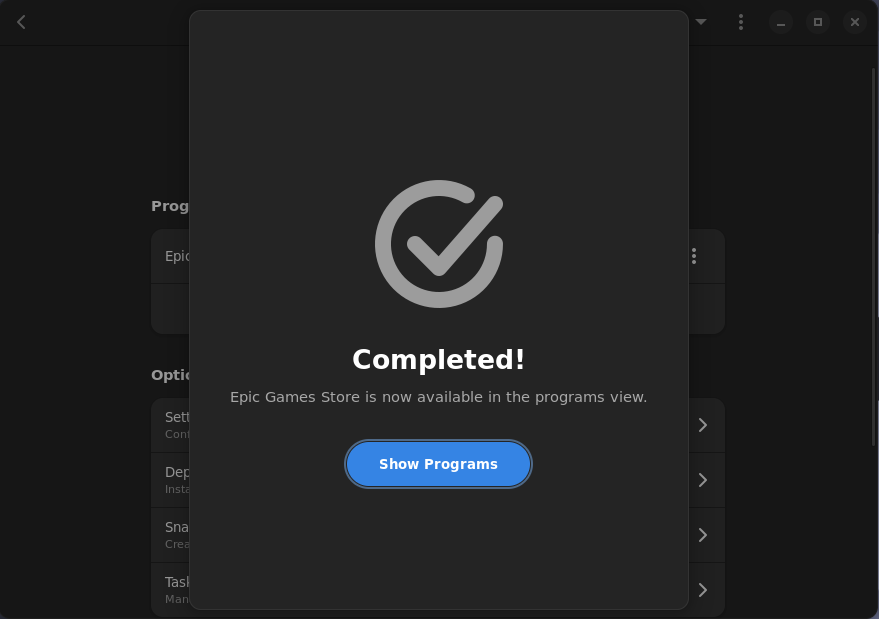
드디어 에픽 게임즈 스토어의 설치가 완료되었습니다.
중앙의 Show Programs를 눌러주세요.
5. 에픽 게임즈 스토어 실행
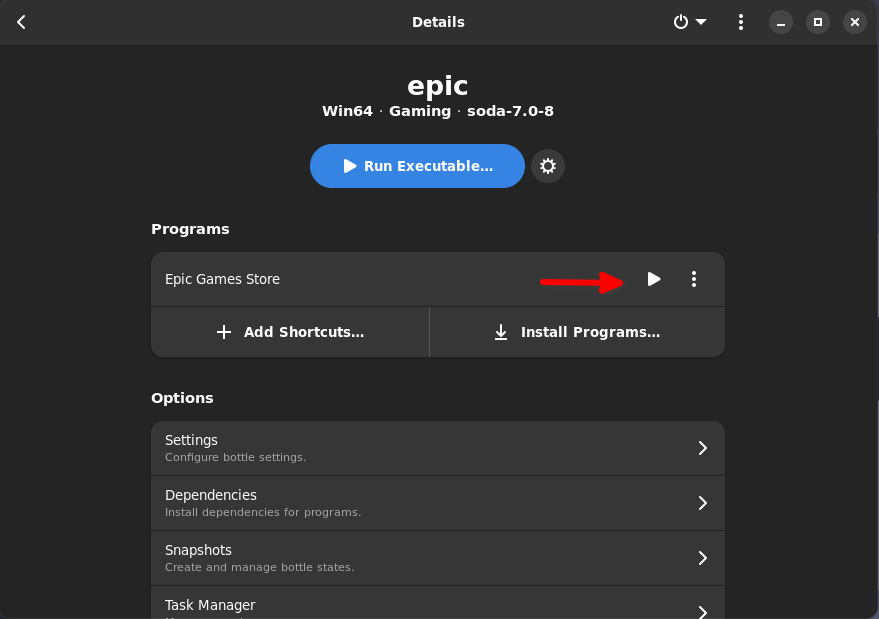
위 Programs의 목록에 Epic Games Store를 실행하도록 하겠습니다.
우측의 삼각형 실행 버튼을 눌러주세요.
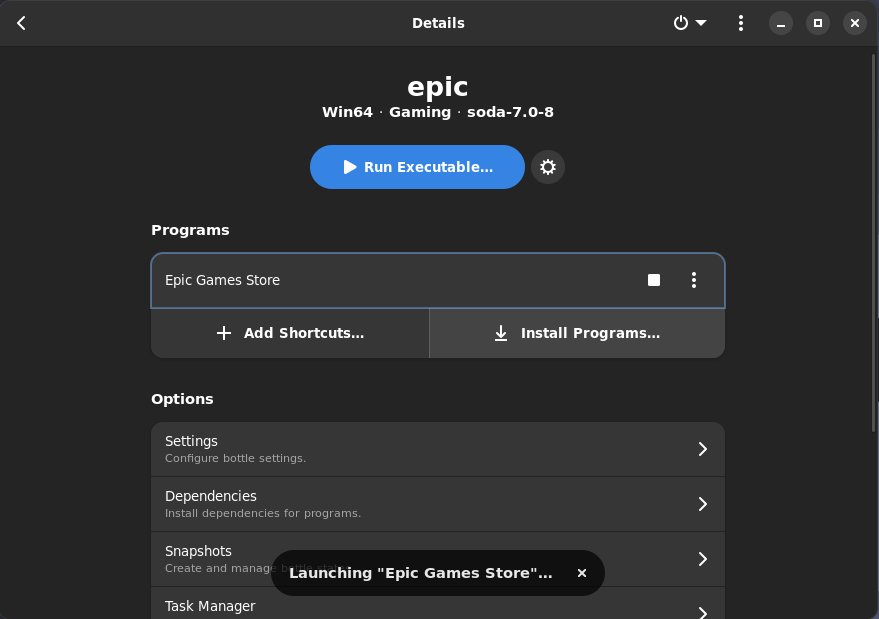
실행중이라는 표시와 함께 에픽게임즈 스토어가 실행됩니다.
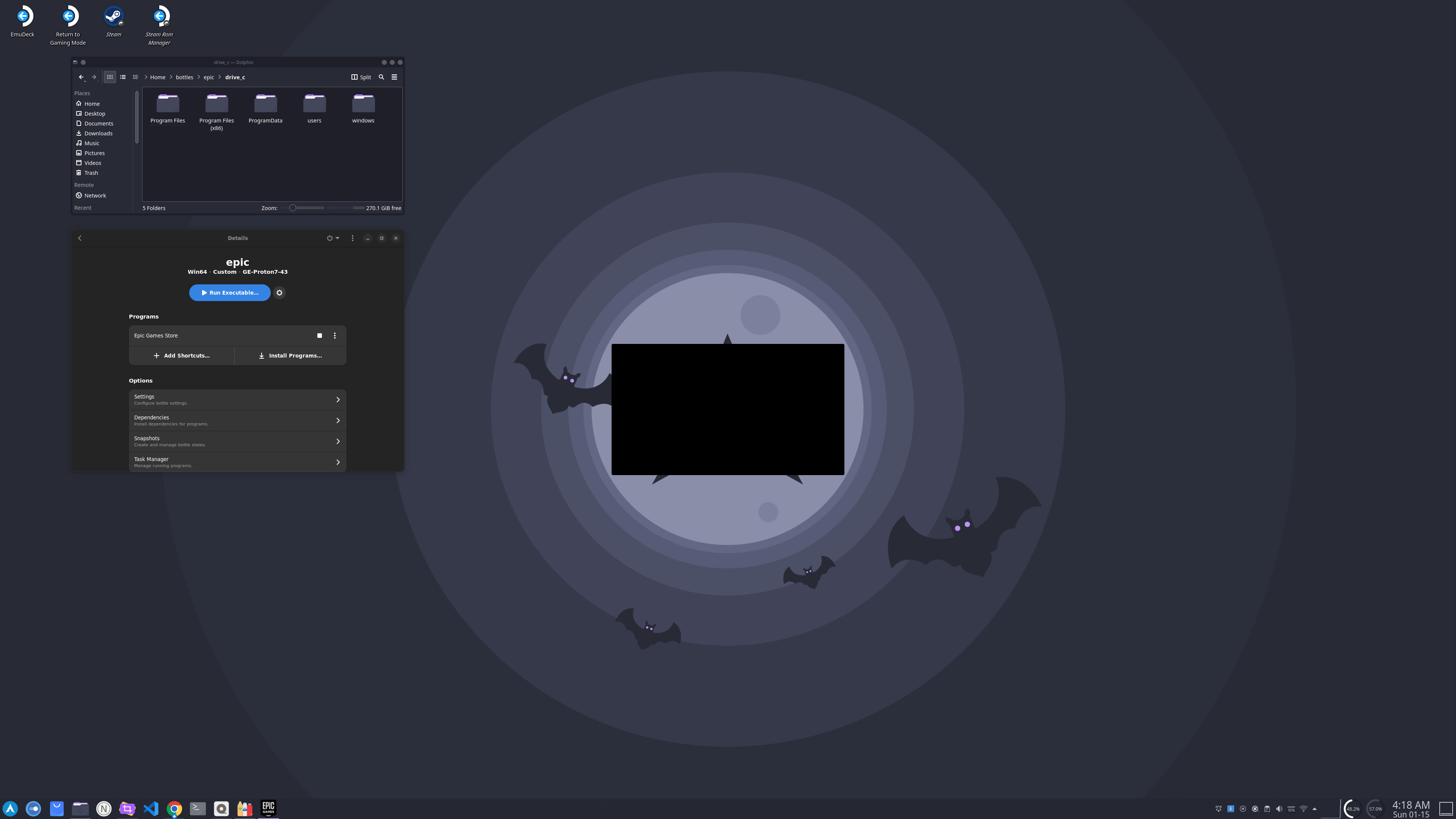
최초 실행시엔 초기로딩이 꽤나 긴편입니다.
끈기있게 기다려주시고 오버레이로 뜨는 이미지가 호환성 문제가 있는지 단순히 까만 네모로만 나타납니다.
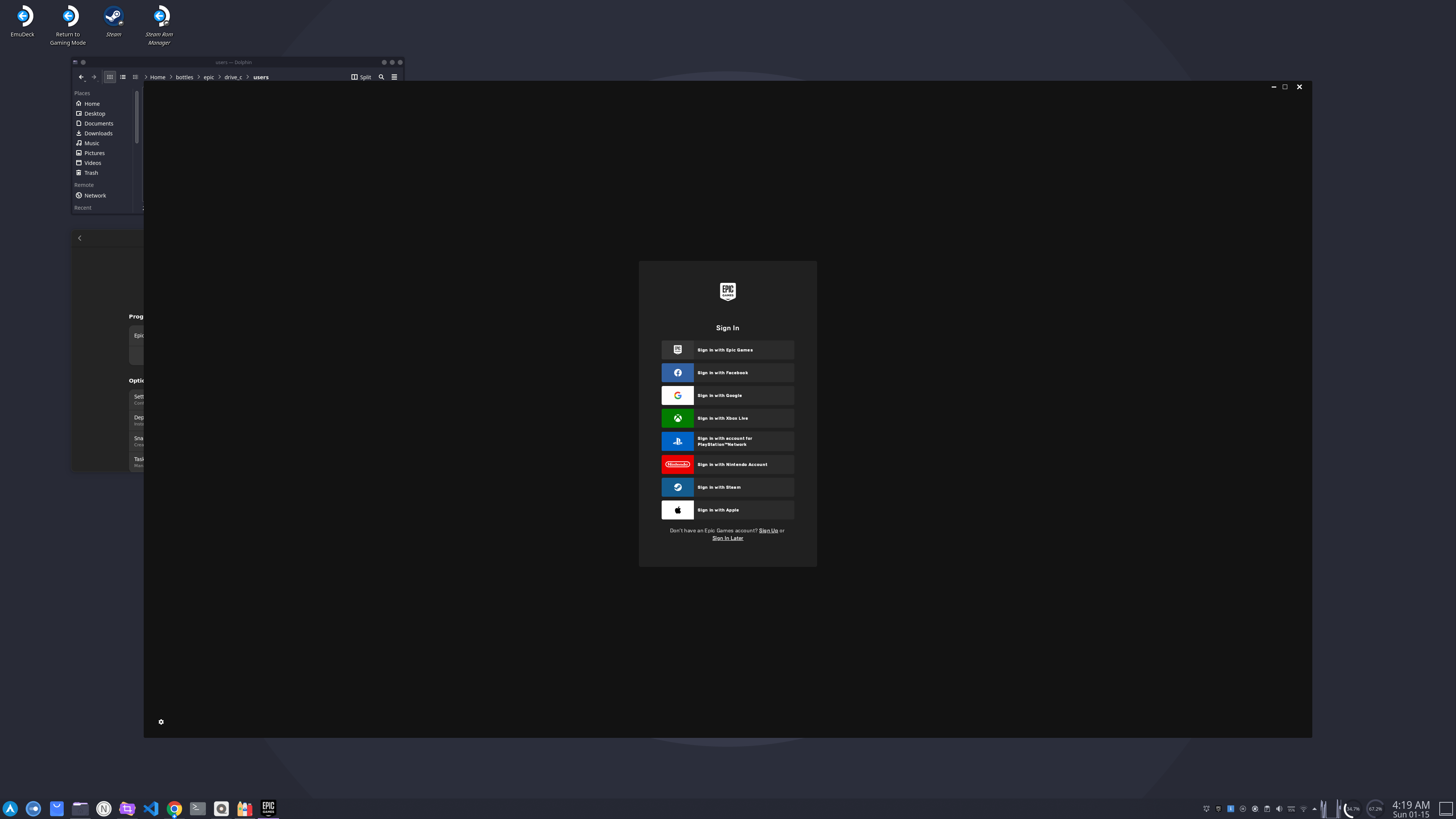
에픽게임즈 스토어가 실행되고 로그인 화면이 나타납니다.
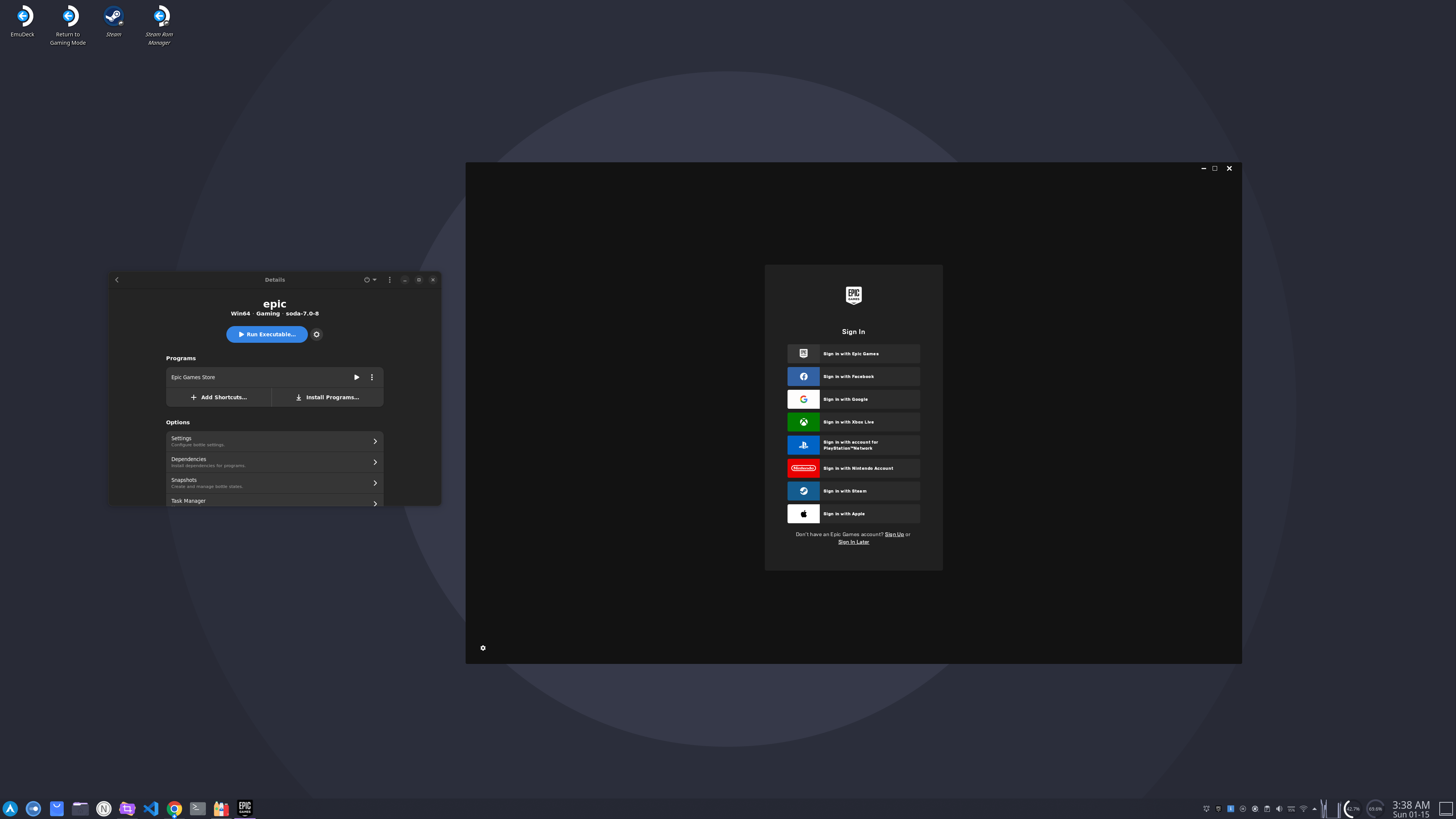
화면이 너무 커서 좀 줄이고 나서야 구글 아이디로 로그인을 진행했습니다.
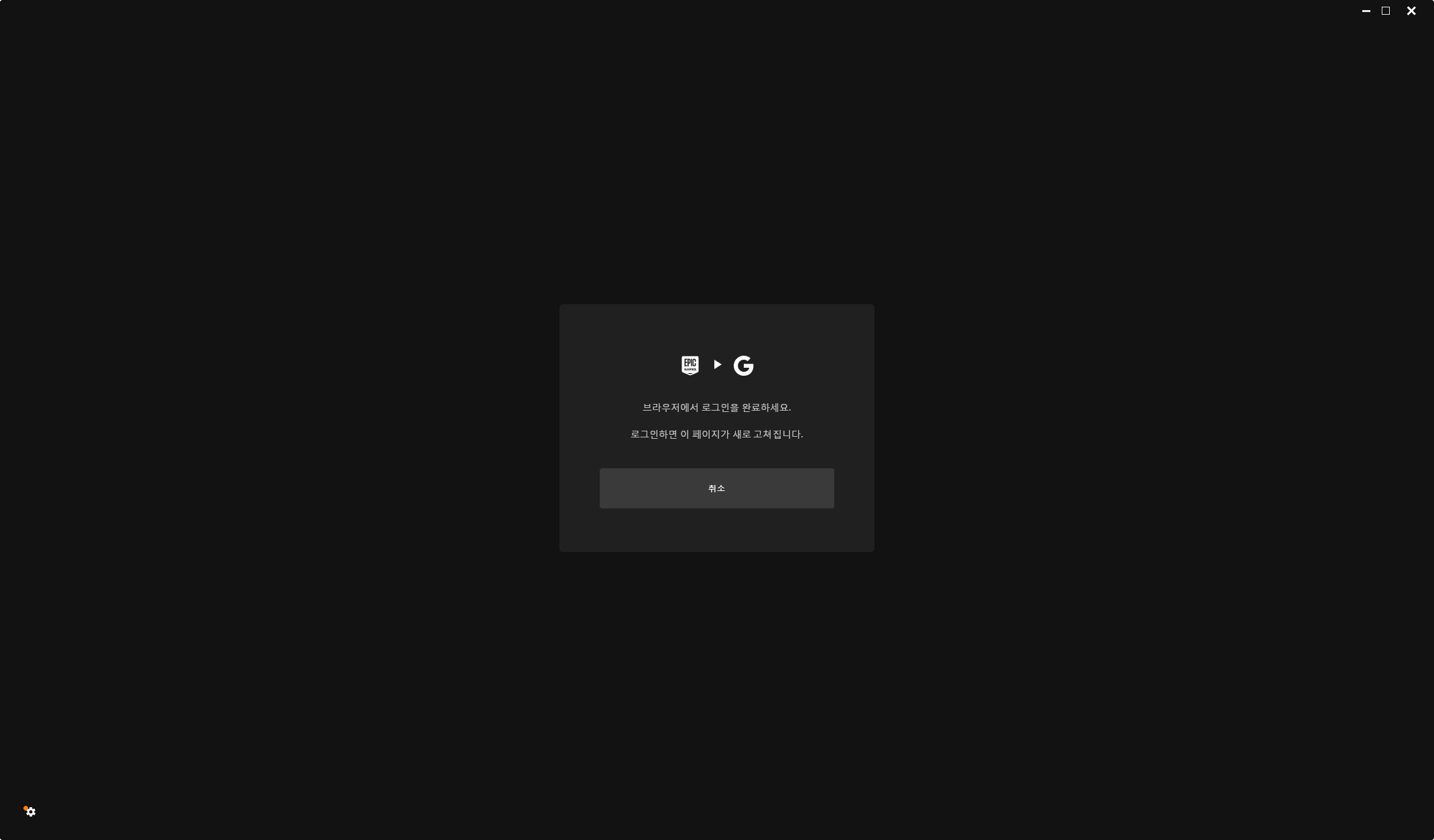
런처에는 위처럼 한글도 잘나오고 브라우저를 통해 로그인 하라는 멘트가 나타납니다.
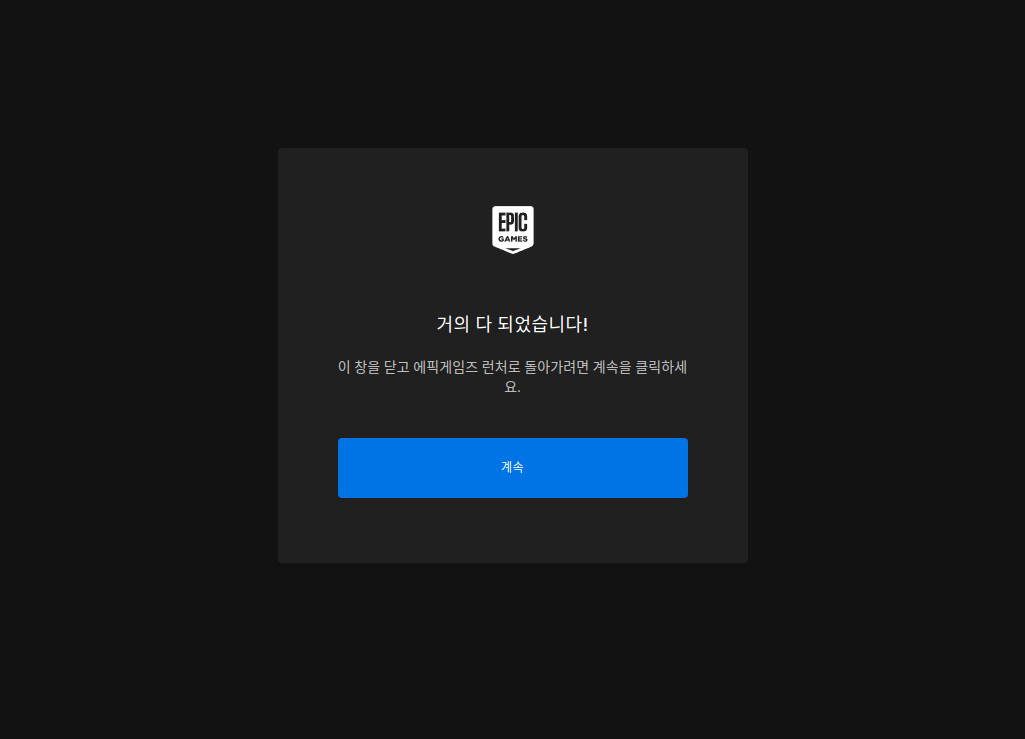
브라우저에 자동으로 열린 로그인 창에서 로그인을 완료하고 계속을 눌러줍니다.
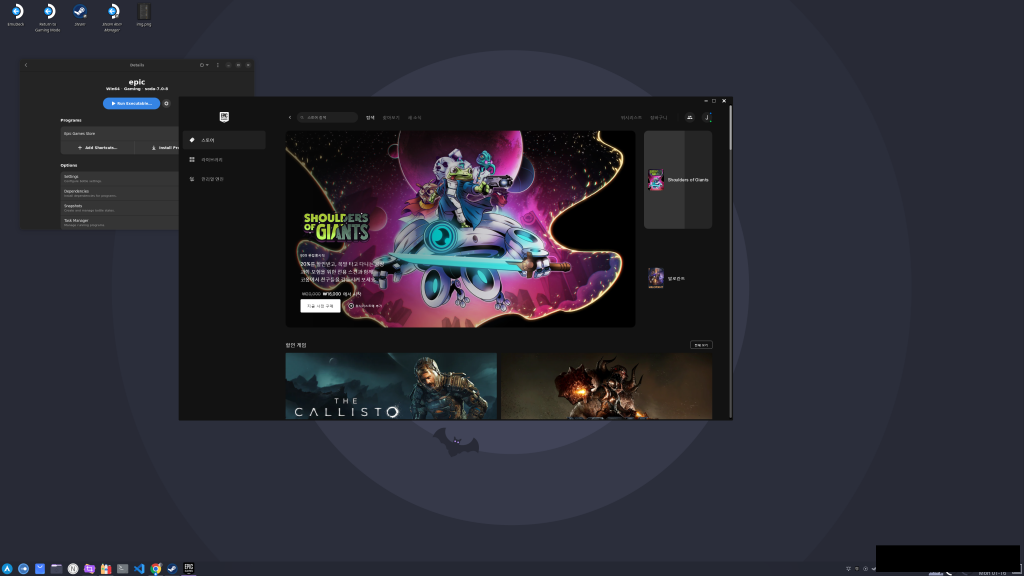
드디어 에픽게임즈 런처가 실행 되었습니다.
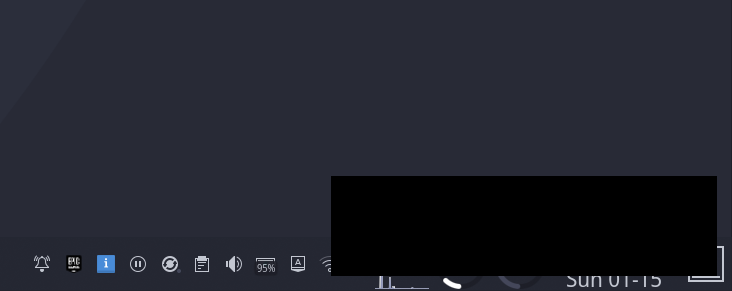
마찬가지로 우측 하단의 오버레이는 까맣게 깨지지만 런처 자체는 몹시 잘 실행되는 모습입니다.
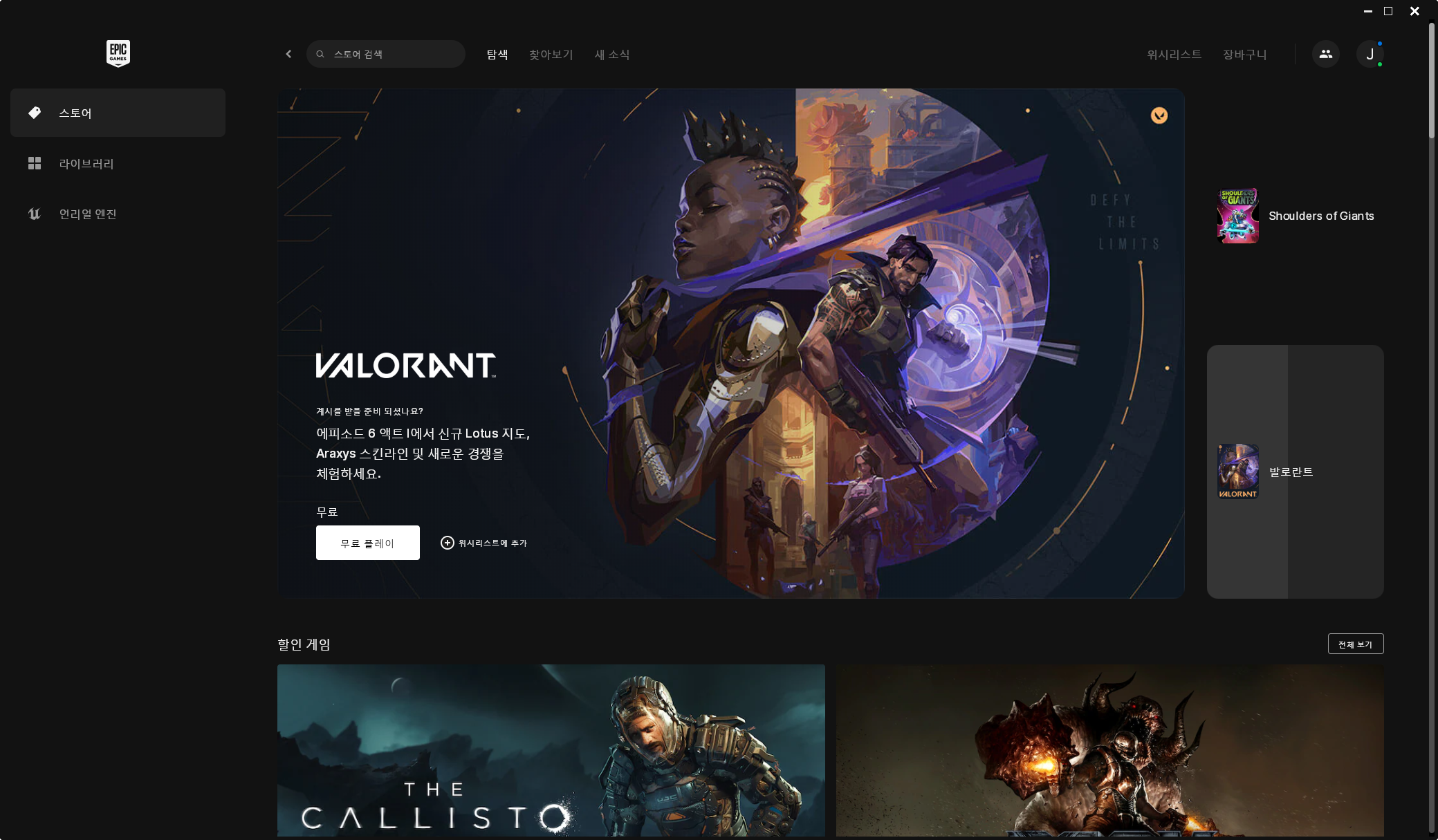
이제 에픽 게임즈 스토어가 실행되었으니 라이브러리로 이동해서 게임을 설치하고 구동하면 되겠습니다.
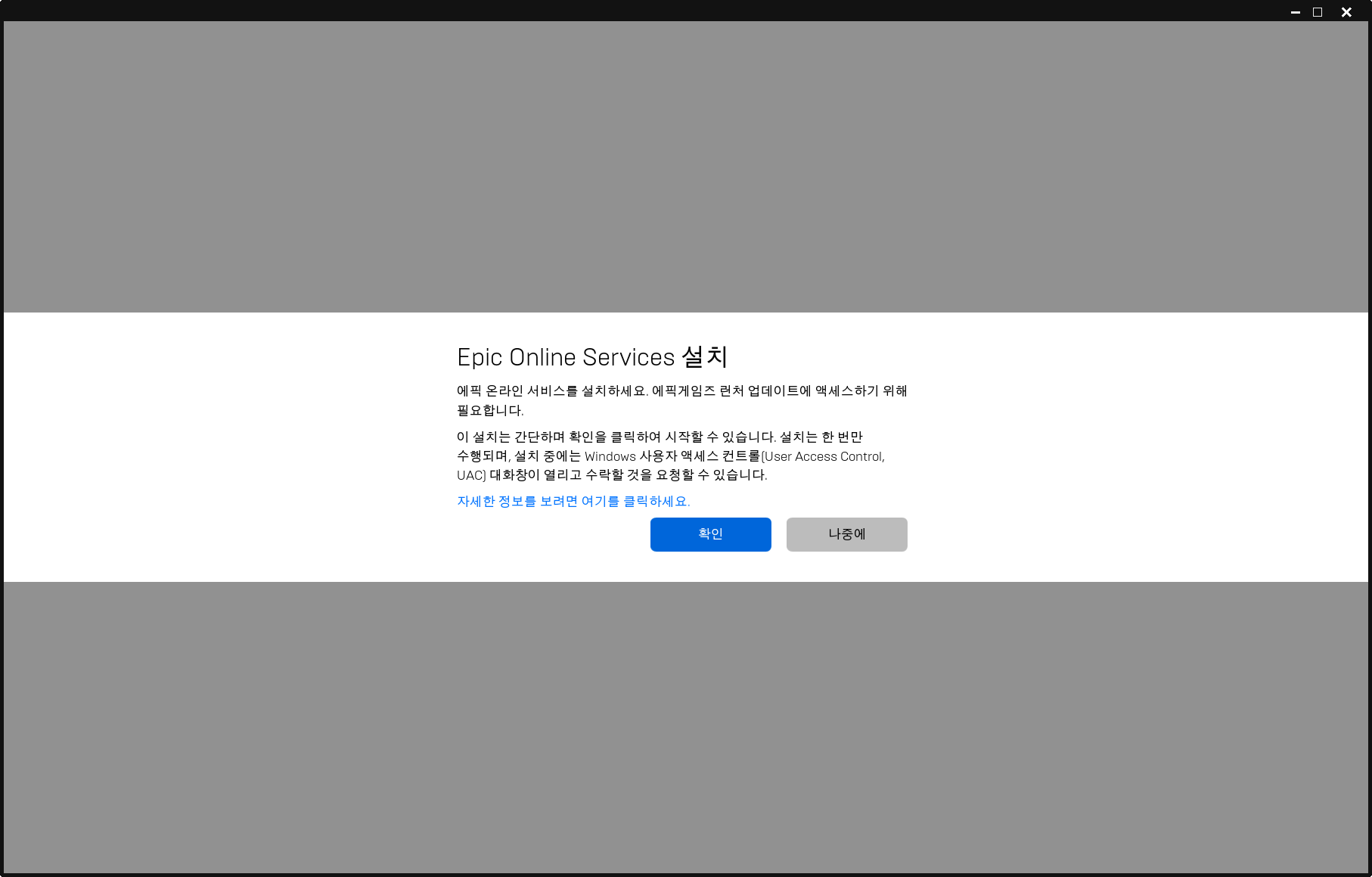
갑자기 위와같은 서비스 설치 안내창이 나올 수 있습니다.
놀라지 마시고 확인 버튼을 눌러 설치해줍니다.
6. 에픽 게임즈 스토어에서 게임 설치 후 Bottles의 Programs 목록 추가
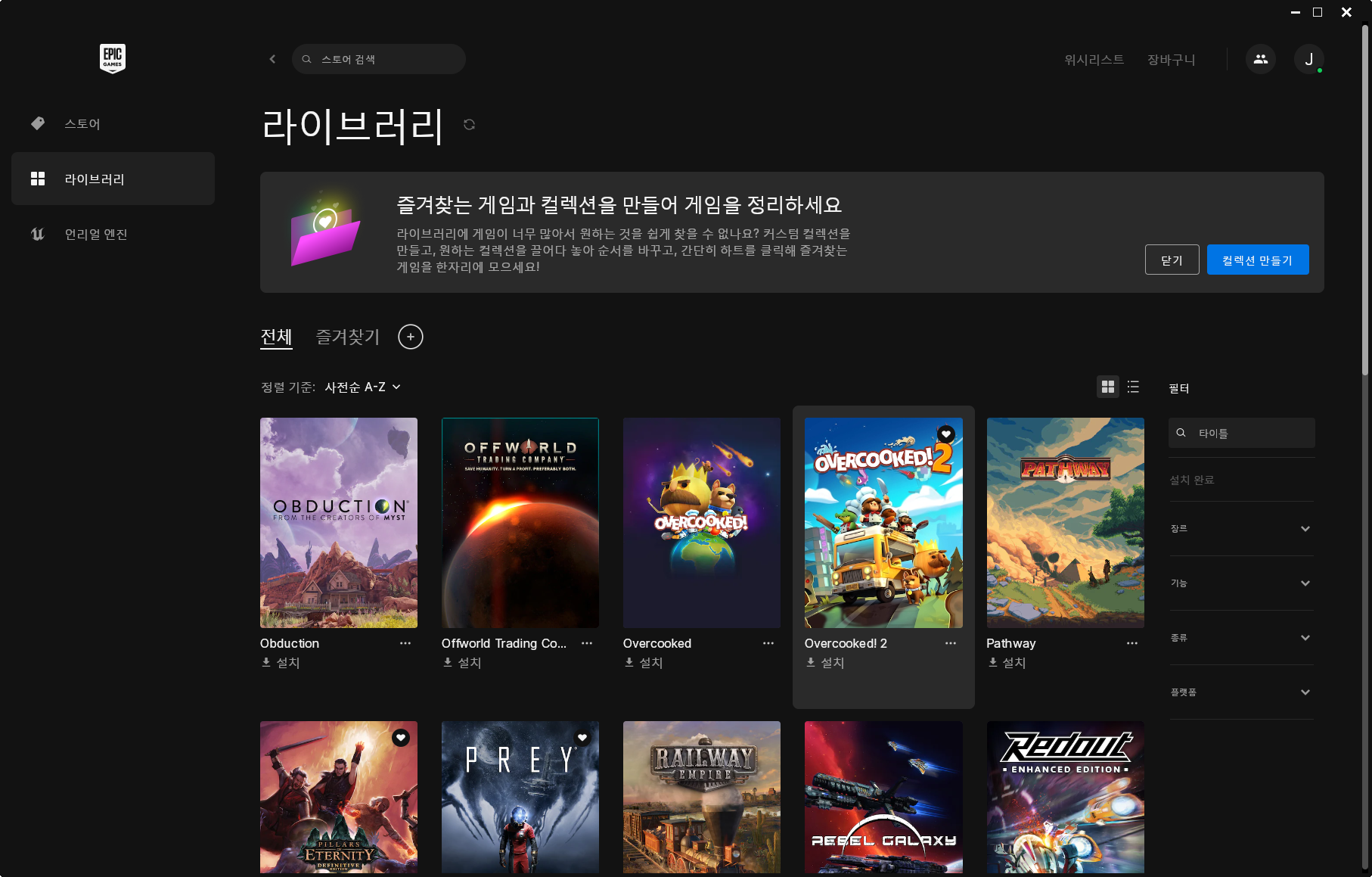
한글 테스트를 겸하기 위해 멀티 랭귀지를 지원하는 오버쿡드2와 알바를 설치하도록 하겠습니다.
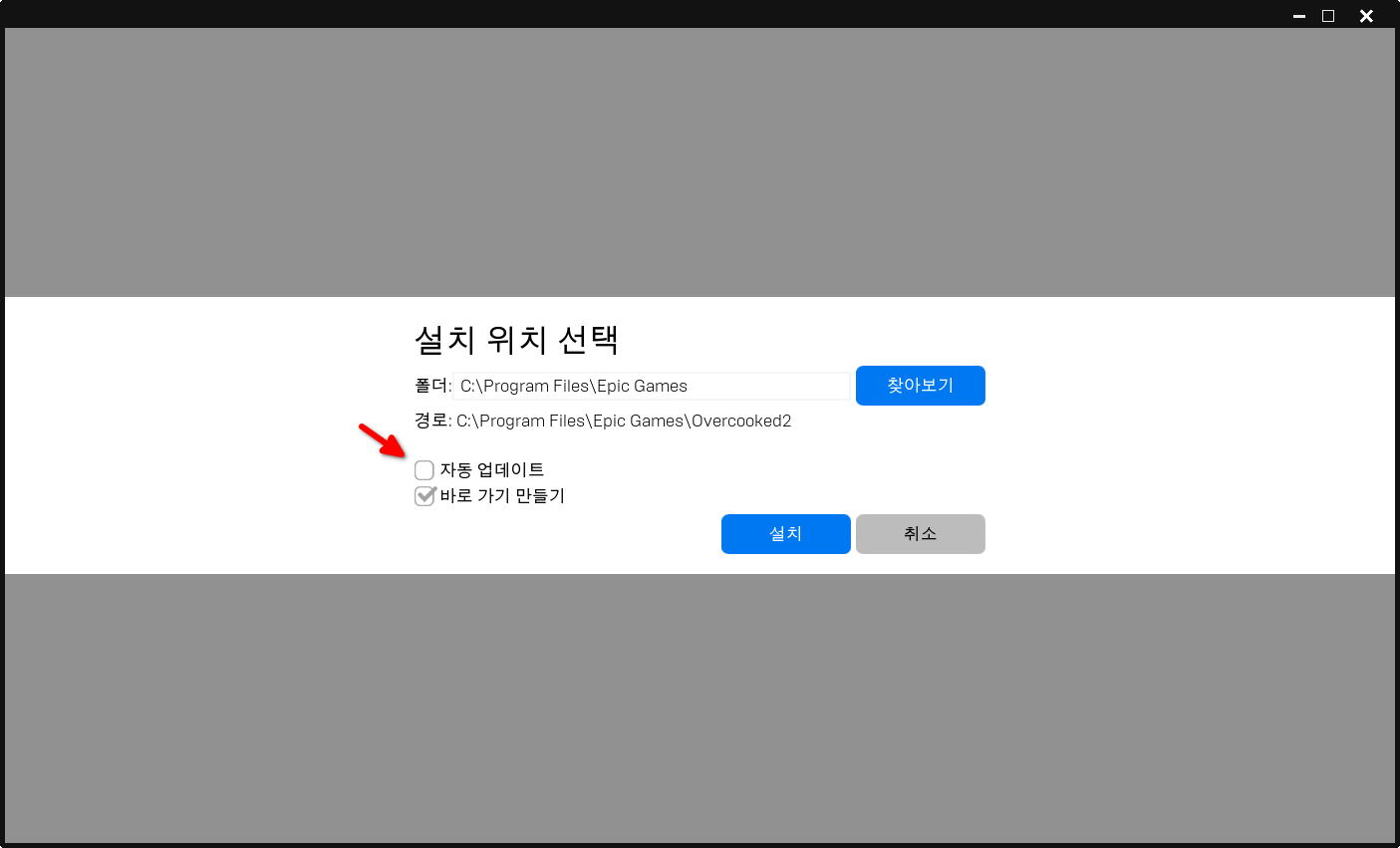
폴더 경로가 너무나 자연스럽습니다.
혹시 귀찮을지 모르니 자동 업데이트는 꺼버리도록 하겠습니다.
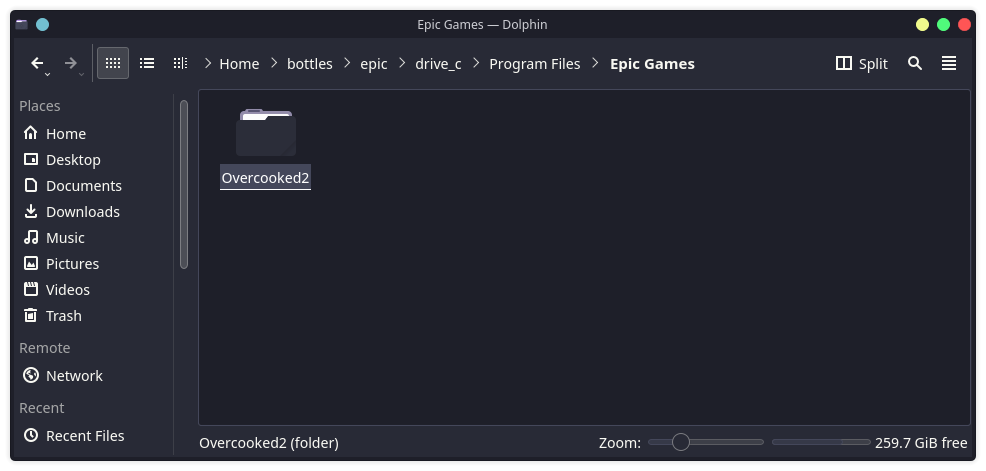
참고로 위 C 드라이브는 Bottles를 설정하면서 홈 폴더 아래에 기본 값으로 두었던 로컬 파일 폴더 내 drive_c 폴더 경로입니다.
이와 같은 구조 덕분에 모드나 한글패치 등의 작업이 훨씬 수월할 것으로 생각됩니다.

에픽 게임즈 스토어에서 오버쿡드2의 설치가 진행됩니다.

오버쿡드2의 설치가 모두 완료되었습니다.
Bottles의 기본 설정에 따라 에픽게임즈의 게임들은 설치시 자동으로 프로그램 목록에 추가되어 간편하게 실행 할 수 있습니다.
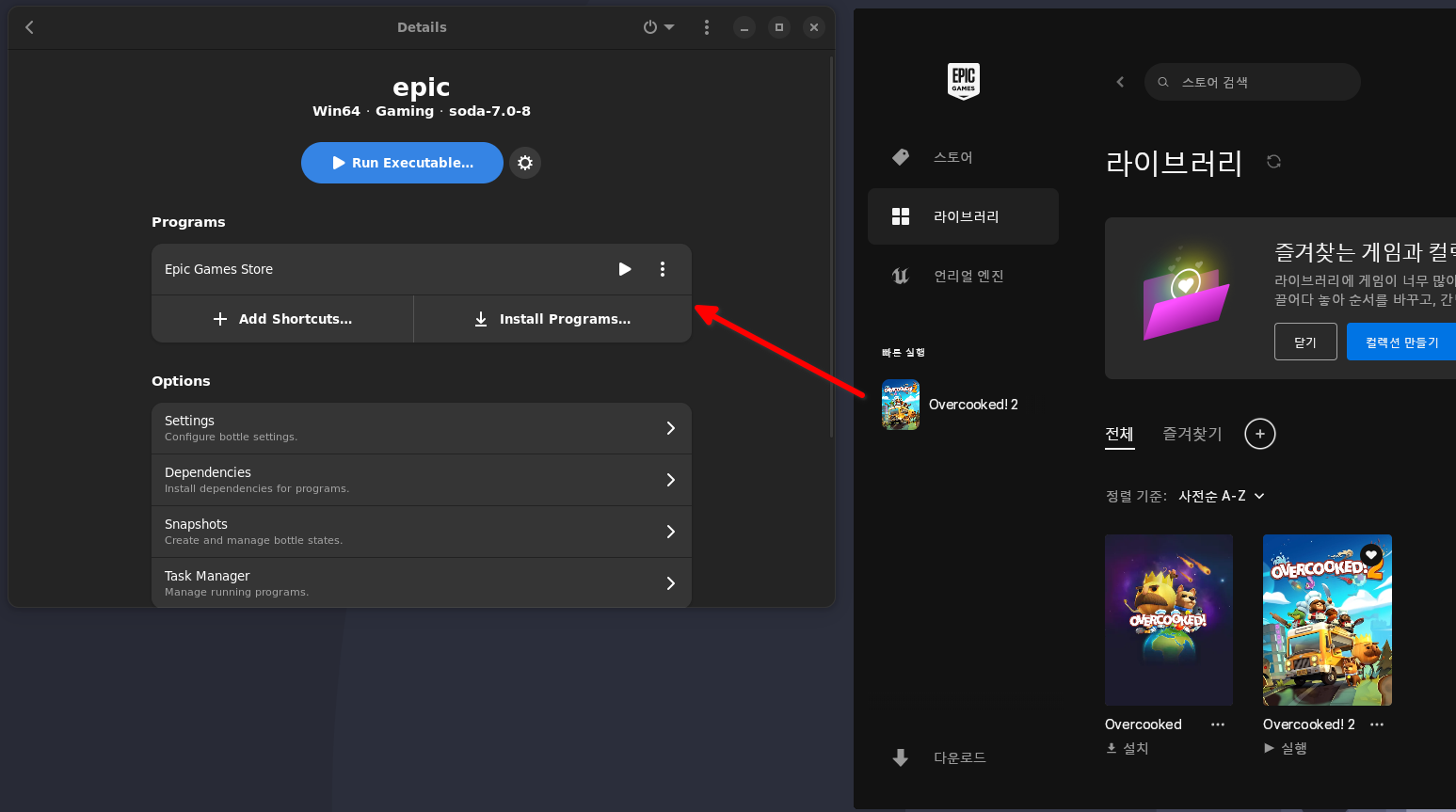
그런데 기존에 열어두었던 Bottles 화면에는 변화가 전혀 없습니다.
자동으로 프로그램 목록을 새로고침하는 기능이 없기 때문입니다.
따라서 다른 메뉴로 뒤로 나갔다가 다시 보틀로 돌아오거나 상단의 ... 버튼으로 Search for new Programs를 직접 눌러서 화면을 수동으로 한번 고쳐주셔야 새로운 프로그램 목록이 나타납니다.
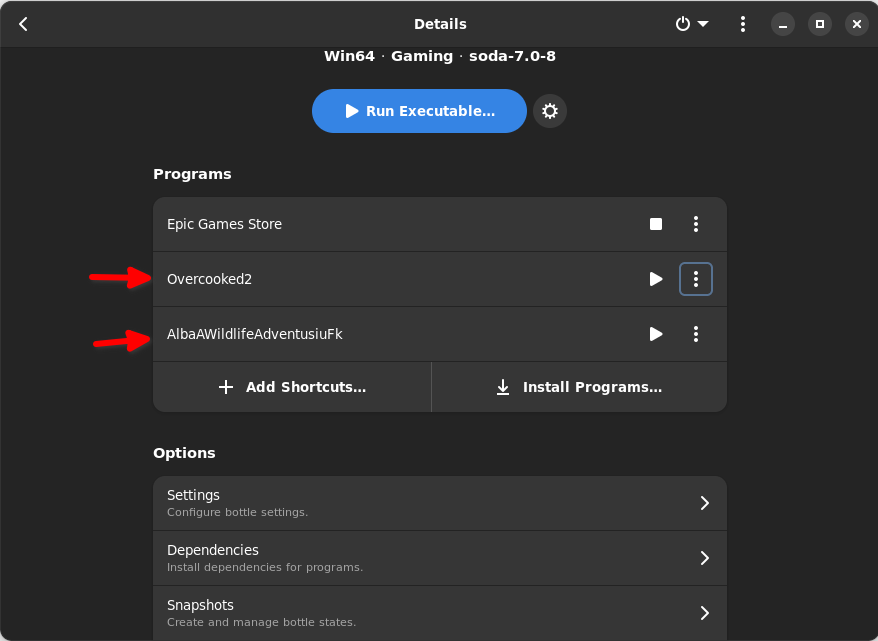
오버쿡드와 알바를 설치했으며 위 목록에 정상적으로 나타나는 모습입니다.
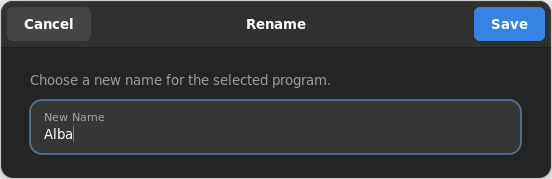
위 파일명이 결국 비스팀 게임으로 등록되는 명칭이니 수정이 필요한 경우 비스팀 게임으로 추가하기 전에 미리 수정하도록 합니다.
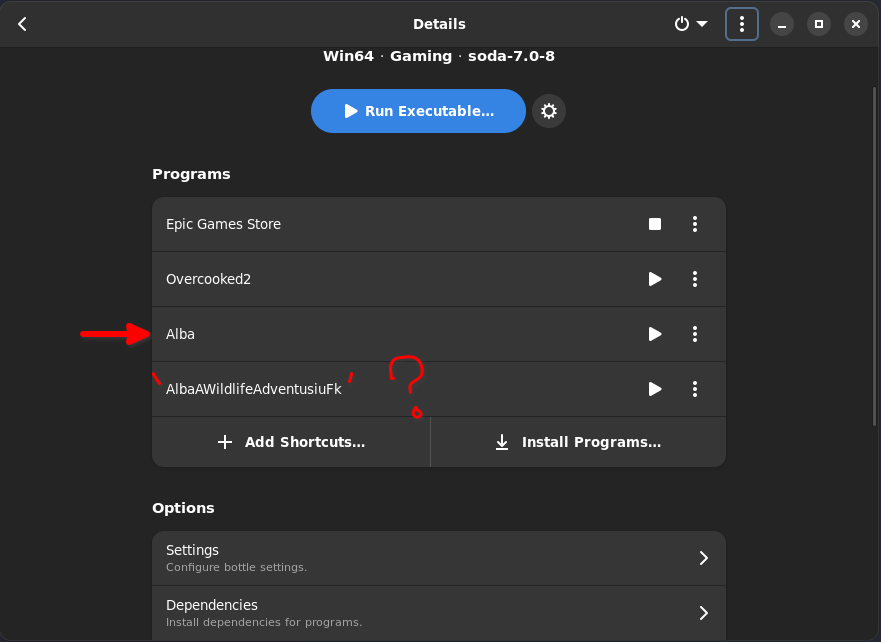
그런데 이상하게도 이름 변경을 해도 기존 자동 등록된 프로그램 명이 그대로 남아 있는 것처럼 보입니다.
이는 Bottles가 자동으로 에픽 게임즈 스토어의 설치된 프로그램을 등록해주는 옵션이 설정된 경우(보틀 기본값으로 설정 됨)
Rename으로 바꿔버려도 우선순위가 가장 높아서 다시 새로 등록해버리는 골때리는 상황이 펼쳐지는 부분입니다.
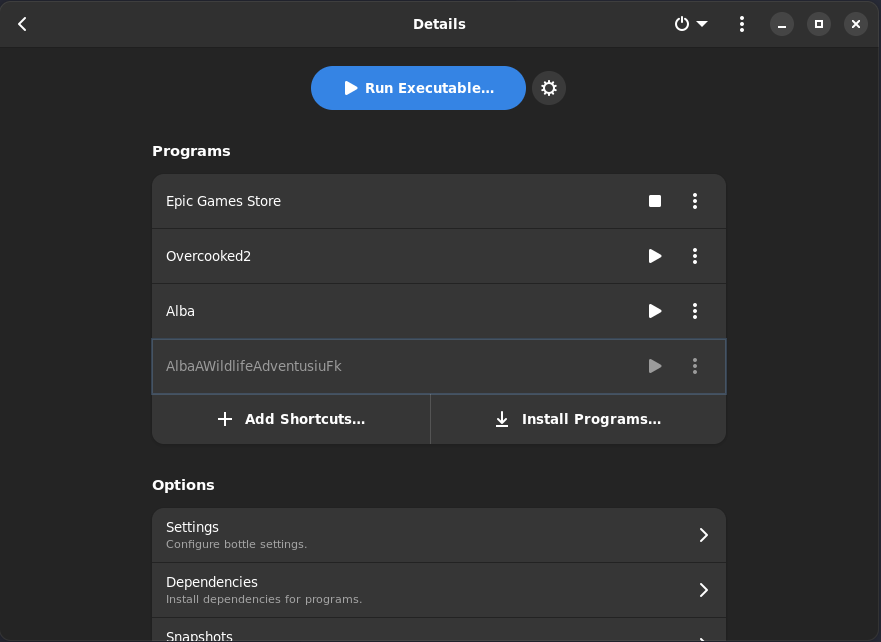
좀 더 깔끔하게 가려면 우측의 ...을 눌러 더보기 메뉴에서 Hide Program으로 직접 숨겨주셔야 헷갈리지 않고 관리가 가능합니다.
물론 자동으로 등록되는 프로그램 명에 큰 의미를 두지 않는 경우라면 크게 문제가 되는 부분은 아닙니다.
그리고 위 프로그램 명에는 너무나도 중요한 포인트가 있습니다.

위 사진은 커스텀 모드 보틀에서 설치한 게임들이며 커스텀 모드에선 어째선지 경로가 풀 경로로 등록됩니다.
게이밍 모드 실행 테스트 중에 중요한 사실을 알게되었습니다.
바로 위처럼 기본 값으로 프로그램 명에 띄어쓰기가 들어가면 무슨 수를 써도 게이밍 모드에서 동작하질 않습니다.
따라서 Programs 항목의 이름들은 우측의 ... 더 보기를 눌러서 이름을 수정하는 경우 반드시~ 공백을 제거해야합니다.
Rename 등을 하실때 절대 공백이 들어가선 안됩니다.
7. 데스크톱 모드에서 게임 실행 확인(클라우드 세이브 연동) 후 비스팀 게임 추가
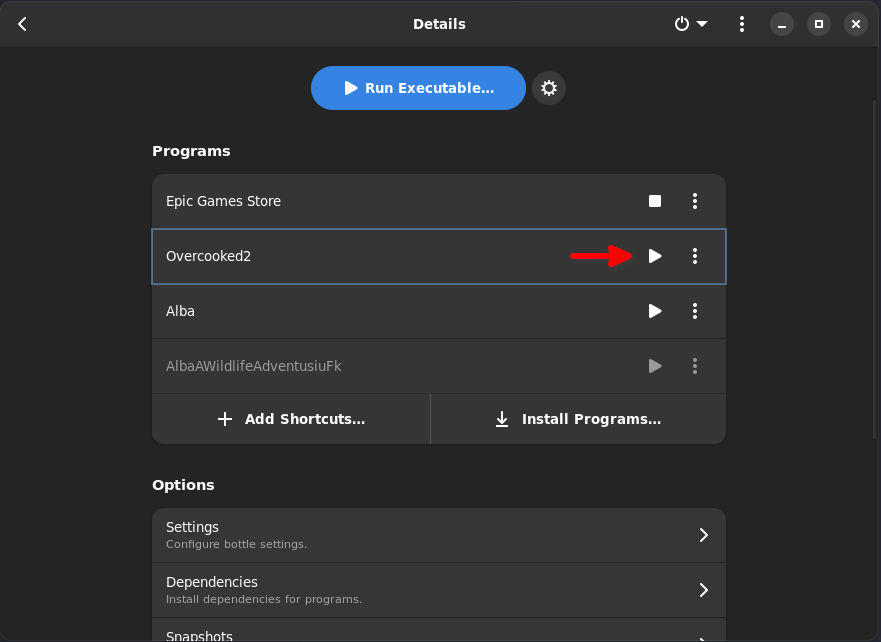
무난하게 오버쿡드 2를 한번 실행해보겠습니다.
재생 버튼 같이 생긴 우측의 실행버튼을 눌러주세요.
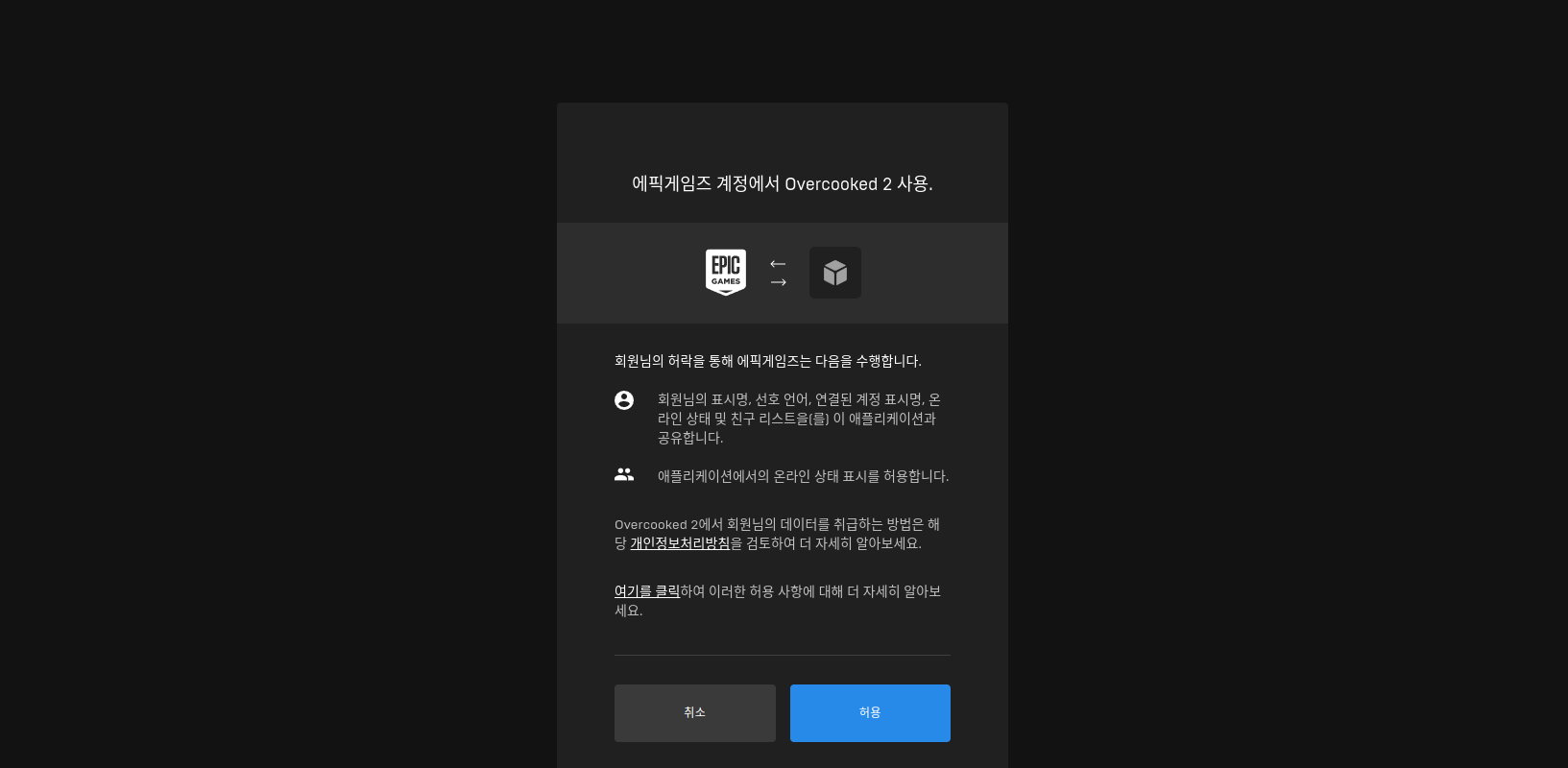
에픽 게임즈 스토어가 실행되고 클라우드 세이브도 연동하는 경우가 있기 때문에 최초 게임 설치 이후 데스크톱 모드에서 직접 실행해보시는 것을 추천드립니다.
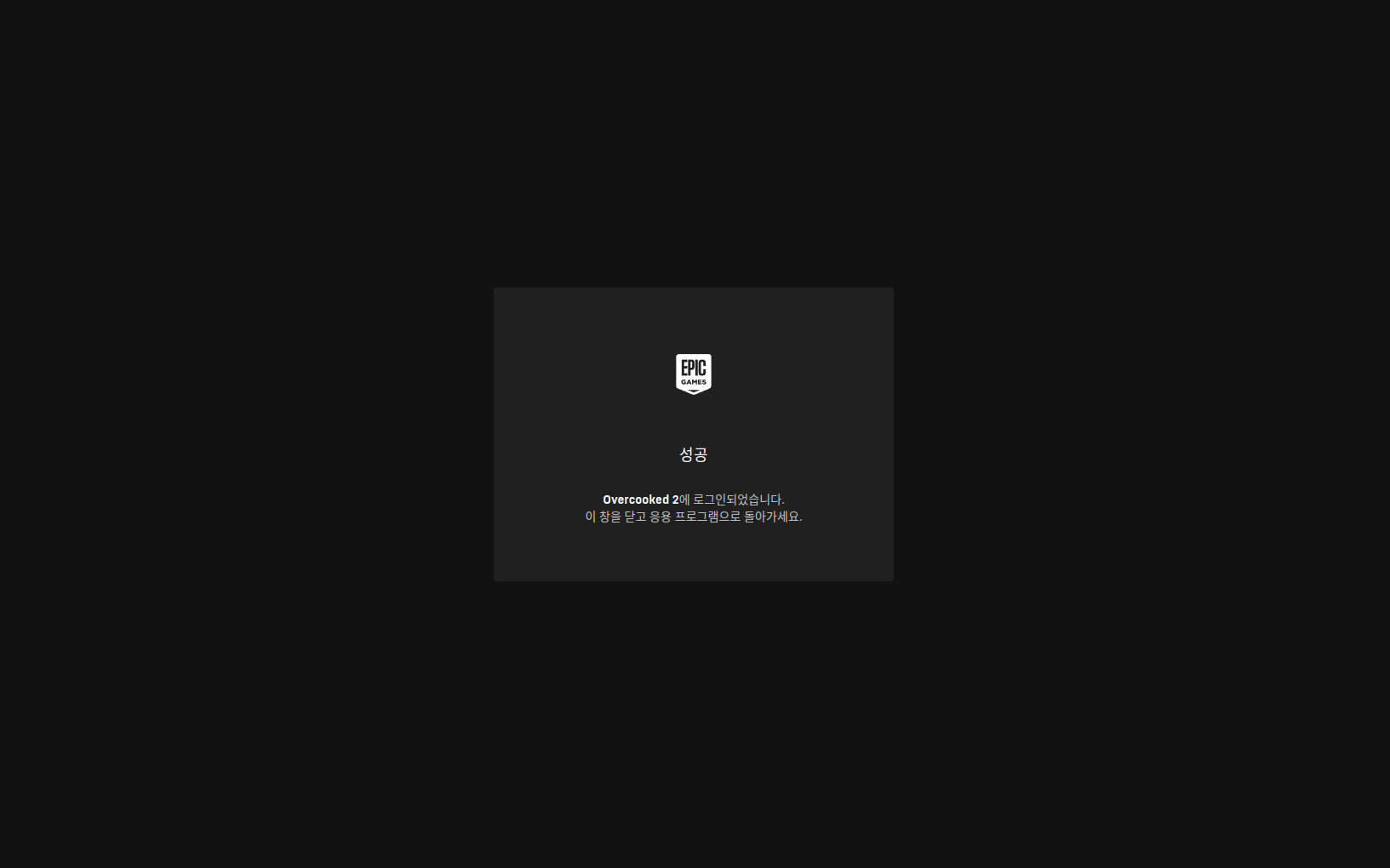
위처럼 중간에 브라우저에서 클라우드 세이브를 위한 연동 동의를 받는 등의 작업이 있을 수 있습니다.
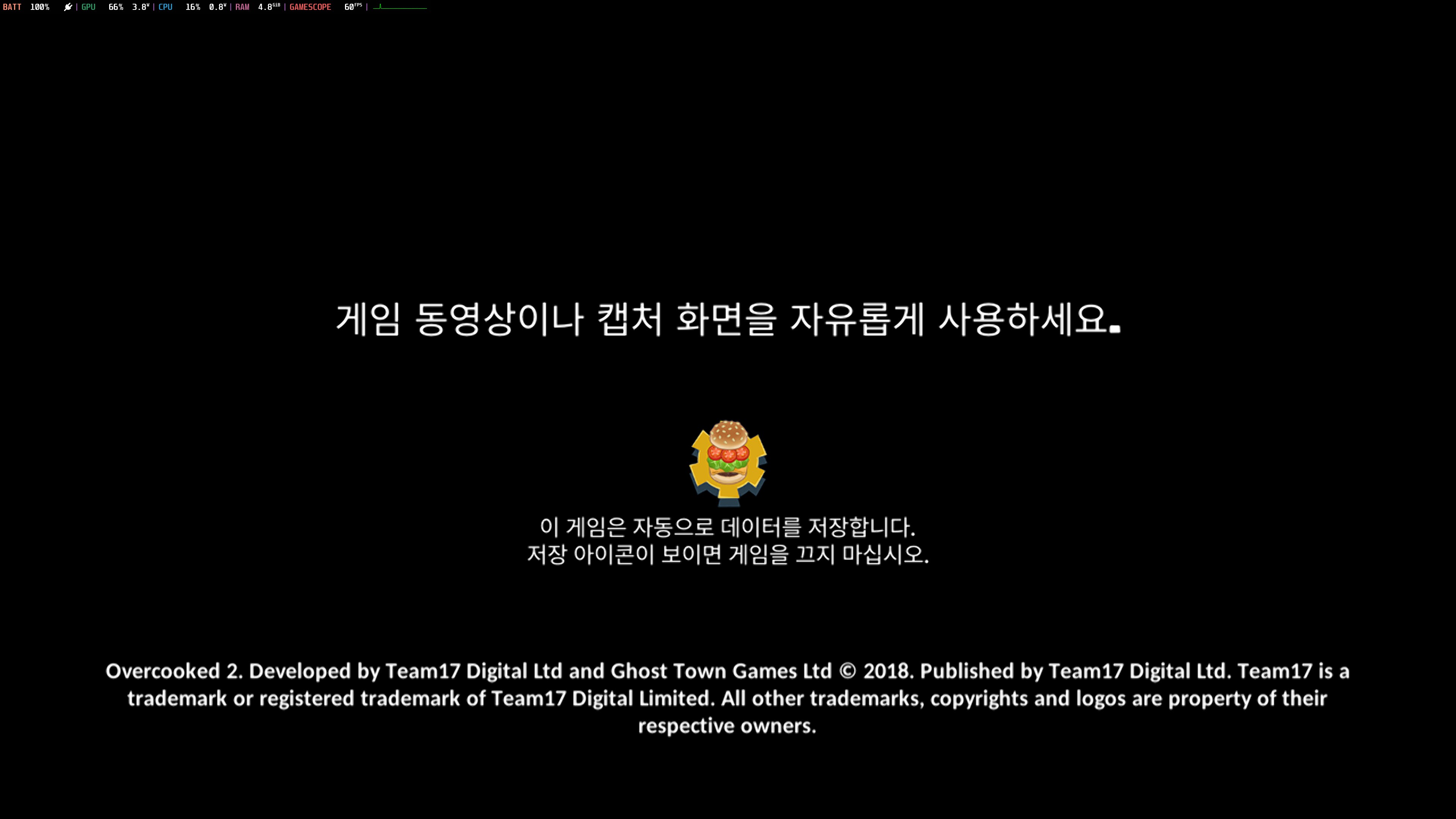
게임을 실행 해보면 한글로 잘 실행되는 모습입니다.

한글과 실행에 문제가 없는걸 확인했으니 일단 게임을 종료해줍니다.
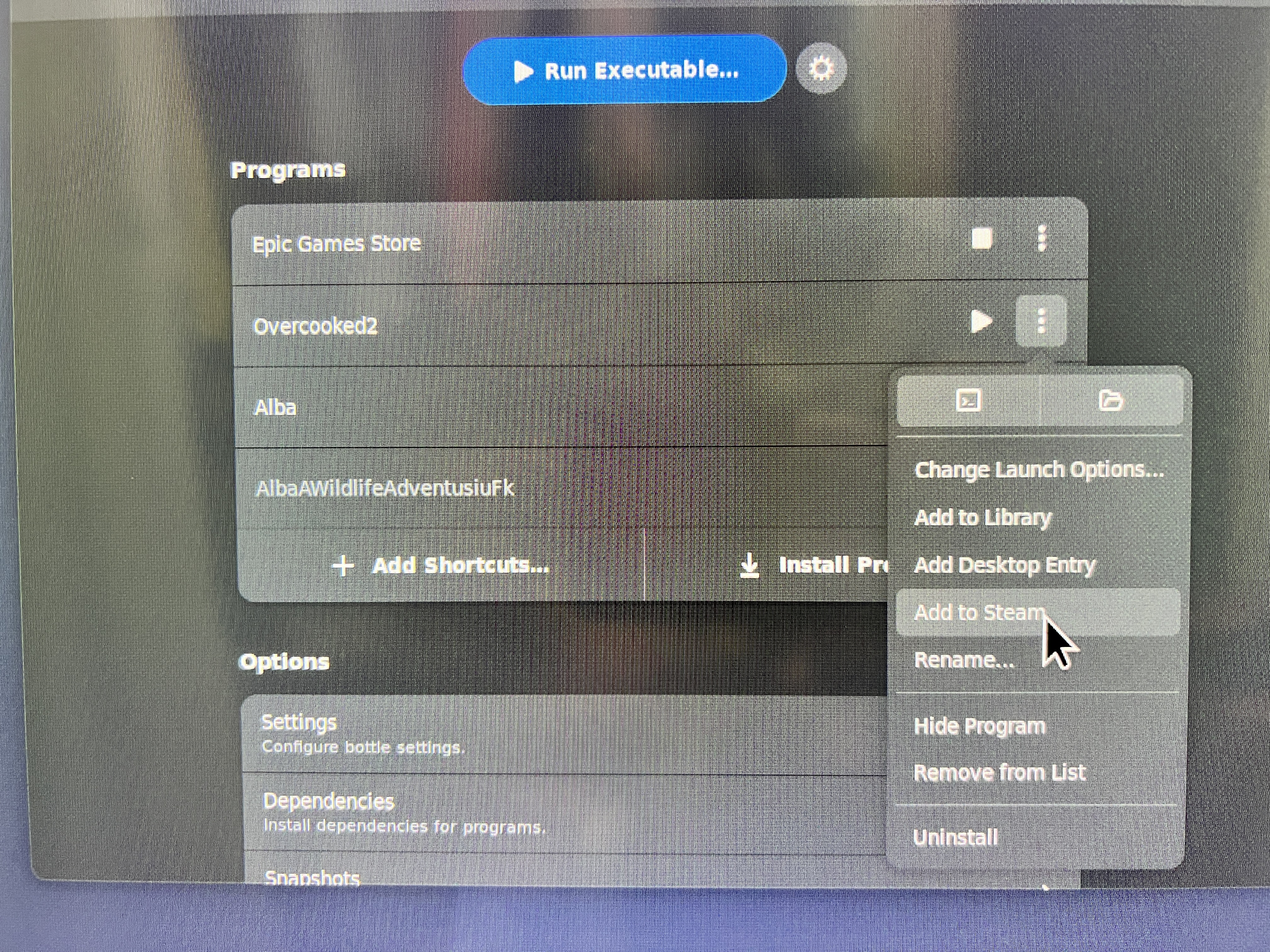
게이밍 모드에서도 사용하기 위해 비스팀 게임으로 추가해보도록 하겠습니다.
위 사진의 Add to Steam을 선택하면 바로 비스팀 게임으로 추가됩니다.
만약 스팀이 열려 있다면 우측 하단 트레이에서 Steam 끝내기를 눌러 아예 스팀을 닫았다가 다시 실행해주셔야 추가된 비스팀 게임이 보이실겁니다.
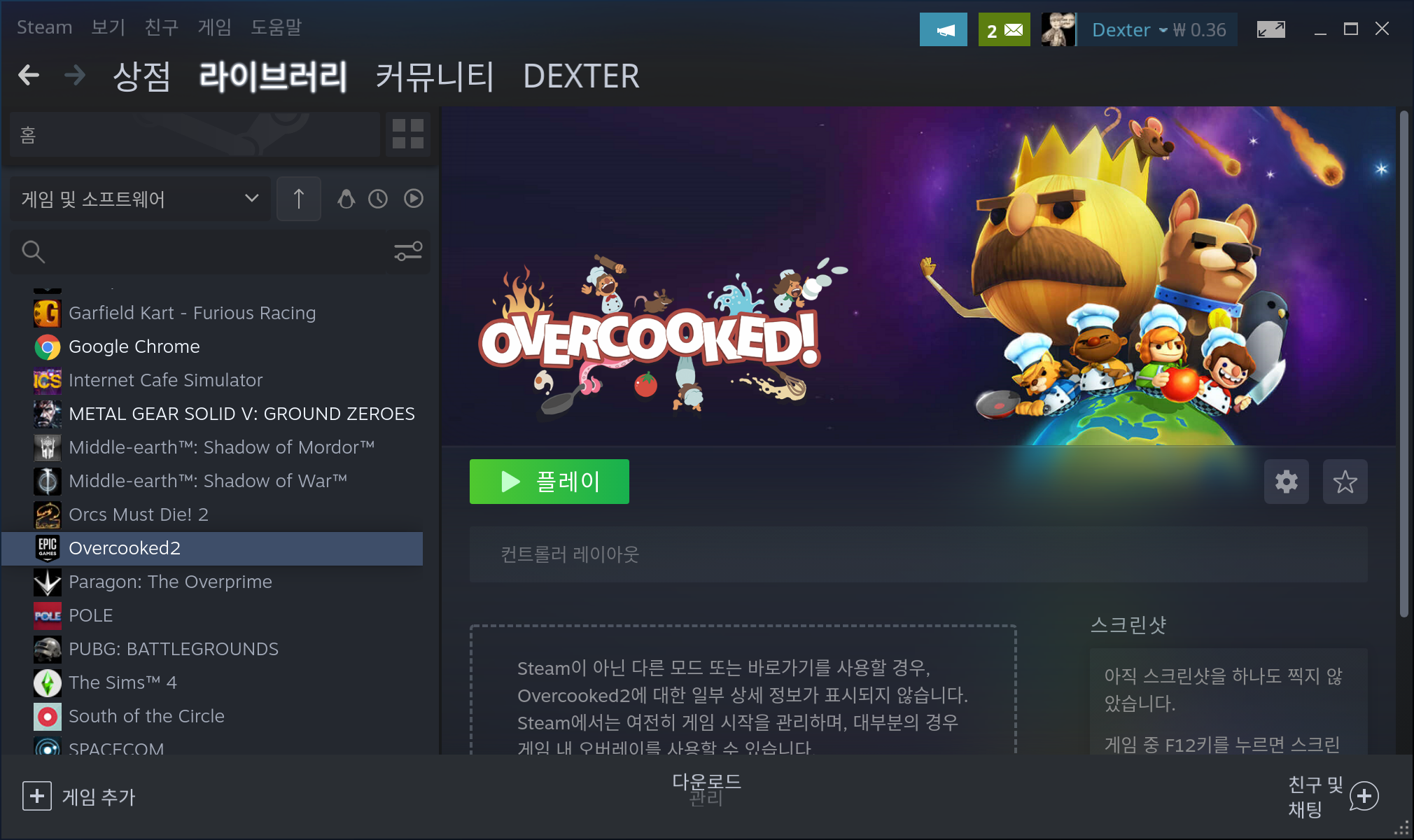
기존에 SteamGridDB를 통해 이미지를 추가해 놓았더니 배경이 보이는데 여러분은 아마도 배경에는 아무것도 없으실겁니다.
위 사진처럼 비스팀 게임으로 추가된 것이 확인 되었습니다.
8. 만약 클라우드 연동이 되어있지 않은 채로 실행한 경우 (feat.어몽어스)
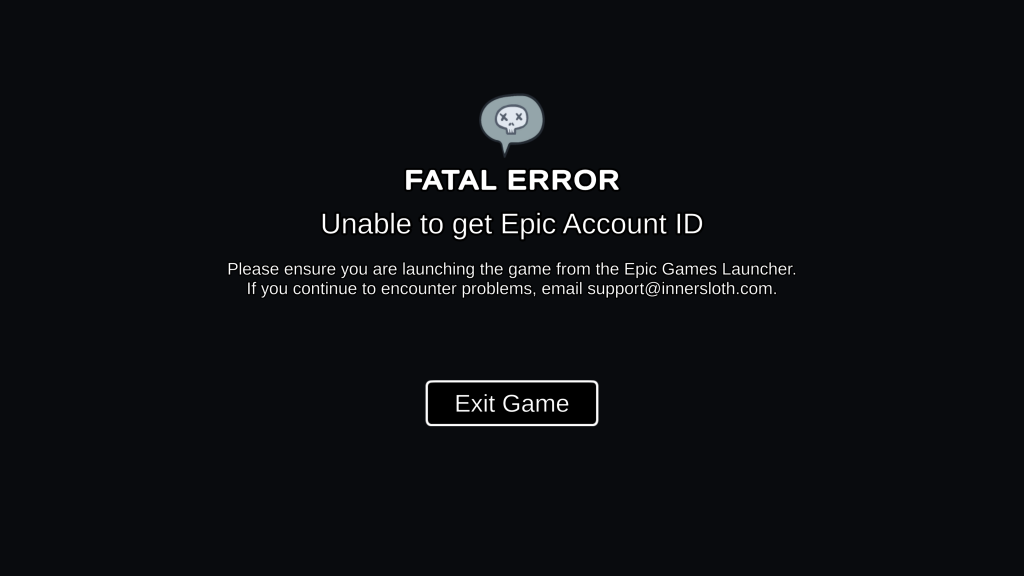
브라우저에 로그인 메세지를 깜빡하고 게임을 실행하는 경우 위처럼 연동이 되지 않았다는 문구로 게임이 실행되지 않습니다.
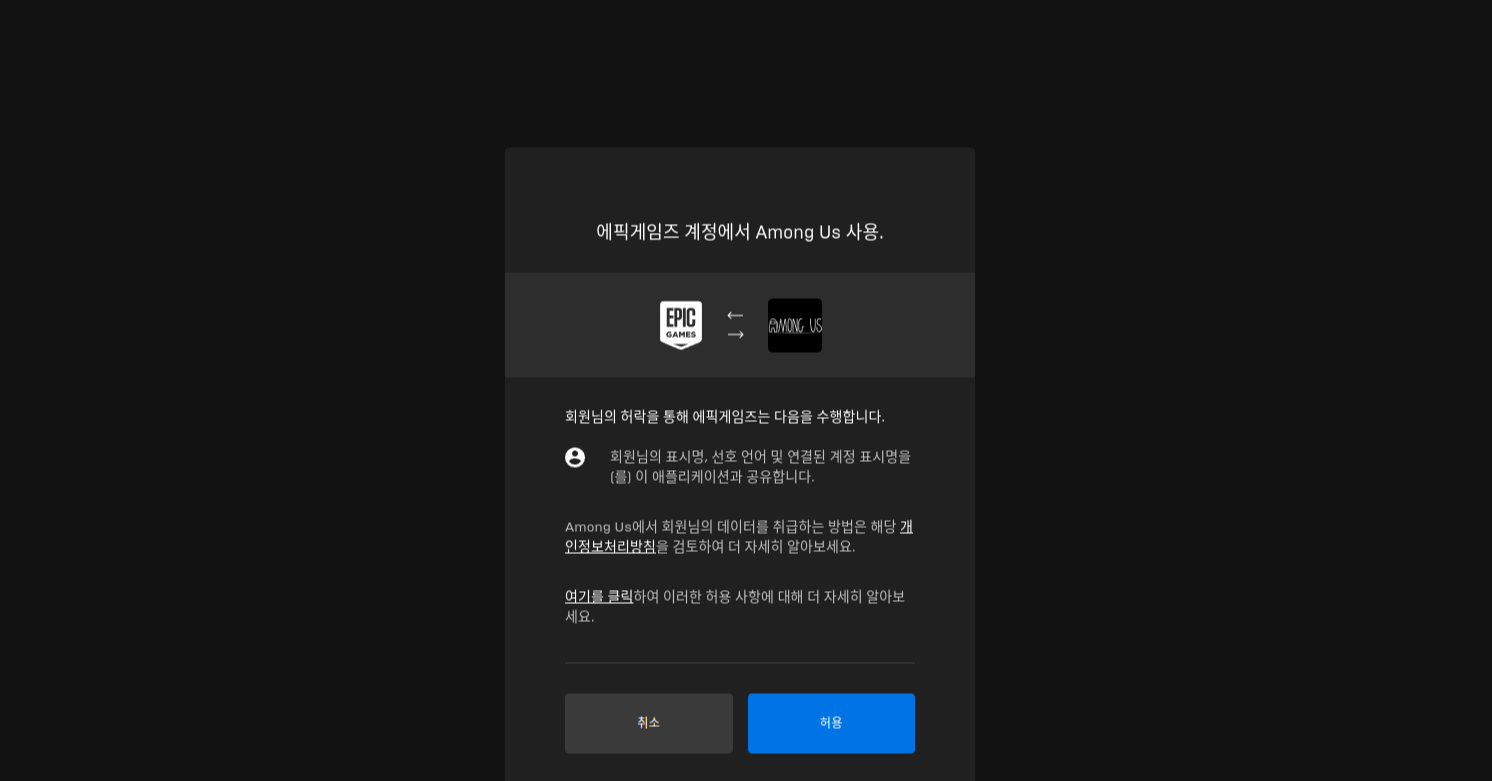
열려있는 인터넷 창을 보면 위처럼 연동하라는 메세지가 떠 있을텐데 놓치셨을 겁니다.
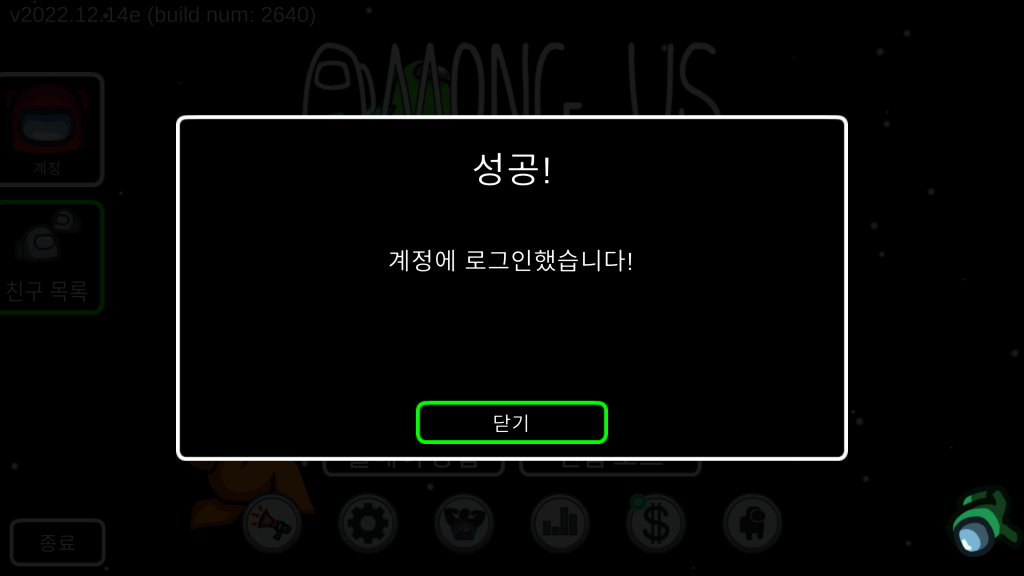
계정을 연동하면 위처럼 정상적으로 로그인 됩니다.
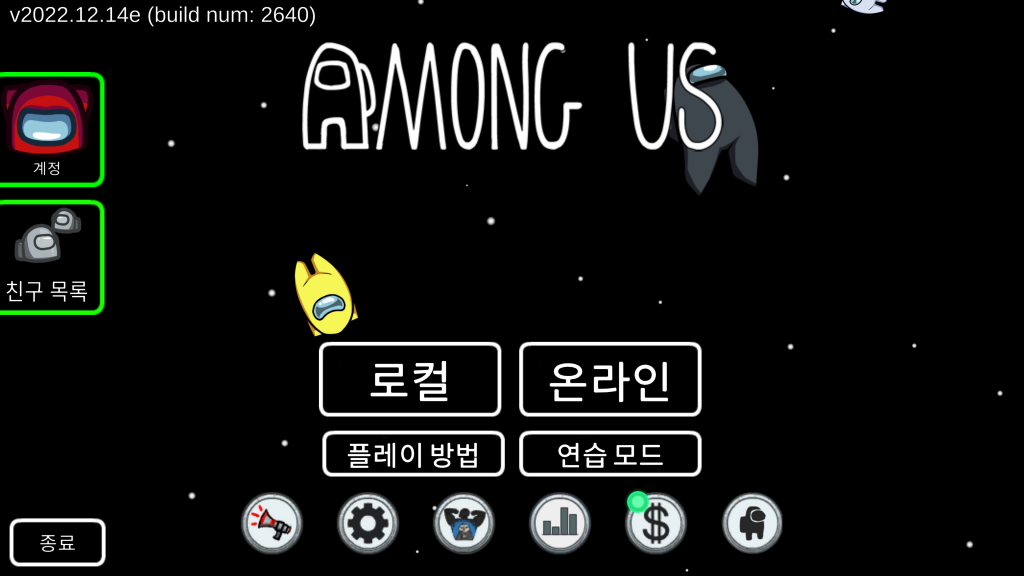
이후엔 데스크톱 및 게이밍 모드에서 바로 사용이 가능하니 연동 팝업을 놓치지 않도록 주의하도록 합니다.
이렇게 한번 연동해 놓으면 앞으로 게이밍 모드에서도 따로 연동 문구 없이 사용이 가능해집니다.
9. 게이밍 모드에서 비스팀 게임 실행
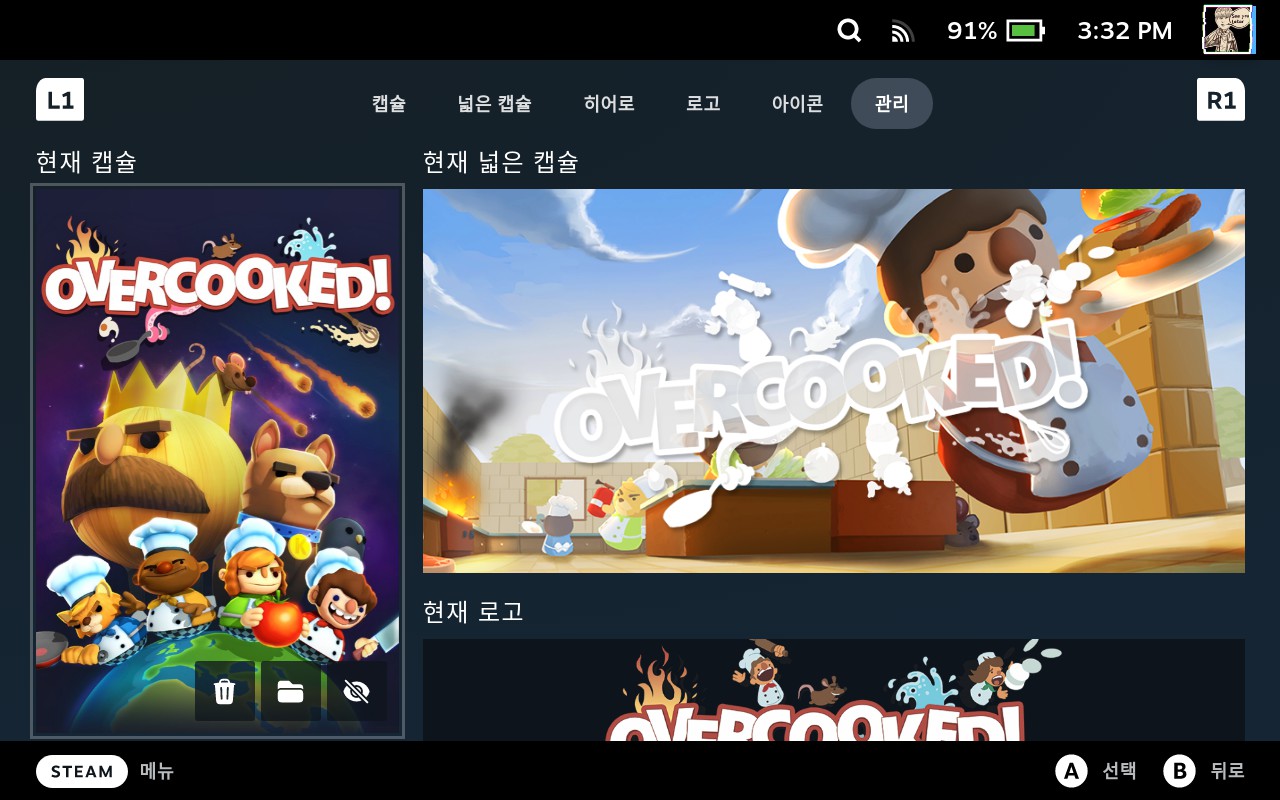
일단 최초 오버쿡드2는 이미지가 표시되지 않는 에픽 게임즈 스토어의 비스팀 게임이지만..
이미 기존에 SteamGridDB를 통해 이미지를 수동으로 추가해 놓은 상태인 것을 감안하고 봐주시길 바랍니다.
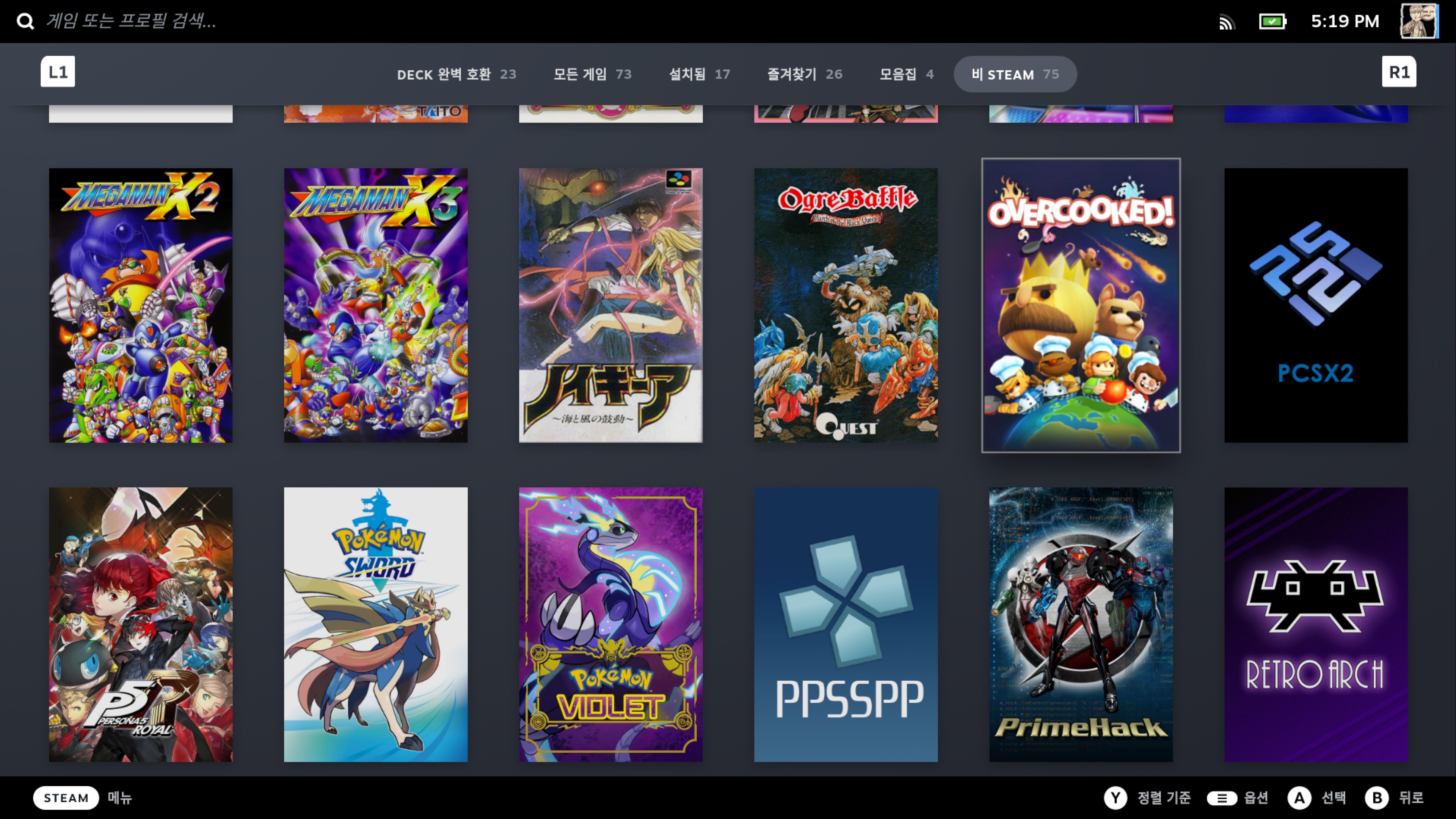
먼저 비스팀 게임의 실행은 너무나 자연스럽습니다.
Bottles에서 직접 스팀으로 추가해둔 게임이 게이밍 모드에서도 마찬가지로 노출되니 그대로 실행해주면 됩니다.
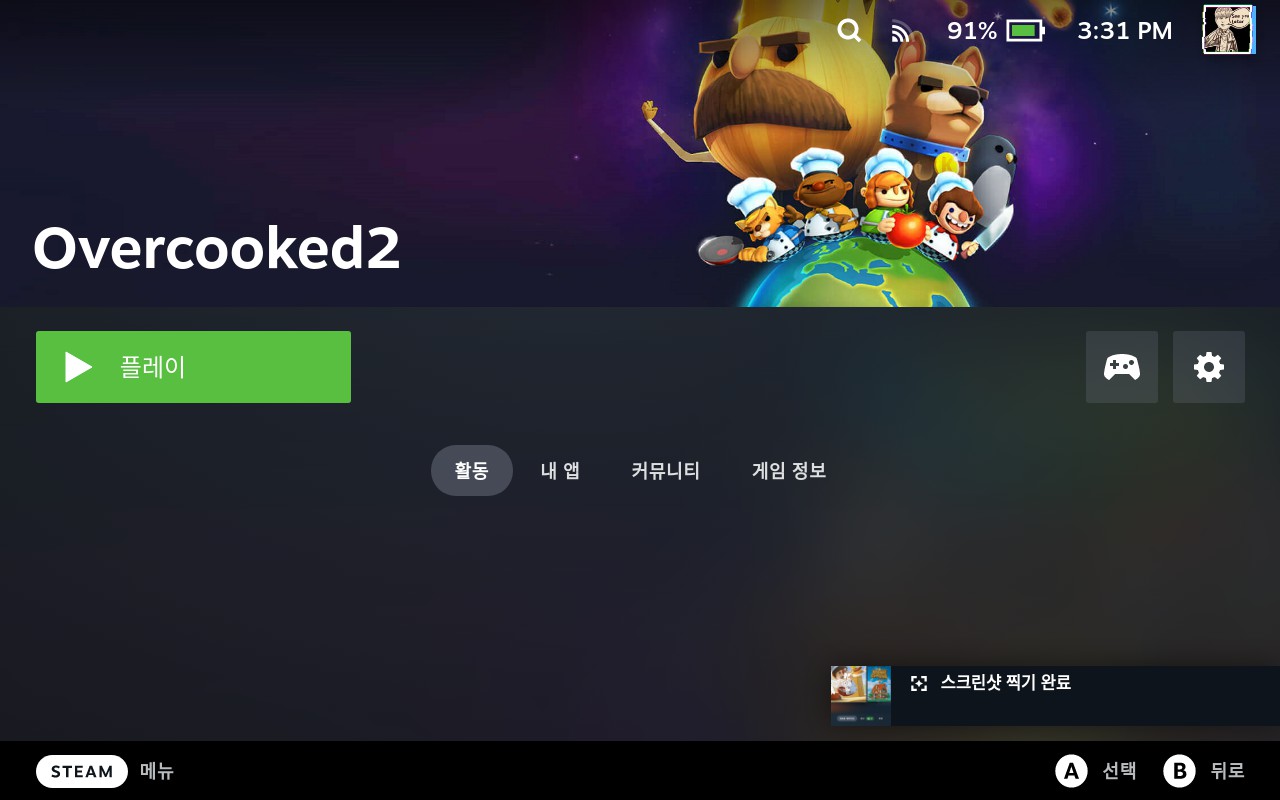
플레이를 눌러주면 보통 10초내외로 뜨지만 에픽 게임즈 스토어의 게임은 좀 더 느립니다.
체감상 길면 30초 이상도 걸리는 것 같습니다.
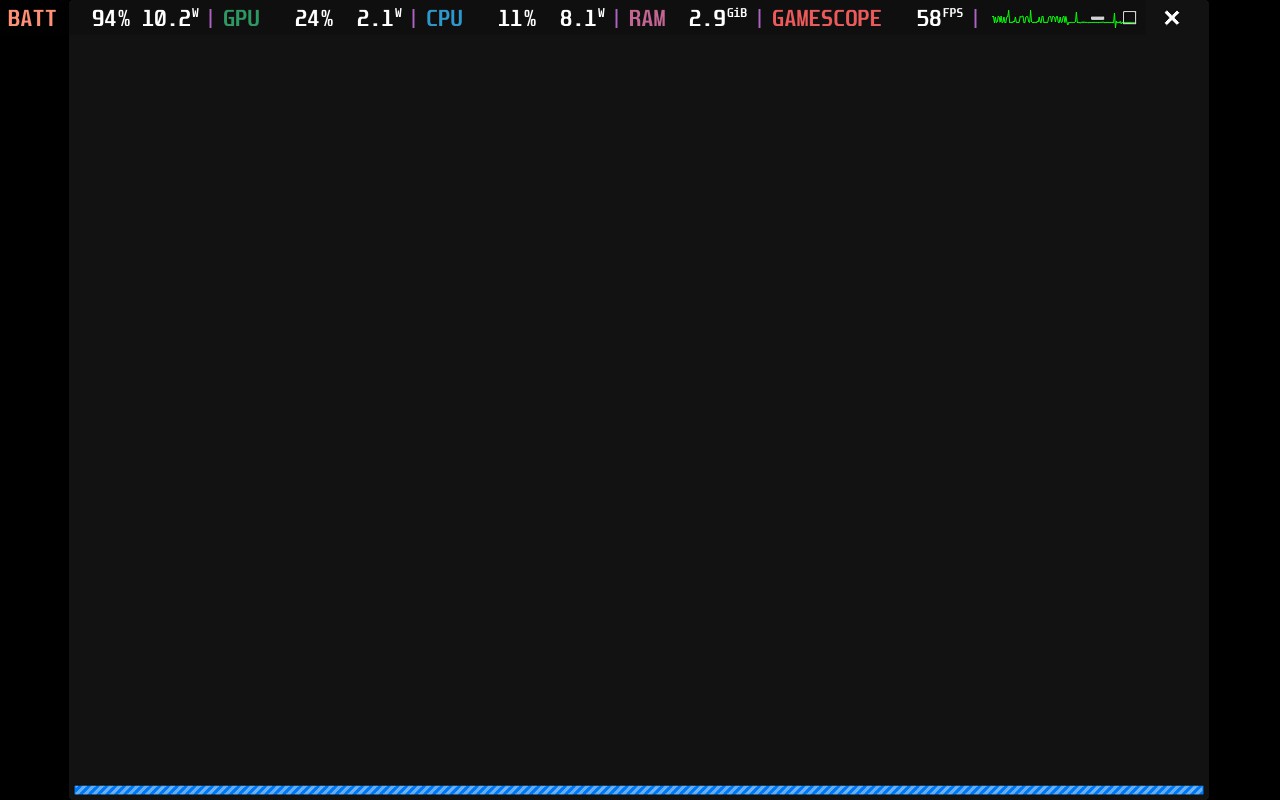
느린 이유는 바로 에픽 게임즈 런처 자체가 답도 없이 워낙에 느리기 때문인데요.
사실 이부분은 Bottles의 문제라 보기에도 애매합니다.
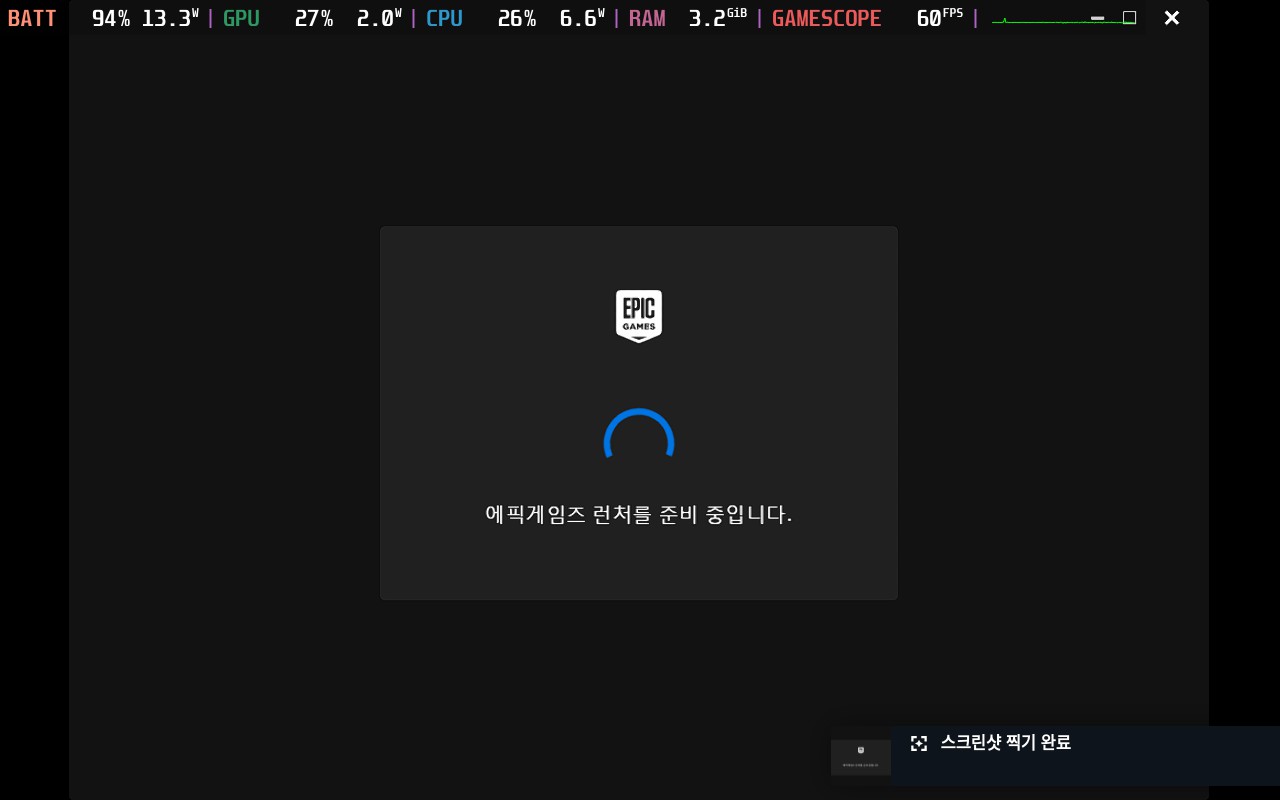
클라우드 세이브 연동 등을 사용해야하니 안전하게 아예 반드시 런처가 실행되고 그 다음 게임을 실행시키는 구조를 기본으로 잡은 것 같습니다.
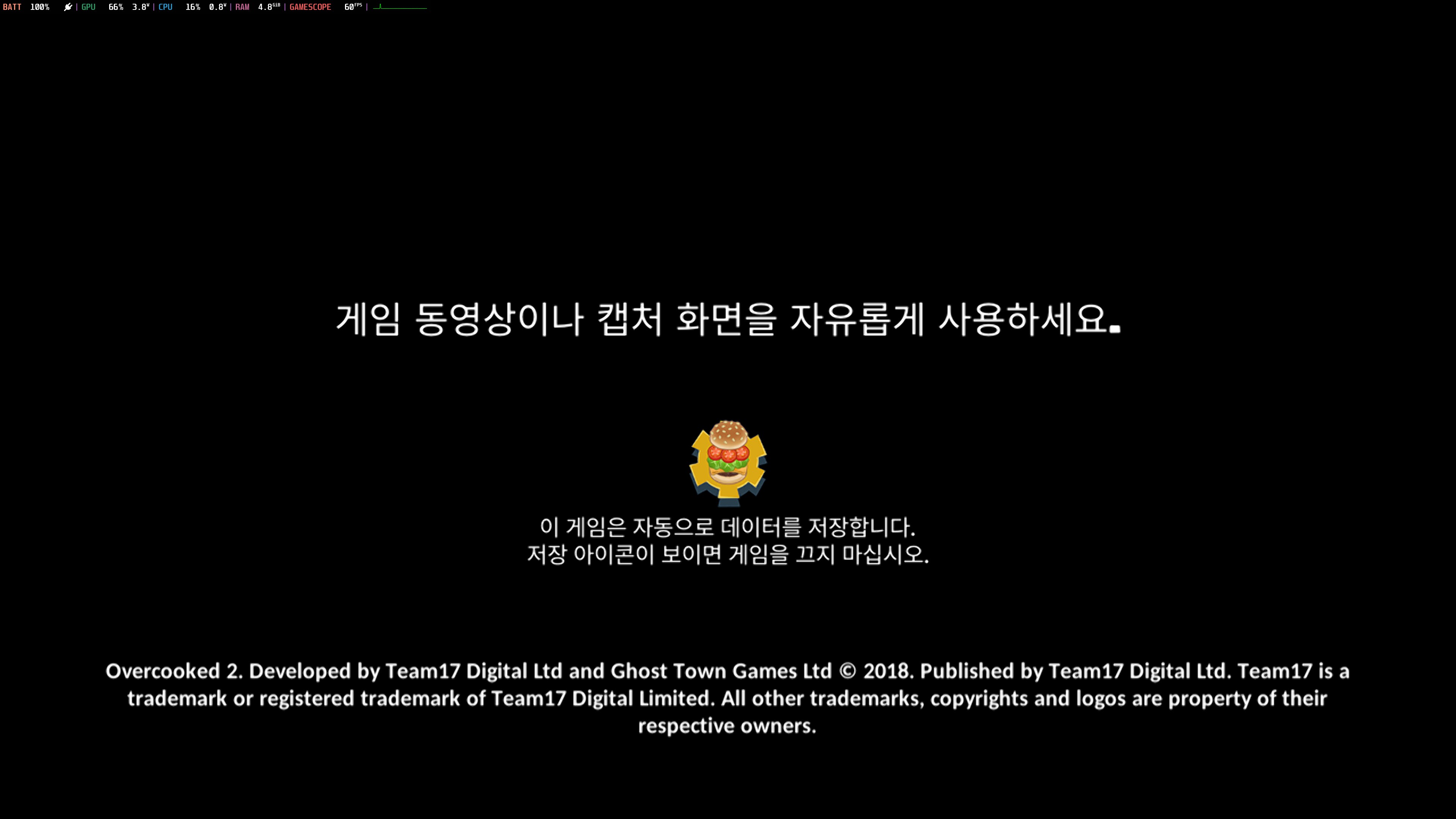
한글을 위해 추가했던 환경 변수 LC_ALL 설정이 편리하게 적용되어 게이밍 모드에서도 한글 로케일 기본으로 실행되는 모습입니다.
데스크톱 모드와 게이밍 모드(게임 스코프)간의 구조적인 차이가 있지만 Bottles에서 쉽게 극복이 가능한 부분이 좋았습니다.

물론 스팀덱에 성능도 성능이지만 프로톤 기반의 Soda에서도 게임 구동이나 플레이에는 전혀 문제가 없는 수준입니다.

그러나 안타까운 점은 데스크톱 모드에서 실행할 때와 마찬가지로 게임을 종료해도 에픽 게임즈 런처는 마치 좀비처럼 죽지 않는다는 겁니다.
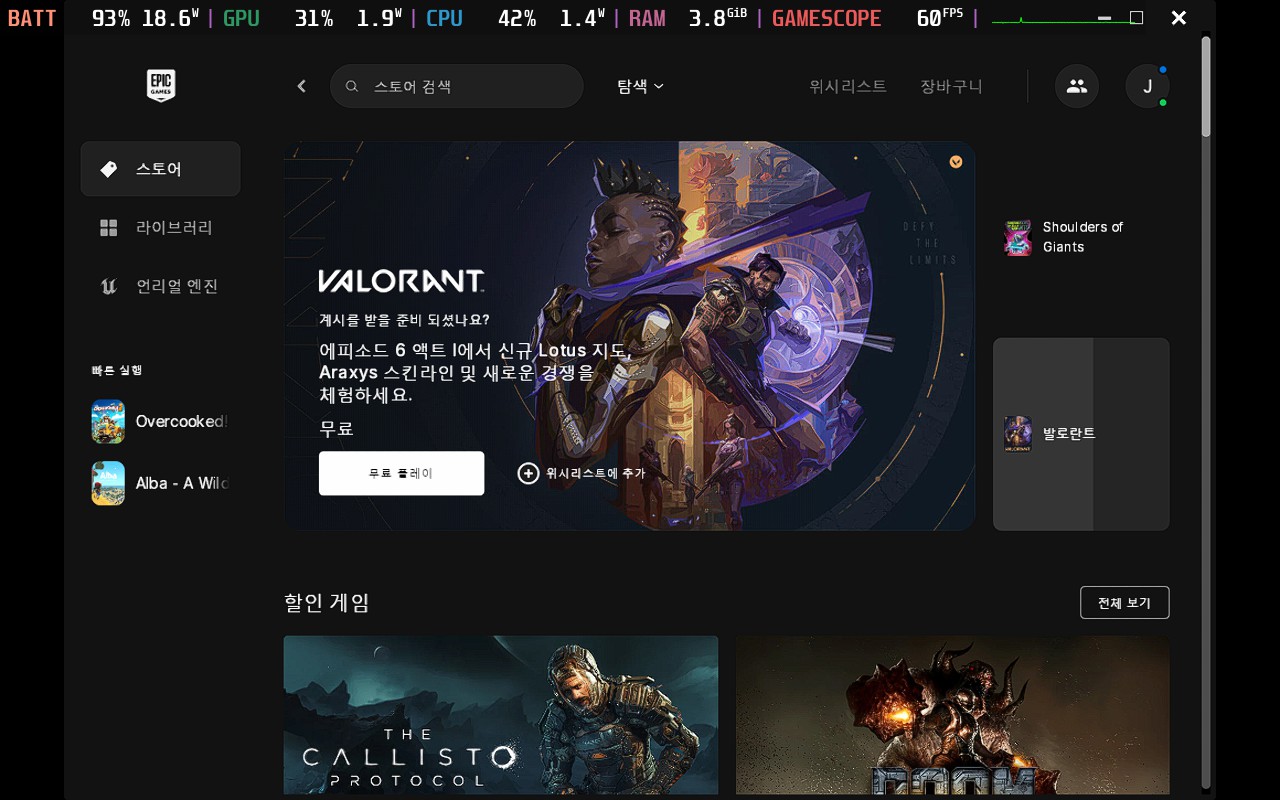
따라서 게임을 종료하면 뜬금없이 백그라운드에 떠있는 에픽게임즈 런처가 덩그러니 남는 문제가 있었습니다.

물론 비스팀 게임이니 스팀 버튼을 눌러 게임종료를 하게되면 종료가 되는 부분이긴합니다.
확실히 스팀 플랫폼만 고려한 기기이에서 사용하는만큼 가뜩이나 별로인 에픽 게임즈 스토어를 돌려보니 문제가 좀 보입니다.
예를 들어 반복 실행을 하다보면 무한 로딩이 걸리곤 하는데 아마 에픽 게임즈 스토어가 로딩 중에 맛이 간 상황인듯 했습니다.
에픽 게임즈 런처가 상태가 너무 안좋아서 이 정도면 정말 에픽 게임즈의 안티 그 자체라고 할 수 있는데 그럼에도 이는 루트리스나 히로익이라고 상황이 크게 다르진 않을 듯 합니다. (심지어 윈도우에서도 런처는 마찬가지로 개차반이니...)
결과적으로 보틀즈를 이용한 윈도우 실행 환경 구조 자체에 불만이 있거나 하진 않았습니다.
만족스러운 사용성을 충분히 보여주고 특히나 데스크톱 모드라면 최상의 컨디션을 가진 윈도우 실행환경이라고 생각합니다.
보틀즈 테스트 및 설치 후기
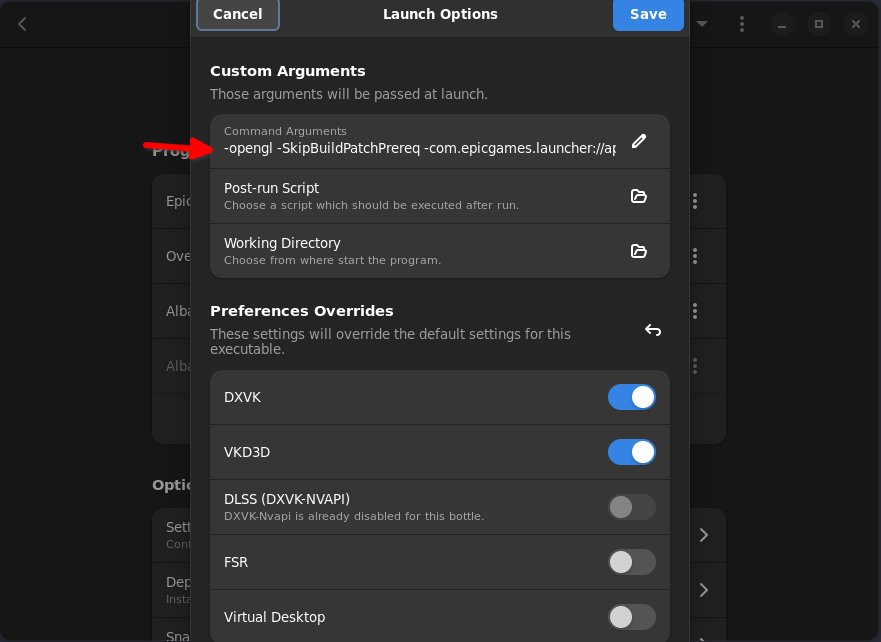
실행 방식(Launch Option)은 이미 Bottles가 알아서 커맨드가 설정되어 있으니 사용자가 따로 수정할 것은 없습니다.
역시나 에픽 게임즈의 클라우드 세이브 때문에 런처를 경유하게 만든 것으로 보입니다.
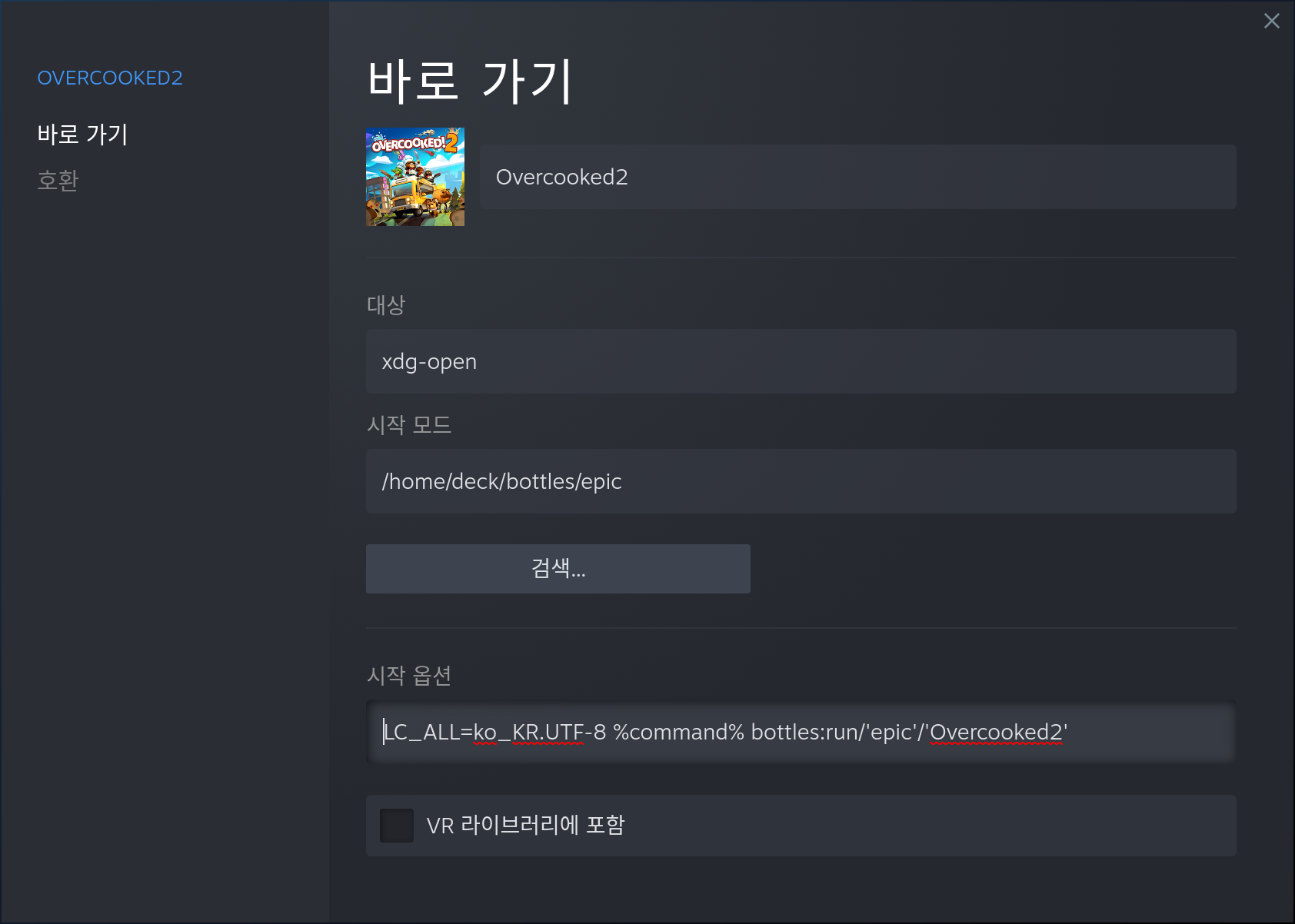
LC_ALL=ko_KR.UTF-8 %command% bottles:run/'epic'/'Overcooked2'
여담이지만 환경 변수 없이도 시작옵션을 통해 한글 실행이 가능합니다.

예제의 보틀에는 애초에 공통 환경변수로 추가했으니 별다른 작업을 하실 것이 없었지만 위처럼 수동으로 일일이 넣어주셔도 사용은 가능합니다.
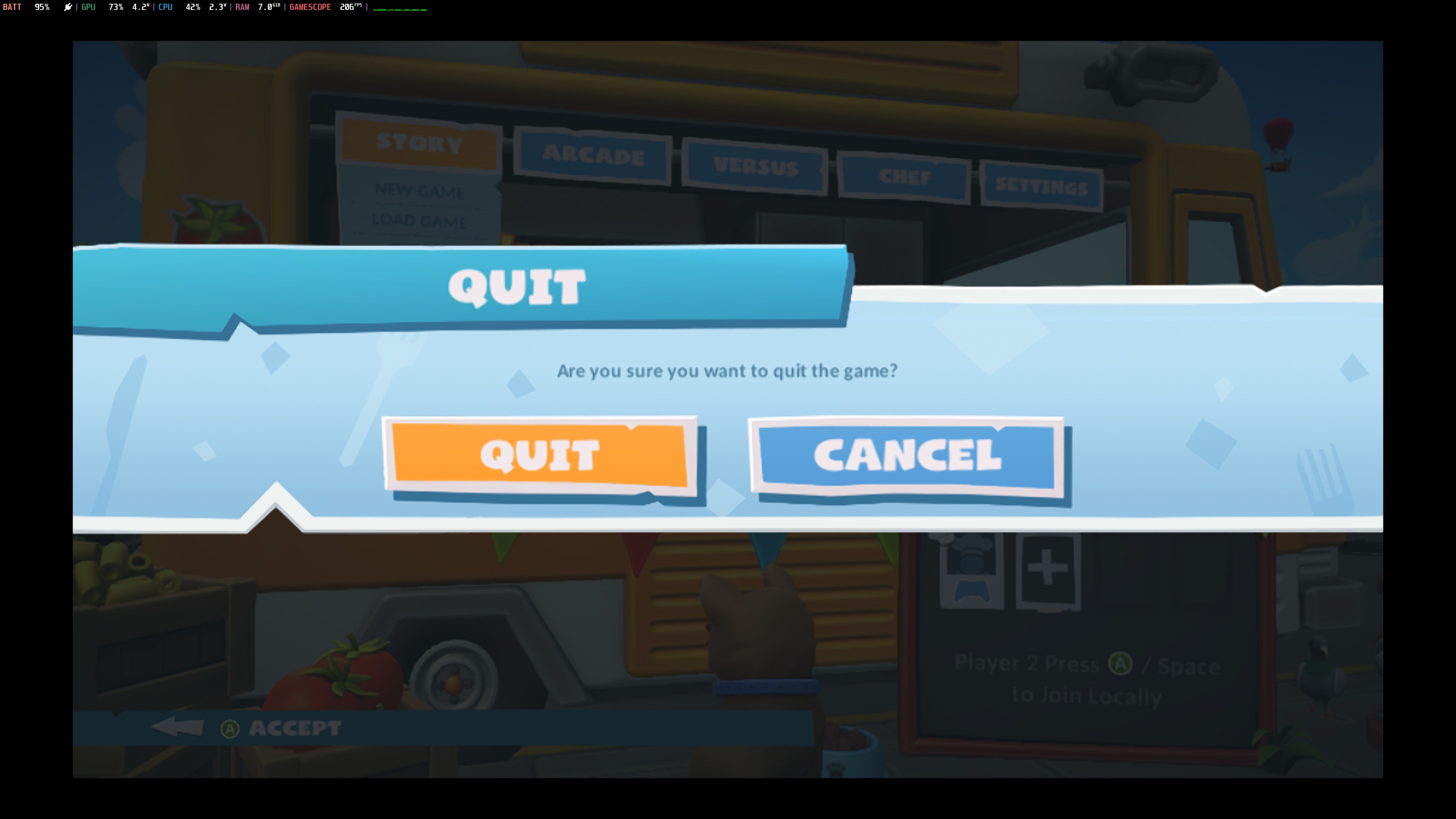
환경변수가 누락되면 Korean 조건을 주었음에도 데스크톱에서는 한글 실행이 잘 되고, 게이밍 모드에선 유독 영문으로 실행됩니다.
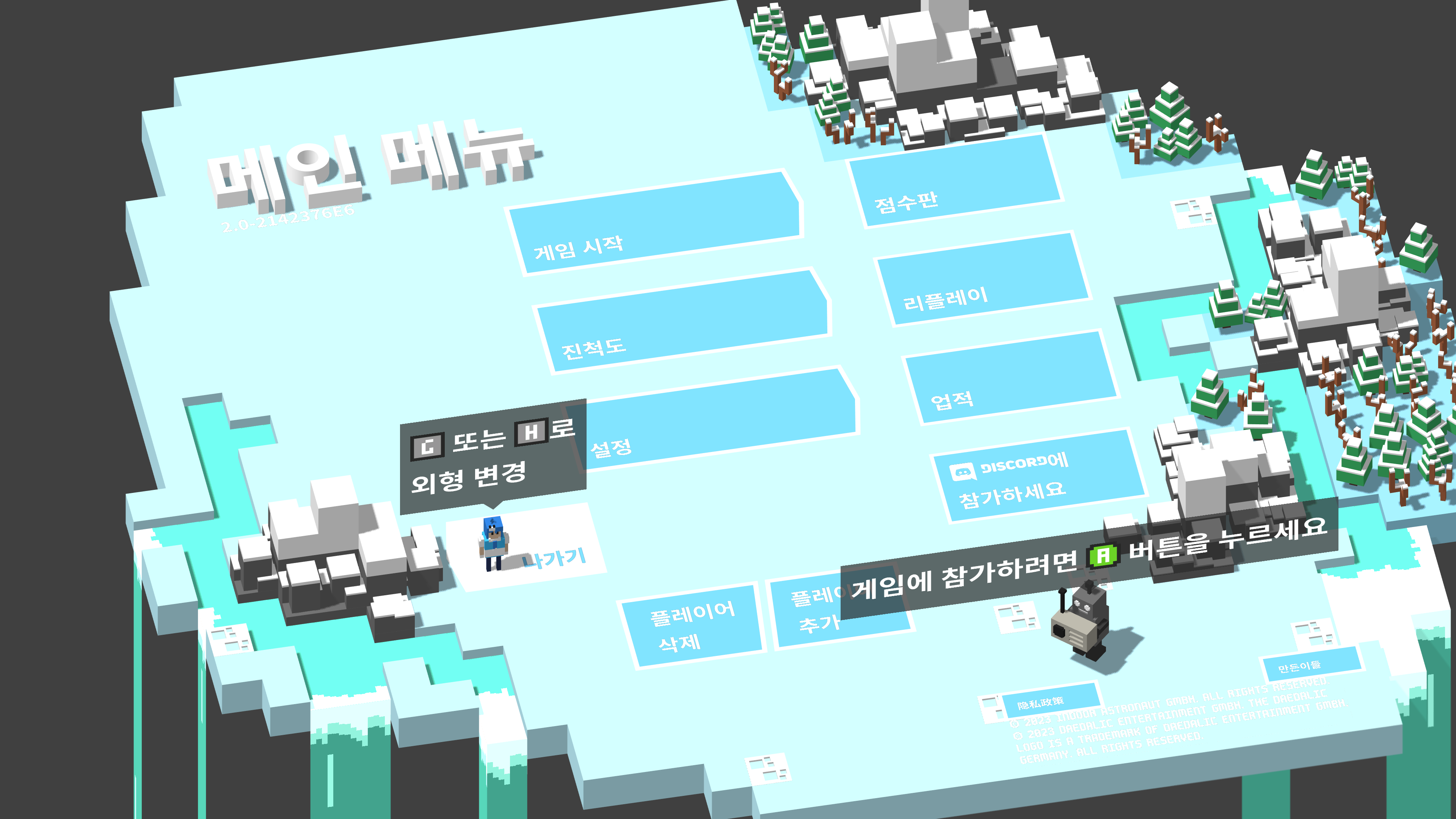
물론 아예 보틀에다가 공통 환경 변수로 넣는 것이 가장 사용하기 편리한 것이 맞습니다.

게이밍 모드와 일반 커스텀 모드의 차이가 뭔가했더니 VKD3D 기본 활성화 정도인듯 합니다.
커스텀 모드에서는 위 옵션이 기본적으로 꺼져있었습니다.
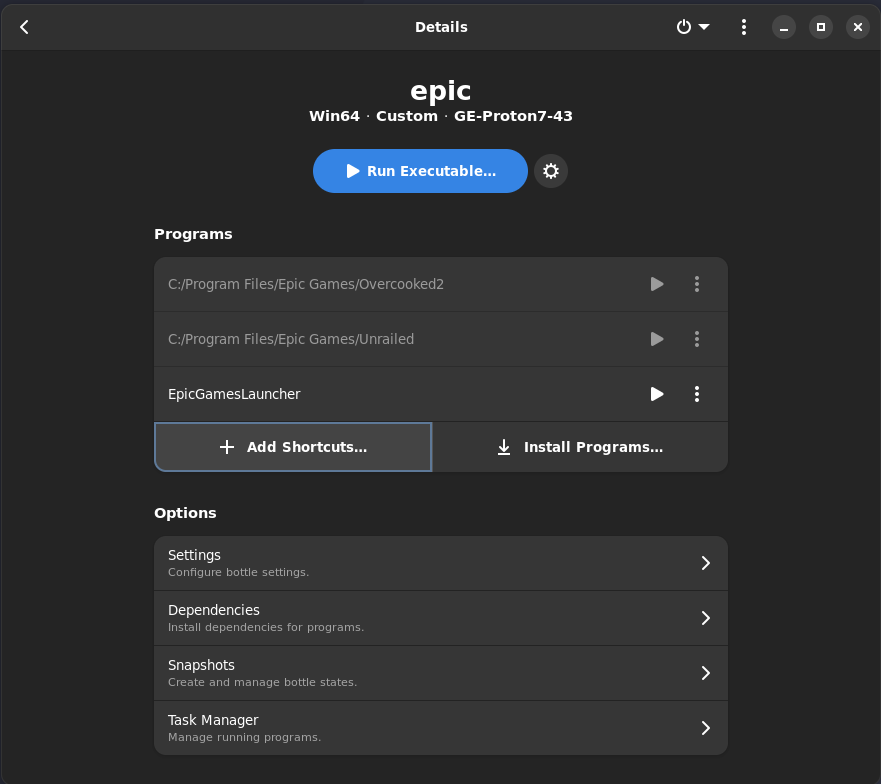
프로톤과 커스텀 모드를 이용해서 직접 바로가기 exe 추가로도 데스트를 진행했었습니다.
이상하게도 커스텀 모드는 바로가기 경로가 실제 프로그램 경로가 되는 바람에 Program공백Files 라는 이름 덕에 게이밍 모드에서 동작이 안되어서 토요일 밤새 테스트하게 만들더군요.
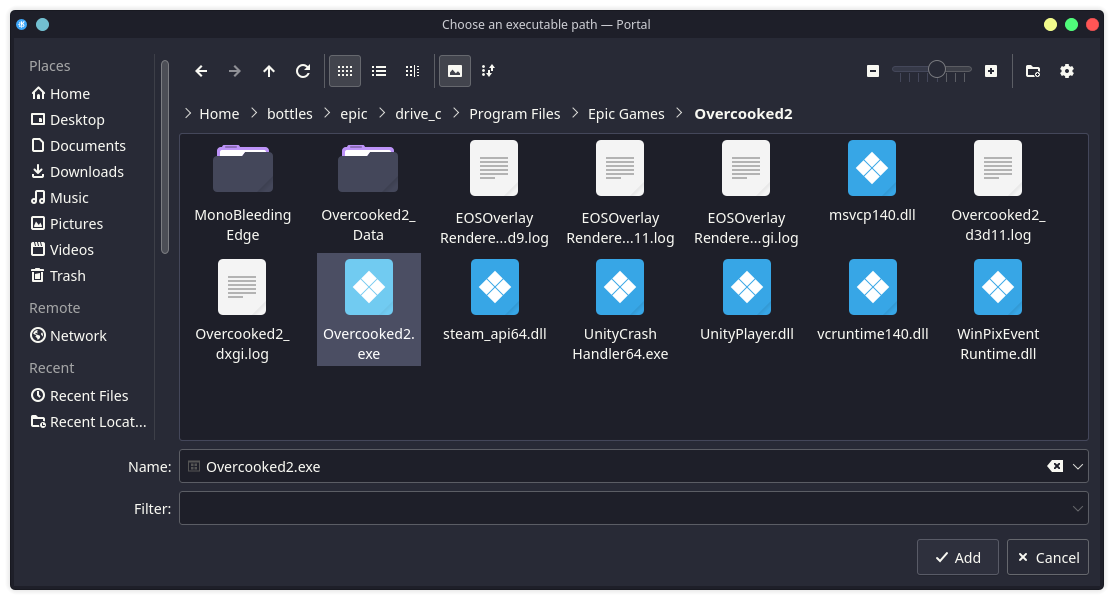
예제에서 설치했던 오버쿡드2와...
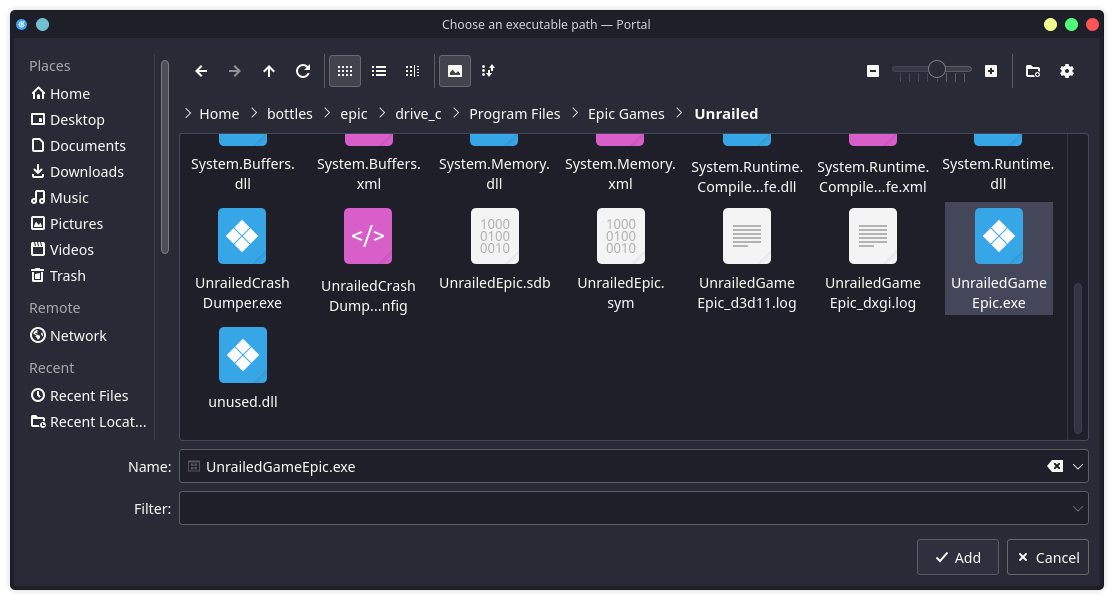
가족들이 재미있게 하는 언레일드! 를 수동으로 exe를 등록하는 방식으로 테스트 해보았습니다.
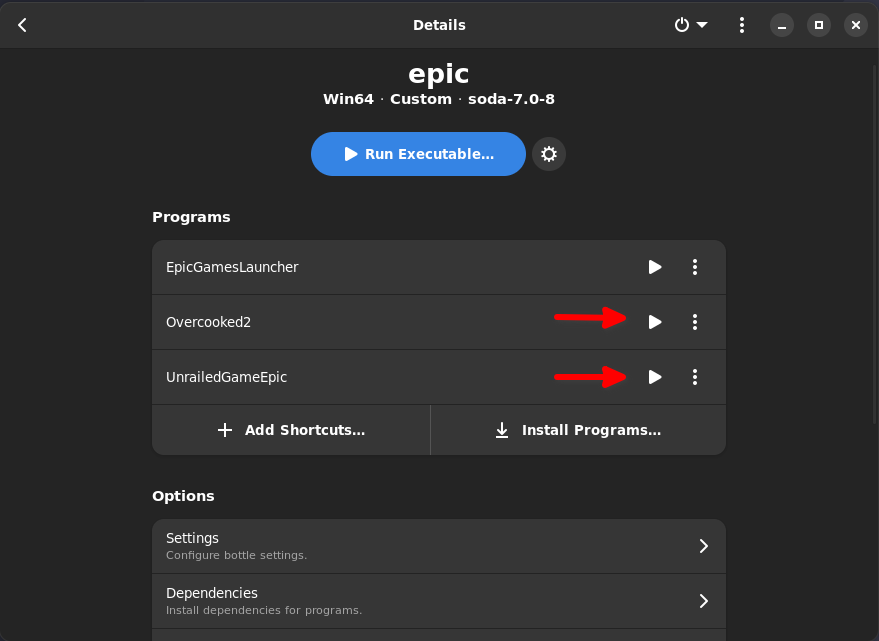
프로그램 명을 공백 없이 수정해 놓고 보면 물론 실행이 잘되긴 하는데 이상하게 유독 게이밍 모드에서 구동 실패하는 경우가 많았습니다.
아마도 런처를 경유하는 것과 아닌 경우 에픽 게임즈 클라우드에 로그인 하느냐 마느냐 차이로 문제가 되는 듯합니다.

어몽어스는 바로가기로 설치직후 등록해 보았더니 연동이 안되었다며 아예 게임 화면에 입장조차 시켜주질 않더군요.
데스크톱 모드만 사용할게 아니라면, 수동 exe추가는 적어도 에픽 게임즈 스토어에서는 장점이 전혀 없었습니다.
따라서 보틀즈가 자동으로 만들어준 바로가기의 커맨드를 포함한 기본틀을 그대로 사용하는 것이 가장 상태가 좋았습니다.
추가로 에픽 게임즈 스토어 뿐만 아니라 한글 exe 바로가기 실행파일들도 보틀 drive_c 폴더 안에 넣고 밖으로 바로가기만 등록하면 쉽게 설치하거나 사용 할 수 있을것 같네요.
윈도우 프로그램 실행을 통으로 오피스를 째로 돌리는 보틀도 있는등 보면 볼수록 참 마음에 드는 실행 환경입니다.








