에뮤덱은 스팀덱에 여러 가지 에뮬레이터를 통합 설치 해주는 대표적인 스크립트입니다.
다른 Libretro 기반의 프론트 엔드들인 레트로 아크나 에뮬레이션 스테이션 DE(혹은 레트로덱) 등의 경우
스팀 UI에 단순히 에뮬레이터로 추가되는 형식이지만 에뮤덱의 경우 스팀 OS 게이밍 모드 UI 내에 아름답게 통합시켜주는 스팀 롬 매니저(SRM)라는 특출 난 기능을 제공하고 있습니다.
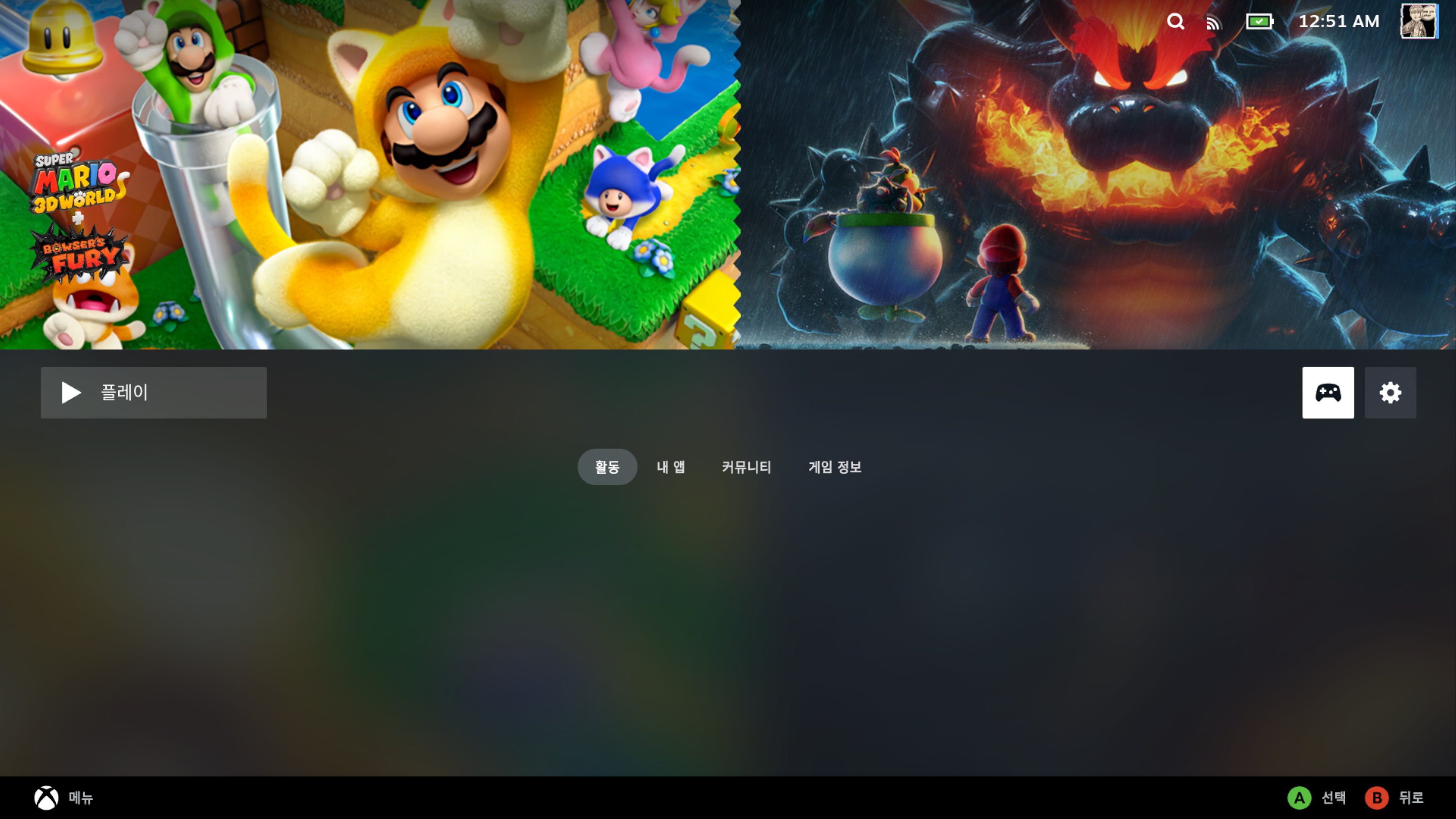
개별롬들이 모두 별도의 비스팀 게임으로 일일이 자동으로 등록되기 때문에 대부분의 스팀 OS 게이밍 모드 UI의 기능과 설정을 모두 사용이 가능하다는 장점이 있습니다.
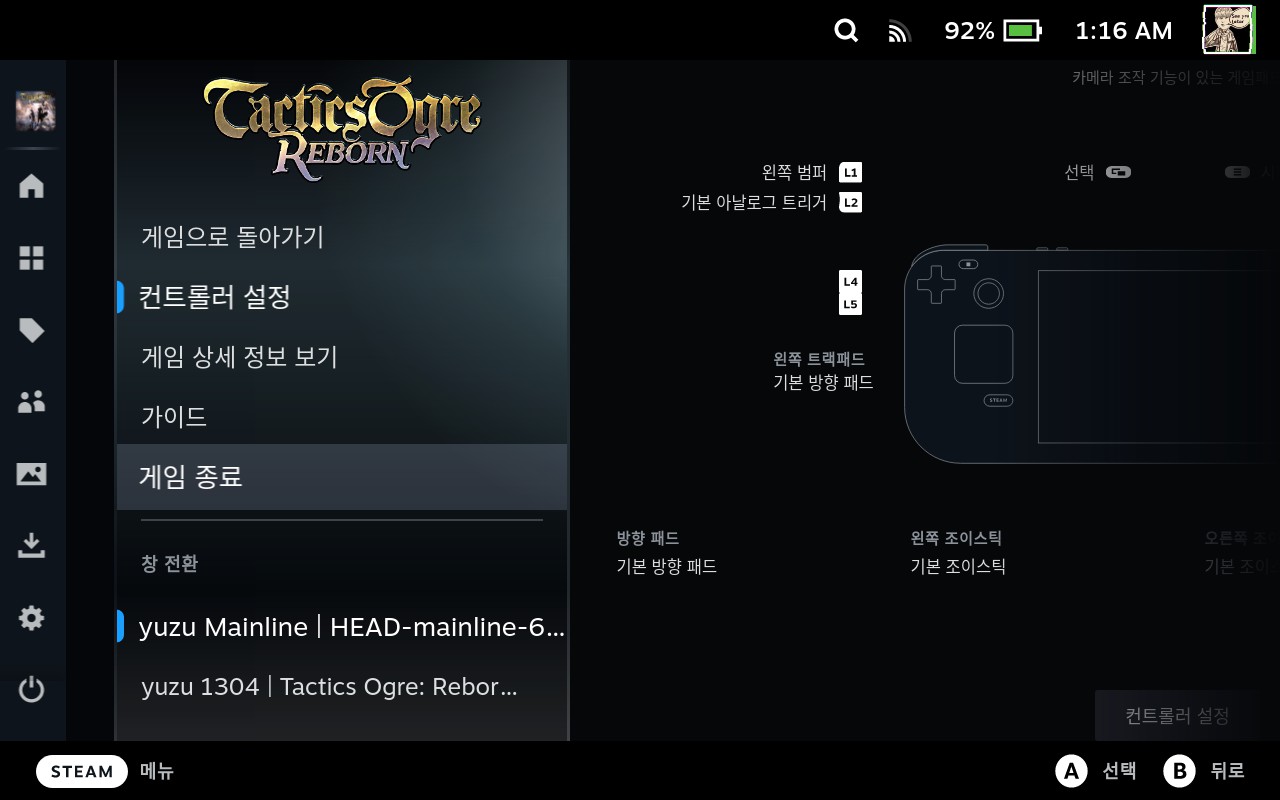
따라서에뮤덱에 yuzu를 설정하면 스팀 버튼을 통해 종료하는 등의 스팀 UI에 일관된 실행 방법으로 깔끔한 사용이 가능합니다.

먼저 에뮤덱의 설치 및 기본 설정들은 위 에뮤덱 설치 포스팅을 참고하시길 바랍니다.
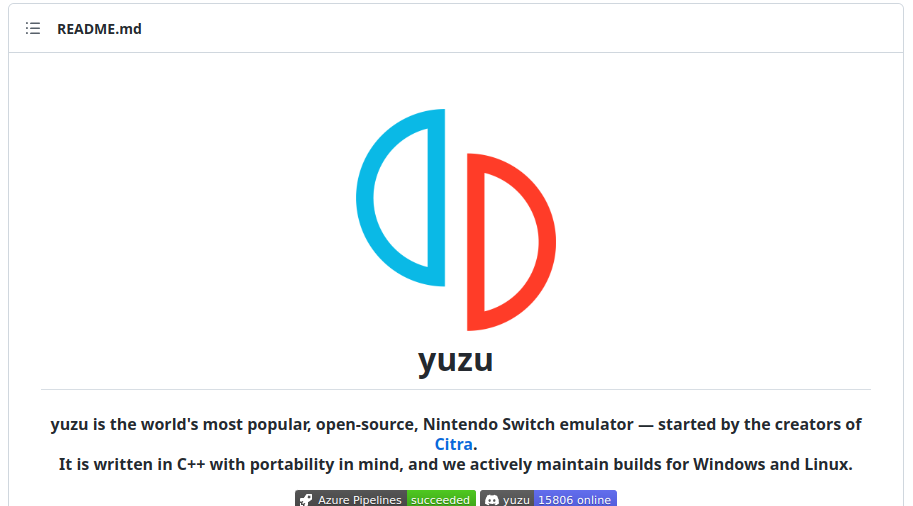
yuzu는 과거 Citra라는 3DS 에뮬레이터를 제작했던 유수의 개발자가 현재 개발 및 유지보수 중인 프로젝트입니다.
대부분의 닌텐도 스위치 게임들을 PC에서 에뮬레이터로 구동이 가능하게 만들어 줍니다.
스팀덱은 X86기반의 사실상 PC나 다름 없기 때문에 에뮤덱을 통해 설치한 yuzu에 올바른 파일만 넣어주면 약속한 것처럼 아름답게 구동됩니다.
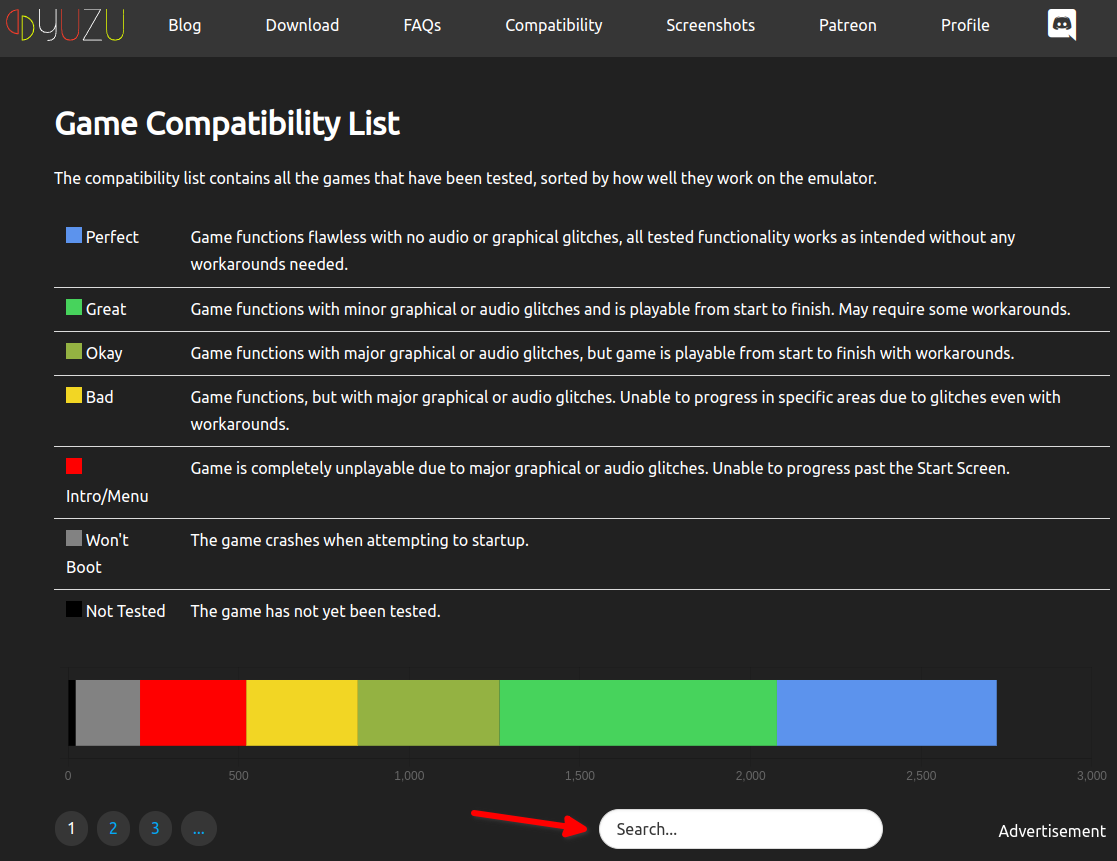
물론 에뮬은 에뮬일뿐.. 실기를 따라갈 수는 없습니다.
타이틀은 당연히 스위치만큼이나 모두 잘 구동할 수는 없기 때문에 yuzu에서 제공하는 호환성 목록을 보고 판단해야 합니다.
아쉬운 점은 꽤 많은 호환성 목록이 있지만 검색해 보면 모든 타이틀이 전부 테스트 되어 등록되어 있진 않은 모습입니다.
화면 하단의 검색창(Search...) 에 게임명을 영문명으로 넣어 주시면 구동이 얼마나 잘 되는지 등급 확인이 가능합니다.
개인적으로 Great 이상은 되어야 원활한 플레이가 가능했습니다.

예를 들어 마선생의 3d 월드의 경우 호환성이 무려 퍼펙트(Perfect)로 완벽하게 구동이 되는 것을 알 수 있었습니다.
이런 식으로 롬셋을 구성하기 전에 호환성을 체크하는 것은 필수입니다.
물론 직접 테스트해보면 위 목록에 없는데도 잘 돌아가는 최신 타이틀 역시 존재합니다.

추가로 닌텐도 스위치의 경우 NSP나 XCI를 복호화하는 데 사용하는 기기 고유키인 prod.keys라는 것이 필요합니다.
메이저 버전 변경 시 펌웨어 별로 새로운 키가 추가되기 때문에 항상 최신 버전의 펌웨어에서 추출해서 이용하는 것이 유리합니다.
이는 yuzu에서도 필수적으로 요구하는 파일로, 커펌이 가능한 스위치에서 Hekate를 통해 직접 추출하는 식으로 사용 가능합니다.
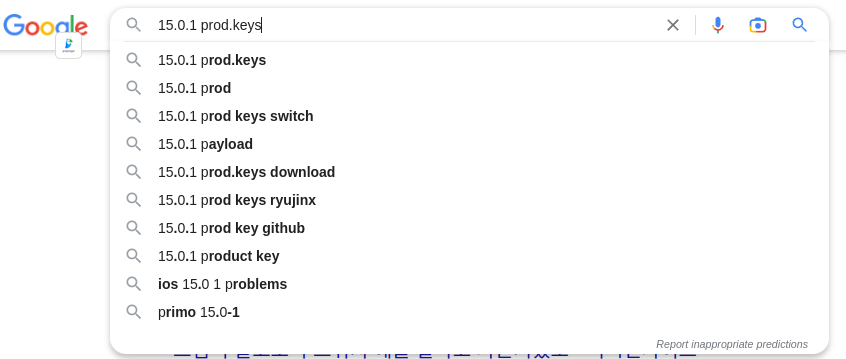
문제는 만약 스위치를 가지고 있지 않은 사용자라면 당연히 prod.keys 키추출에 애로사항이 있게 되실 겁니다.
이런 경우 구글링으로 쉽게 파일을 구할 수 있으니 이를 쉽게 다운로드 받아서 설정이 가능합니다.
1. 스위치 최신 펌웨어 파일 다운로드
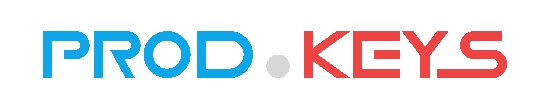
닌텐도 스위치의 최신 펌웨어 파일을 다운로드 하도록 하겠습니다.
본래 스위치 펌웨어 다운로드는 대표적인 사이트가 있지만 무슨 용기인지 용감하게도 prod.keys 까지 한 번에 제공하는 위 사이트가 보이길래 쉽게 구할 수 있었습니다.
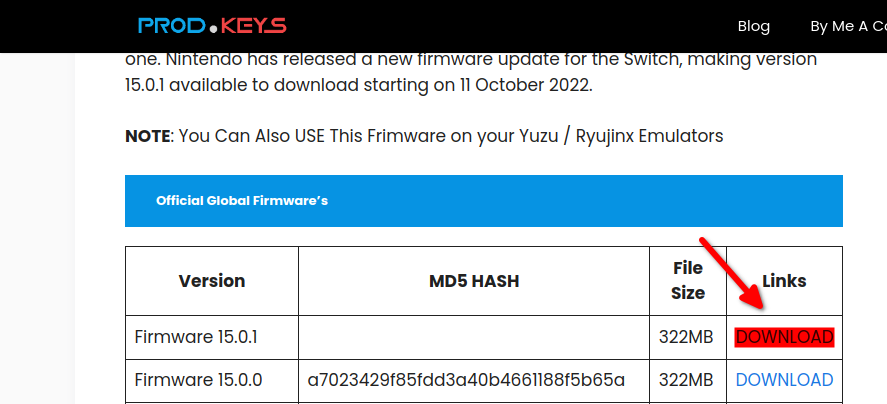
사이트 하단에서 현재 최신 버전인 15.0.1 버전의 펌웨어를 다운로드하겠습니다.
2. 스위치 키파일 prod.keys 다운로드
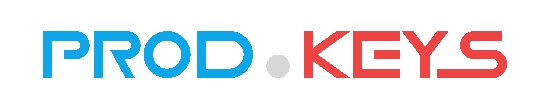
스위치의 롬 실행시 파일을 복호화하기 위한 prod.keys 역시 위 사이트에서 제공하고 있습니다.
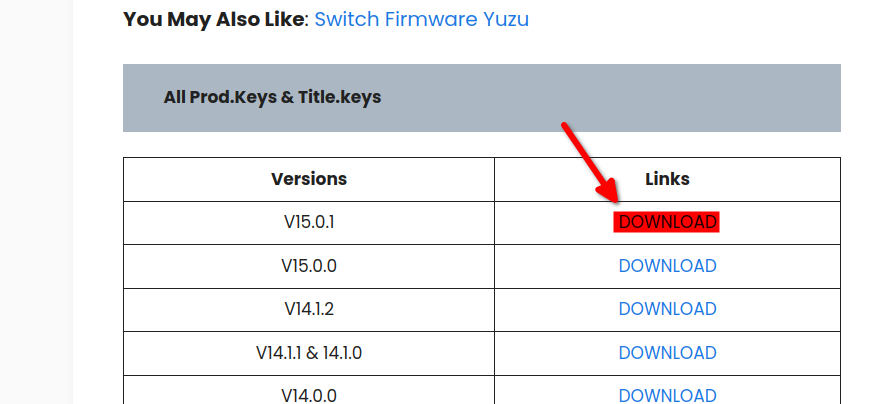
마찬가지로 하단에서 현재 최신 버전인 15.0.1 버전을 다운로드하도록 하겠습니다.
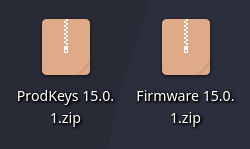
펌웨어와 키파일을 모두 다운로드 받았다면 적당한 위치에 압축을 풀어주도록 하겠습니다.
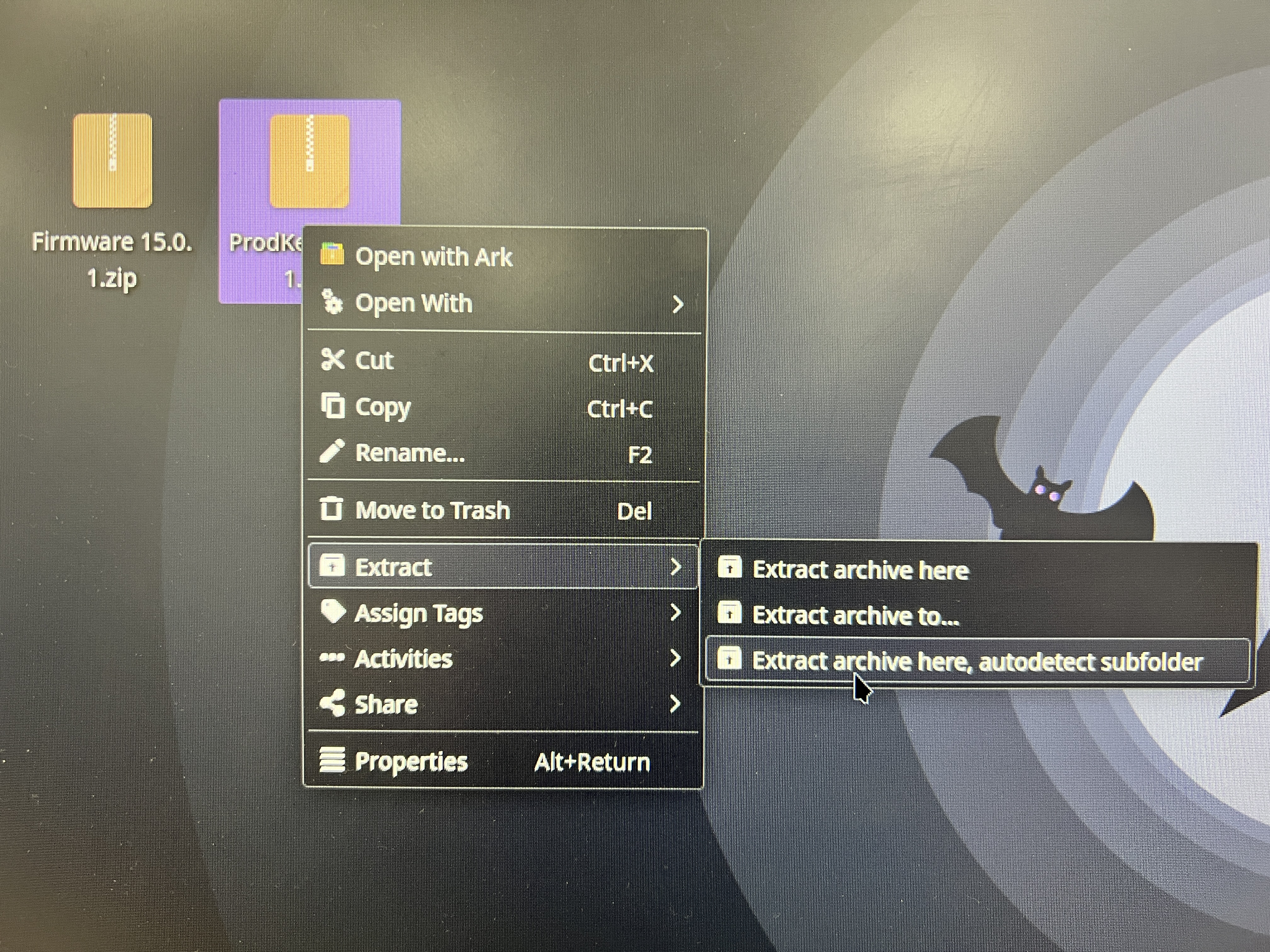
각 파일에 마우스 우클릭으로 압축을 해제해 줍니다.
압축해제(Extract) 선택 후 자동으로 하위 폴더로 압축을 해제(Extract archive here, autodetect subfolder)를 선택해 줍니다.
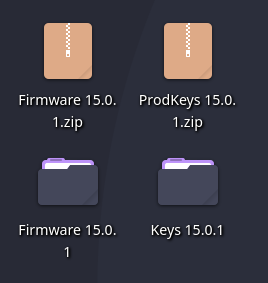
압축이 모두 해제되었습니다.
그럼 지금부터 yuzu 에뮬레이터 측의 설정 경로로 이동하겠습니다.
3. yuzu 에뮬레이터 펌웨어 및 키파일 설정
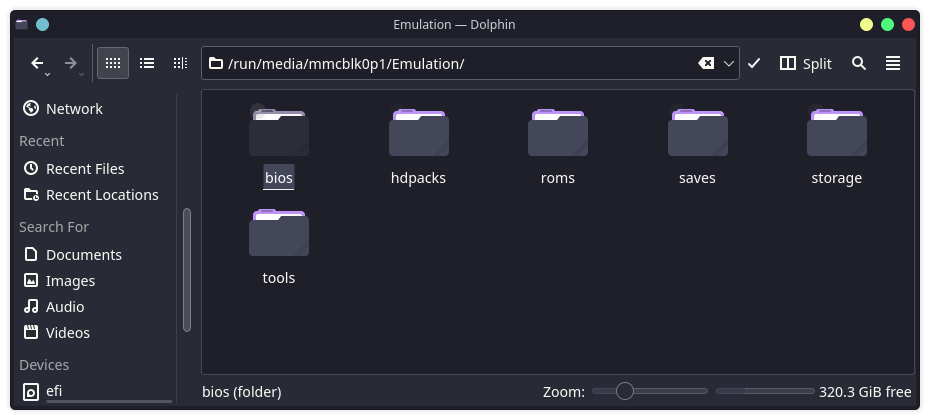
기본적으로 SD카드에 에뮤덱을 설치한 경우 설치 경로는 /run/media/mmcblk0p1/Emulation/ 입니다.
리눅스 파일관리자인 돌핀을 이용해 기본 SD카드 폴더 이름인 primary -> Emulation -> bios 폴더로 이동합니다.
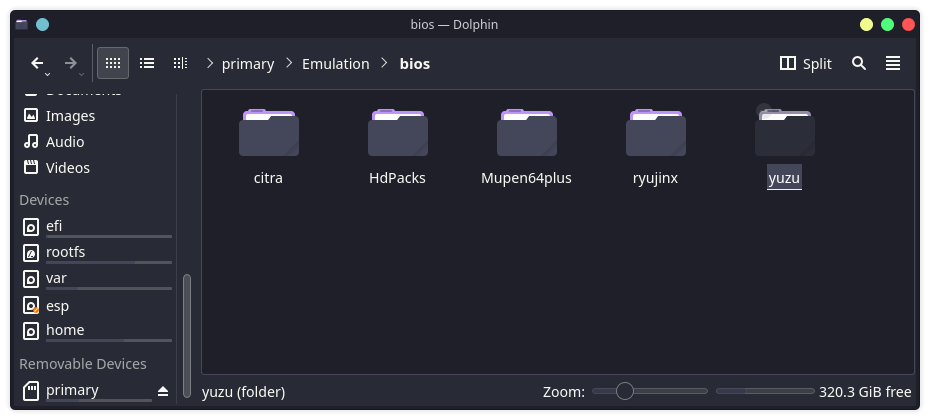
바이오스 폴더 안에는 yuzu라는 폴더가 위치하고 있습니다.
더블 클릭해서 해당 폴더 안으로 진입합니다.
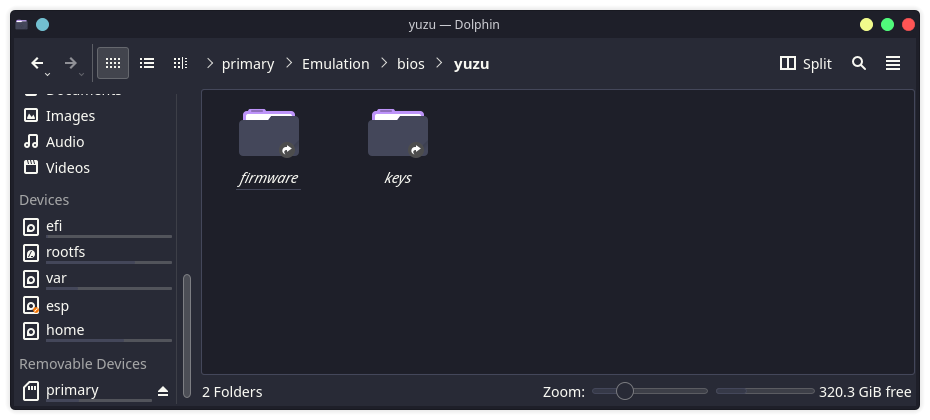
yuzu를 써보신 분들이라면 위 폴더 구조를 보자마자 감이 바로 오실 겁니다.
에뮤덱이 이미 설정폴더를 깔끔하게 분리해 놓았기 때문에 좌측에는 펌웨어 우측에는 키파일을 넣어주면 되겠습니다.
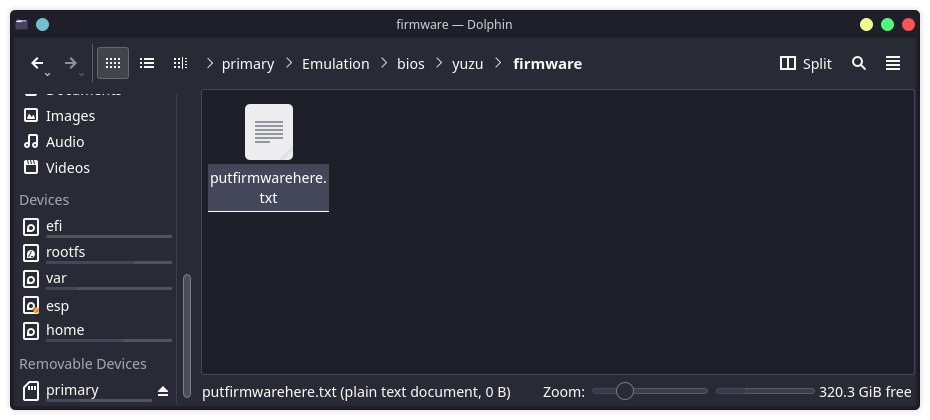
먼저 펌웨어 폴더를 열면 여기에 펌웨어를 넣어주세요. 라는 파일명으로 안내되어 있습니다.
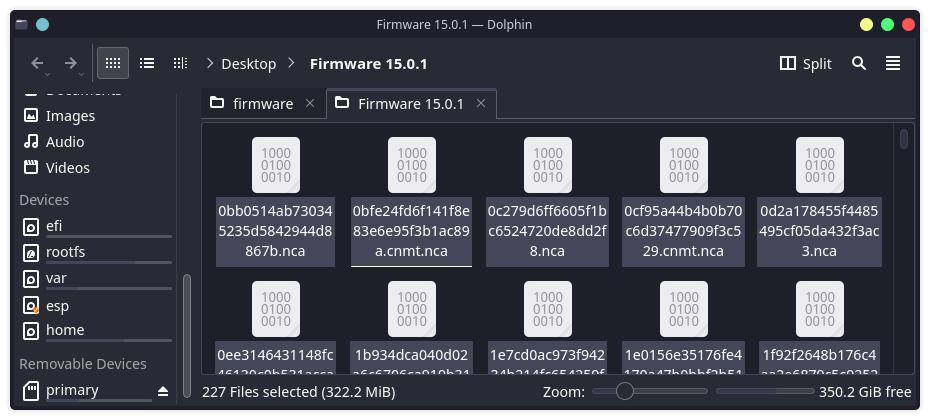
다운로드 받았던 펌웨어 폴더를 열면 위처럼 탭 형식으로 새로 열리게 됩니다.
미리 압축을 풀어둔 파일을 컨트롤 + A 전체선택 -> 컨트롤 + C 로 클립보드에 복사합니다.

그리고 다시 yuzu 의 firmware 폴더로 탭을 이동해 줍니다.
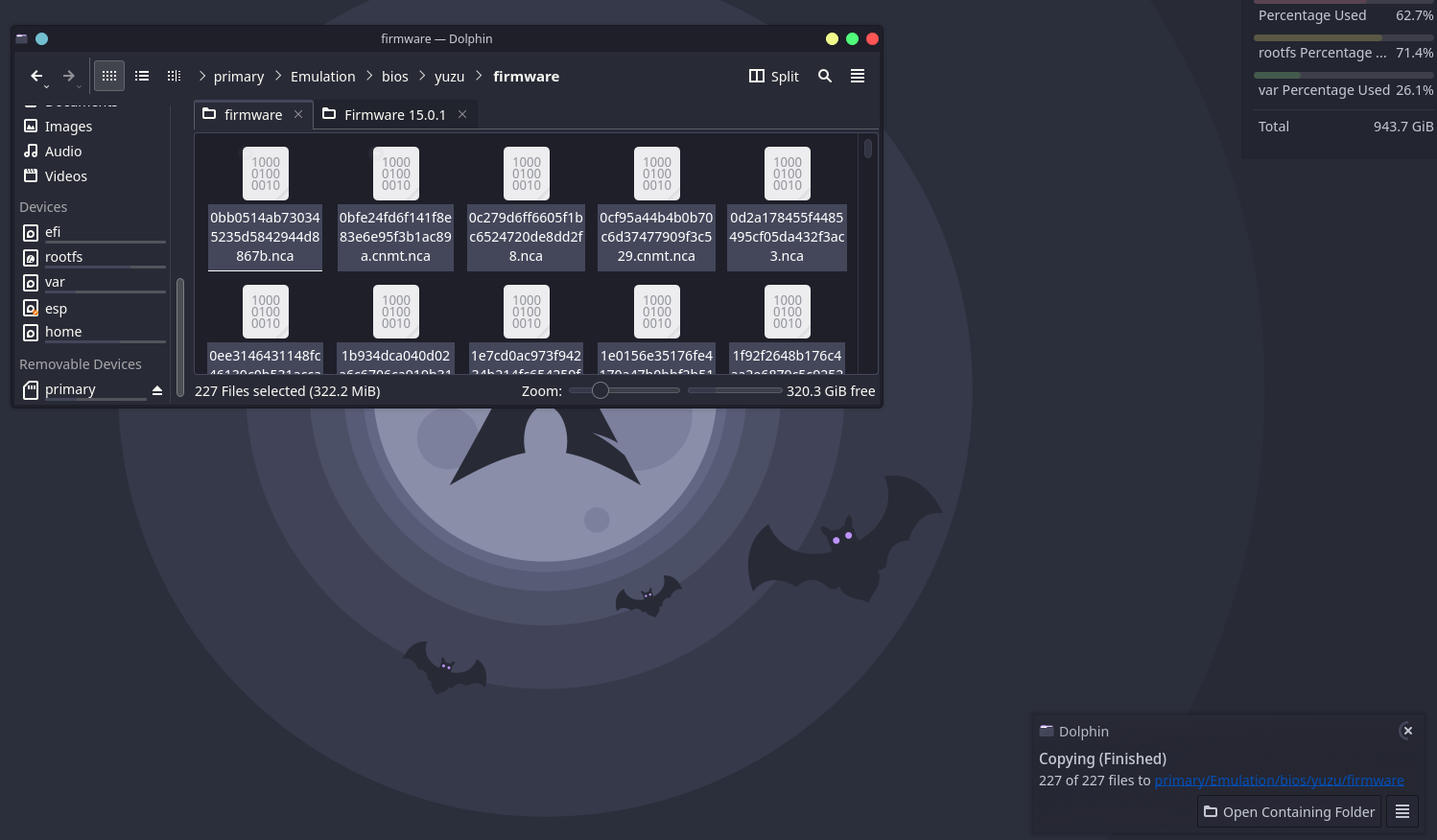
컨트롤 + V 키를 통해 붙여 전체 펌웨어 파일을 붙여 넣어주도록 하겠습니다.
바탕화면 우측 하단에는 파일 복사가 완료되었다는 메시지가 나타납니다.
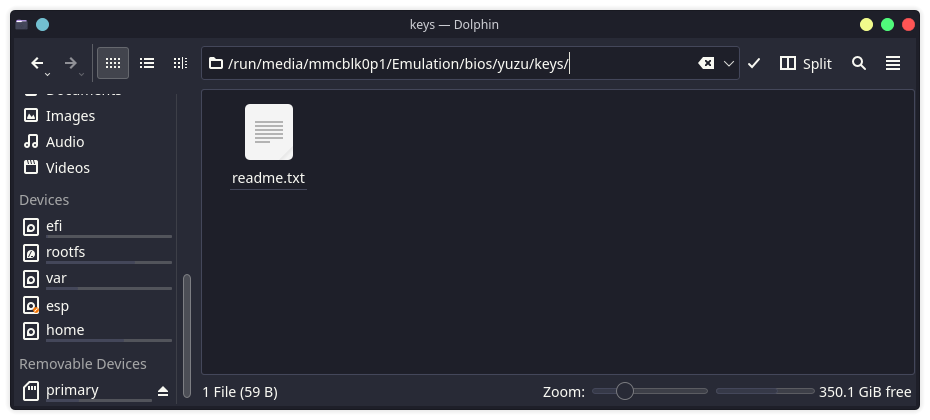
다음은 뒤로 돌아가셔서 마찬가지로 keys 폴더를 열어줍니다.
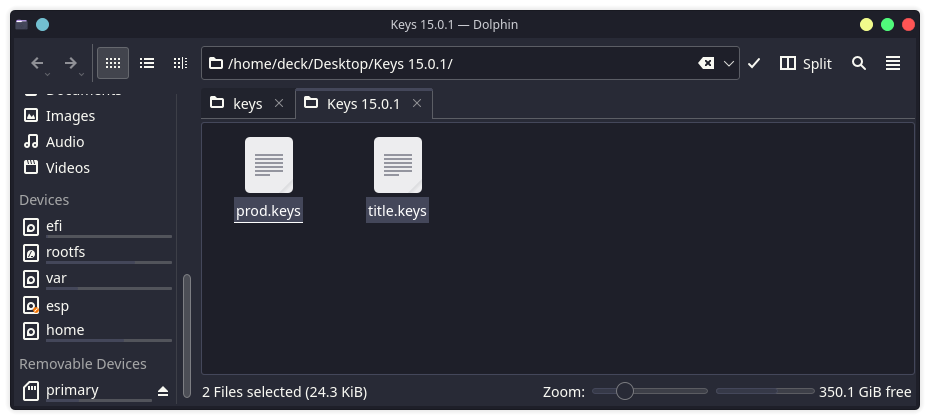
미리 압축을 해제해 둔 키파일 폴더를 열고 내부의 prod.keys 와 설치된 타이틀 목록인 title.keys가보입니다.
추측이지만 아마도 타이틀 키까진 필요없을테지만 파일이 있으니 함께 넣어주도록 하겠습니다.
모두 컨트롤 + A -> 컨트롤 + C 로 동일하게 복사해 줍니다.

컨트롤 + V 키를 통해 붙여 전체 키파일을 붙여 넣어줍니다.

참고로 readme.txt를 열어보니 폴더를 덮어쓰거나 지우지 말라고 경고를 하고 있습니다.
아마도 링크된 폴더라 경로가 깨질까 봐 그런 듯한데 펌웨어와 키파일은 항상 폴더 안에서 위와 같이 복사 붙여 넣기로만 관리해야 할 것 같군요.
이젠 게임 롬을 한번 올려보겠습니다.
4. 스위치 롬파일 복사
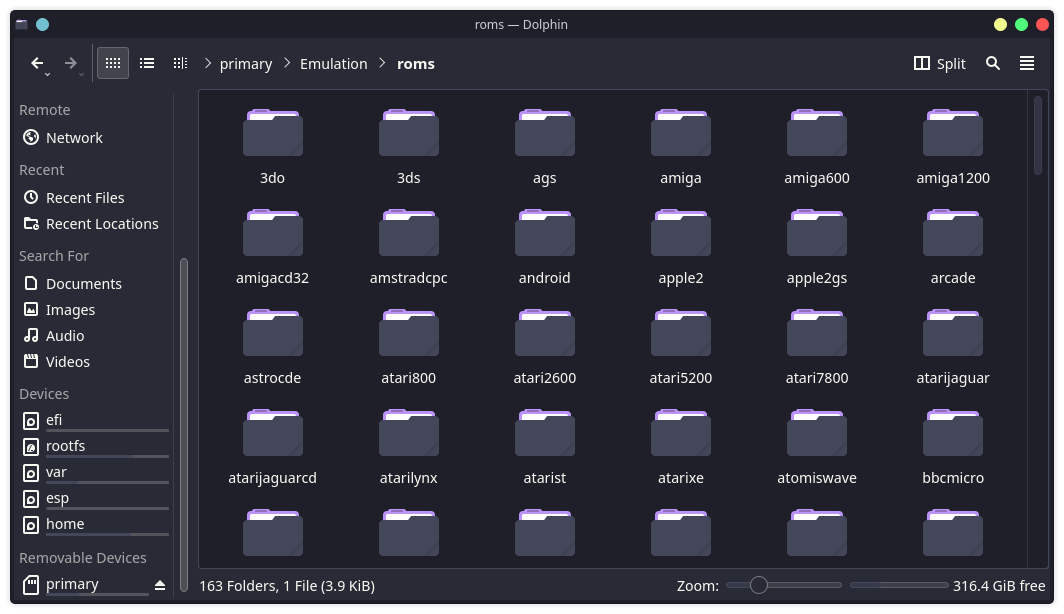
이번엔 돌핀을 통해 SD카드의 roms 폴더(/run/media/mmcblk0p1/Emulation/roms)에 진입해 줍니다.
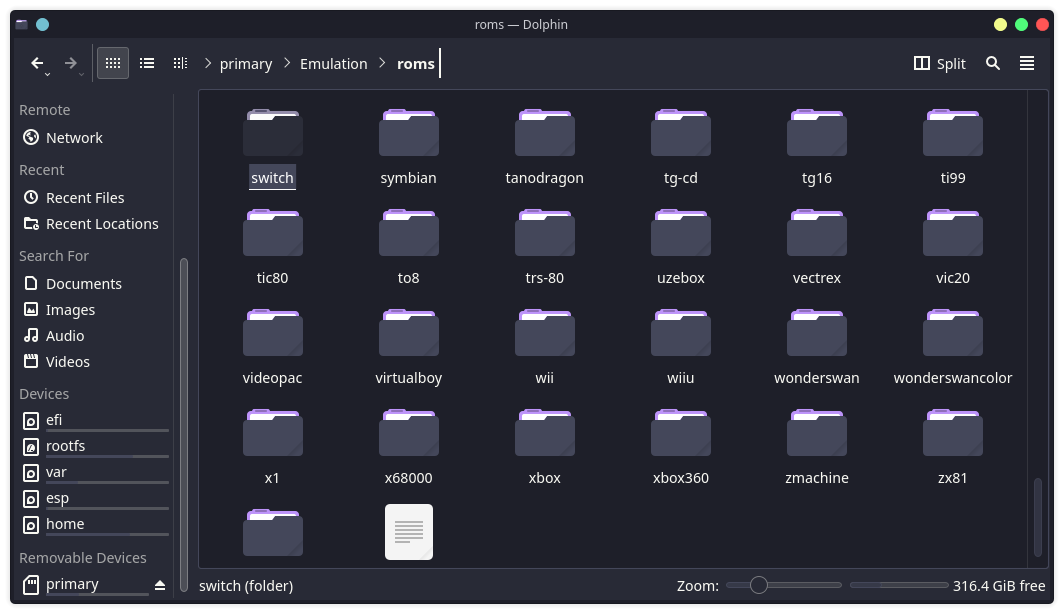
SD 카드에서 Emulation 경로 밑에 스위치의 롬파일 폴더인 switch 폴더를 찾아줍니다.
폴더가 워낙 많아 찾기 어려우니 검색을 이용하는 방법이 좋겠습니다.
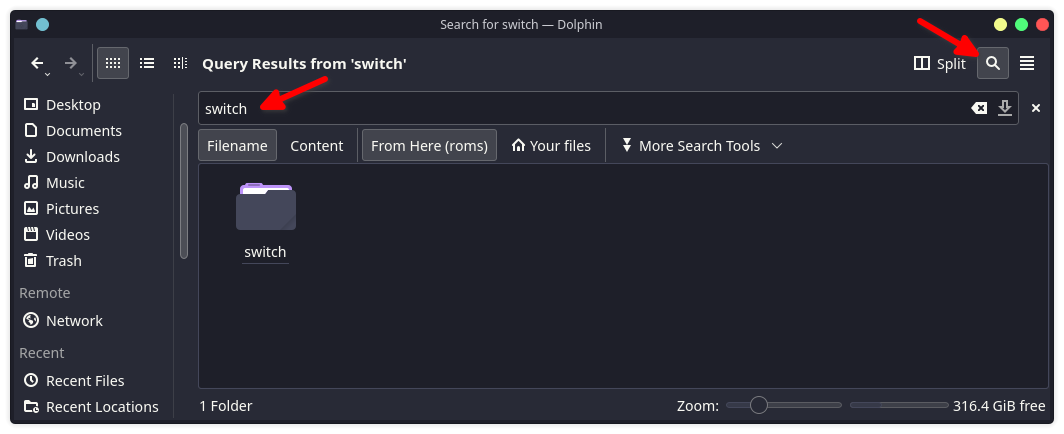
상단의 검색창을 통해 switch 라고 검색하면 폴더가 나타납니다.
더블 클릭으로 진입해 줍니다.
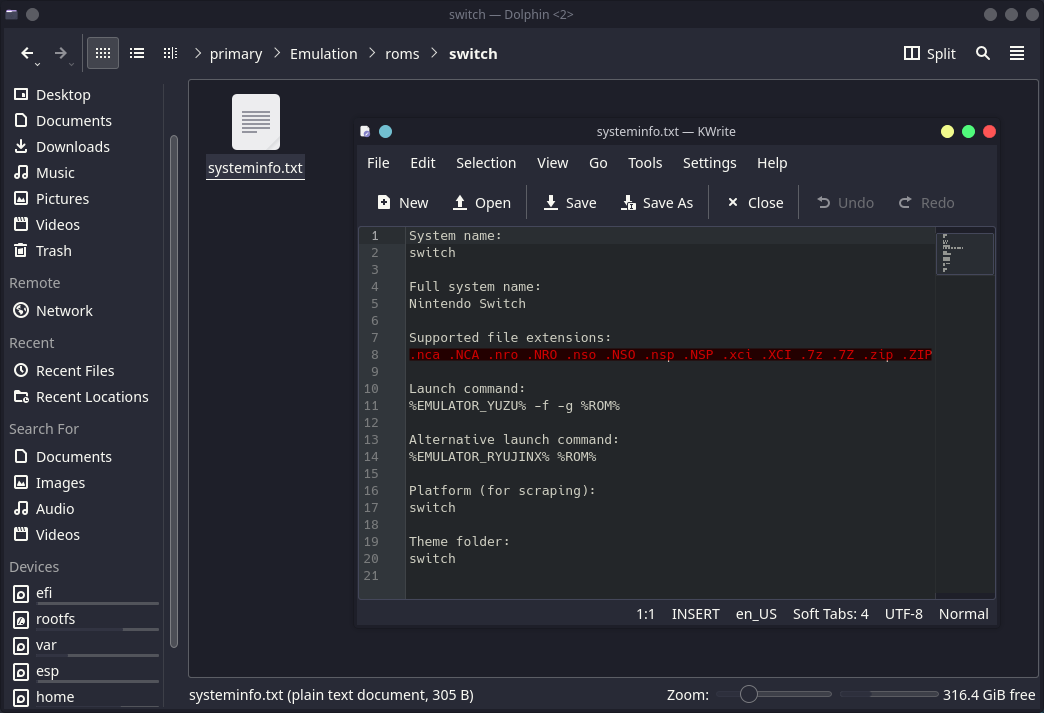
설명서인 systeminfo.txt 를 열어보면 nca부터 XCI는 물론 NSP까지 압축파일도 지원하는 걸 보니 대부분의 모든 파일 포맷을 사용 가능해 보입니다.
그대로 복사해서 넣어주기만 하면 되겠습니다.
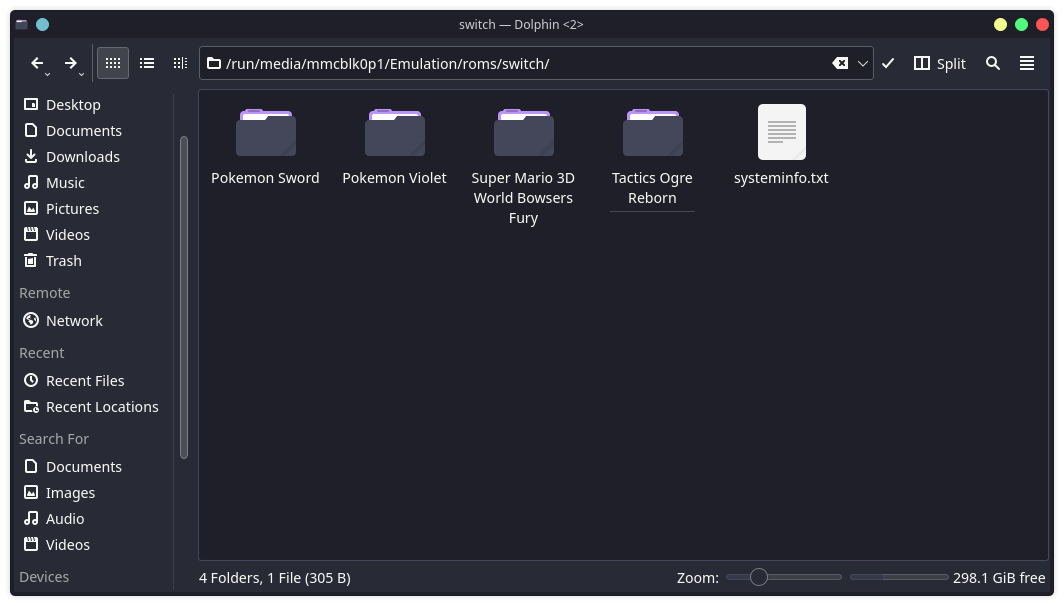
보유하신 롬파일을 여기에 드래그해서 폴더로 넣으시거나 파일만 넣어 주시면 되겠습니다.
단 여기서 주의사항이 있습니다.
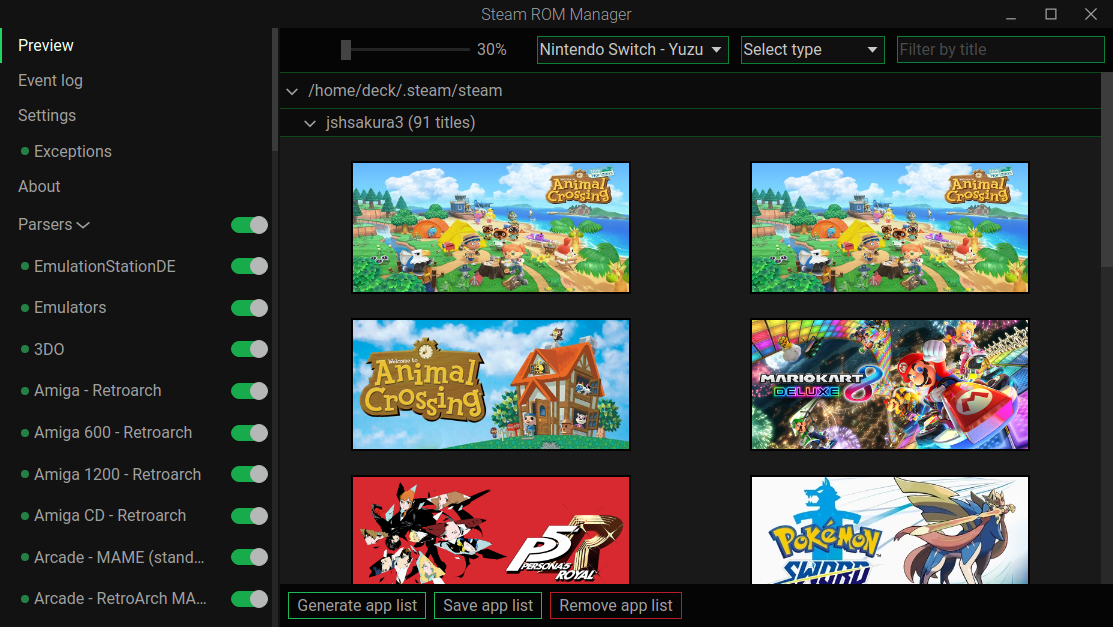
업데이트가 포함된 일체형 XCI가 아닌 NSP의 경우 보통 업데이트나 DLC 등의 관련 파일들을 함께 관리하고 계실겁니다.
위와 같은 상황인 경우 경우 roms 폴더 하위에 v0 본편과 업데이트를 함께 넣어두시면 안됩니다.
추후 스팀 롬 매니저에서 Generate app list 를 실행할때 업데이트 파일을 게임 파일로 착각하고 중복으로 비스팀 게임이 등록되는 문제가 있습니다.
따라서 아예 별도 경로 관리해주셔야 하며 yuzu 낸드에 설치 이후 삭제하는 것이 편할듯 합니다.
5. 스팀 롬 매니저를 이용한 게임 목록 동기화
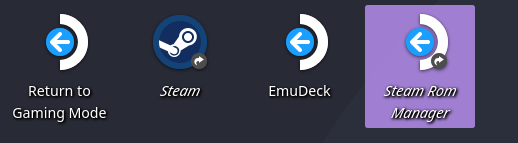
롬파일이 들어가도 스팀 클라이언트는 존재를 알 수 없습니다.
따라서 비스팀 게임으로 등록하는 과정이 필요한데, 이 과정을 도와주기 위에 에뮤덱은 스팀 롬 매니저라는 프로그램을 사용합니다.
바탕화면에 미리 만들어둔 스팀 롬 매니저(Steam Rom Manager) 바로가기를 실행해 줍니다.
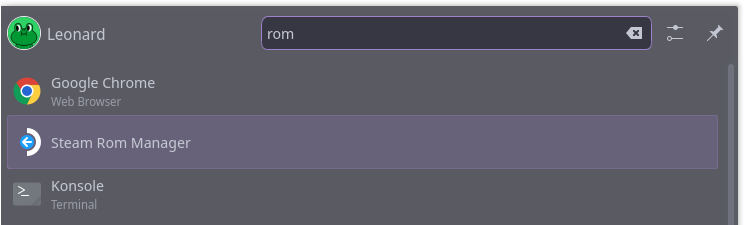
만약 스팀 롬 매니저(Steam Rom Manager) 바로가기가 없는 경우라면 어플리케이션 런처에서 rom으로 검색하시면 나타납니다.
자주 사용하게 될 테니 만약 바로가기가 없다면 우클릭 후 Add to Desktop 을 눌러 바탕화면에 추가해 두는 것을 추천합니다.
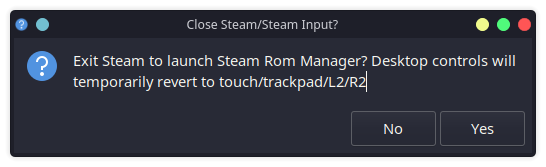
스팀덱의 컨트롤 변경 메시지 경고가 나타나는데 Yes를 눌러줍니다.
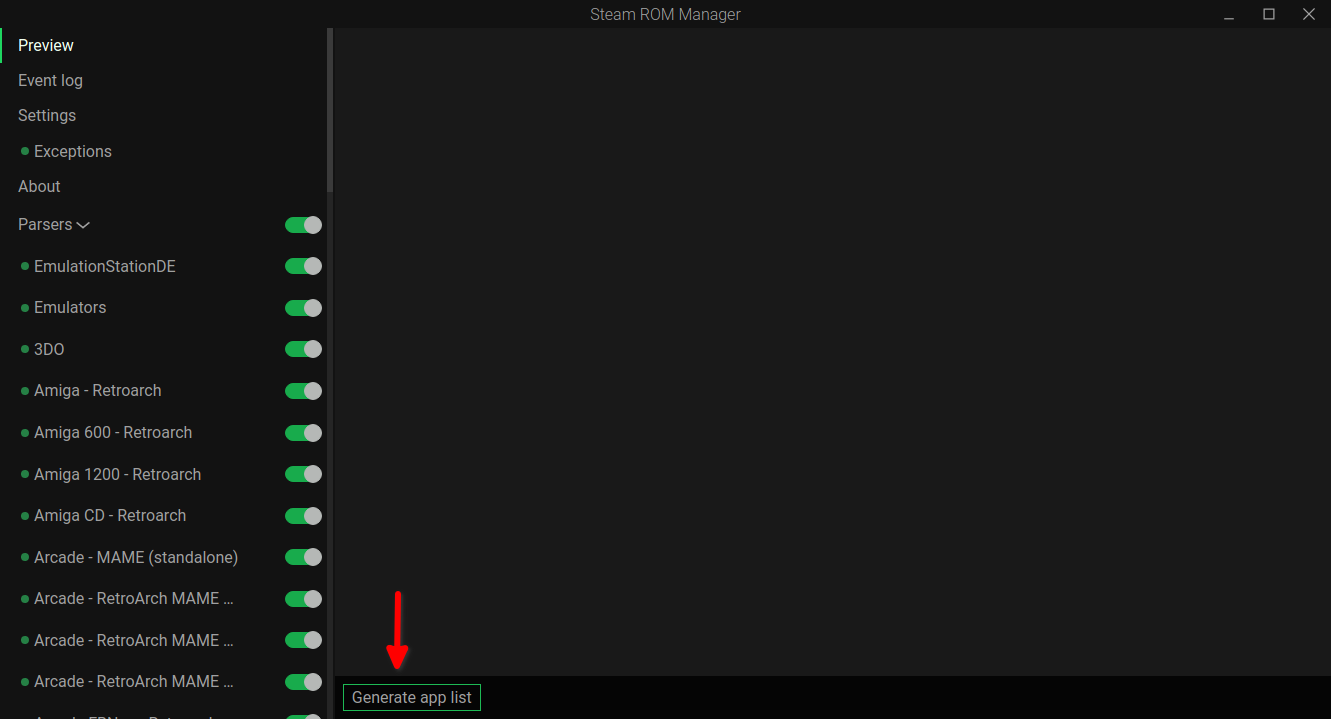
좌측 메뉴는 Preview를 선택한 채로 하단의 Generate app list 를 눌러줍니다.
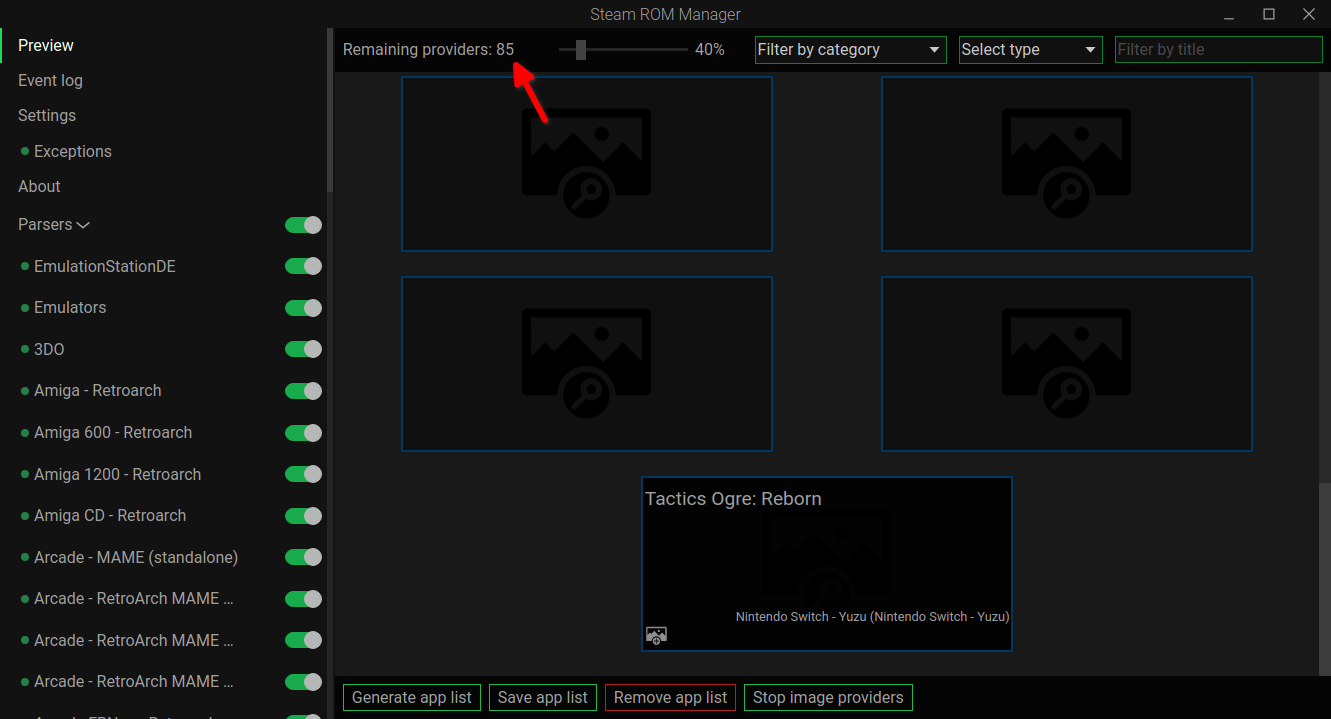
현재 roms 폴더의 파일들을 기준으로 타이틀 목록을 생성합니다.
총 검색할 파일의 개수는 위쪽에 Remaining providers: 85 등으로 개수가 표현됩니다.
위 네모 칸은 자동으로 이미지 검색까지 진행하며 녹색 테두리가 표시되면 SteamGridDB에서 해당 게임의 커버 이미지를 다운로드하는 중이니 잠시 기다려주셔야 합니다.
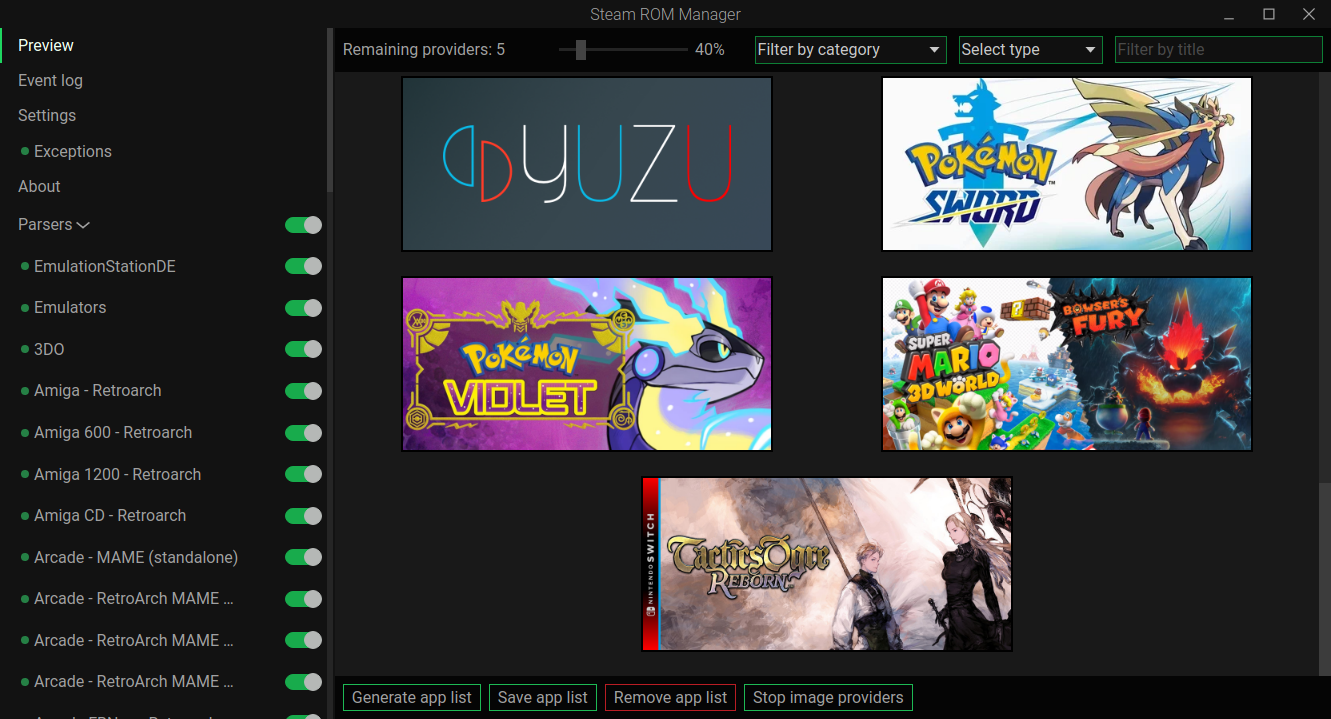
위처럼 게임 타이틀이 목록에 자동으로 추가되고 이미지도 잘 다운로드해서 가져온 것을 확인할 수 있습니다.

만약 자동으로 가져온 SteamGridDB의 이미지가 마음에 들지 않는다면 수정도 가능합니다.
타이틀에 마우스를 올려서 (1) SteamGridDB 사진 총 개수 안에서 골라서 변경이 가능합니다.
(2) 좌, 우측 화살표를 눌러 이미지를 전환할 수 있으니 원하는 이미지로 설정해 보세요.
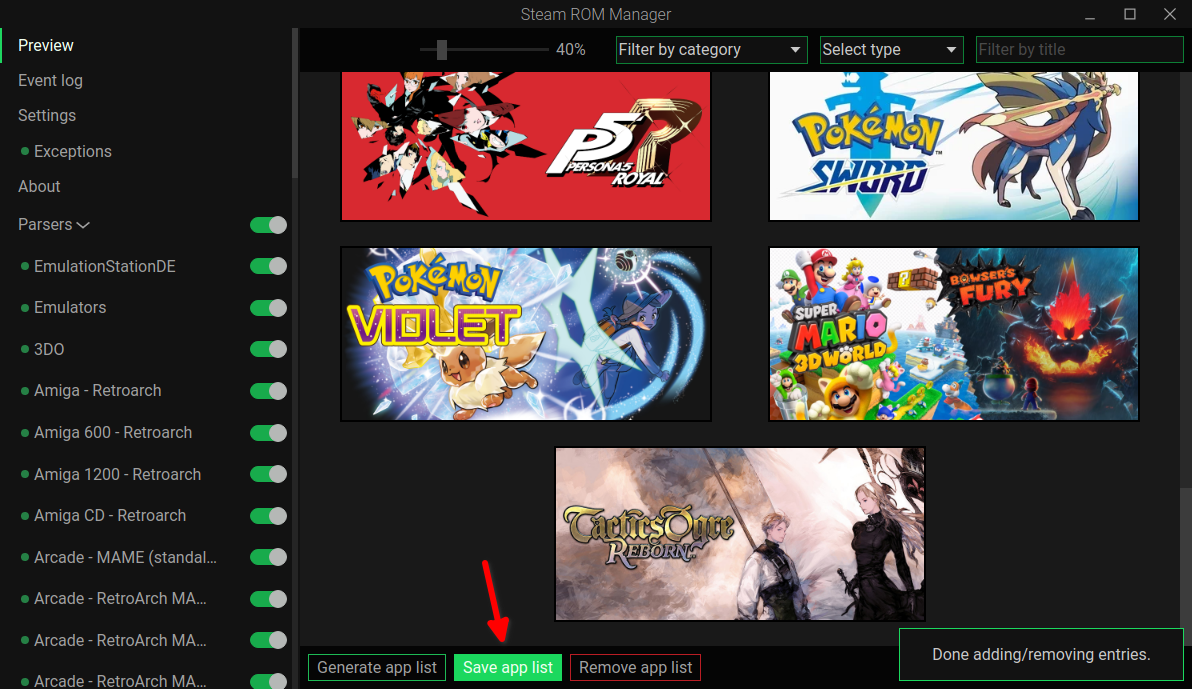
자 그럼 마지막으로 게임목록을 비스팀 게임으로 등록하기 위해 Save app list 를 눌러 목록을 저장합니다.
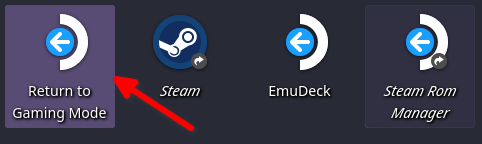
이제 게임 목록 등록이 모두 끝났으니 바탕화면의 Return to Gaming Mode 를 눌러 스팀덱을 게이밍 모드로 전환합니다.
6. 게이밍 모드에서 YUZU 에뮬레이터 설정
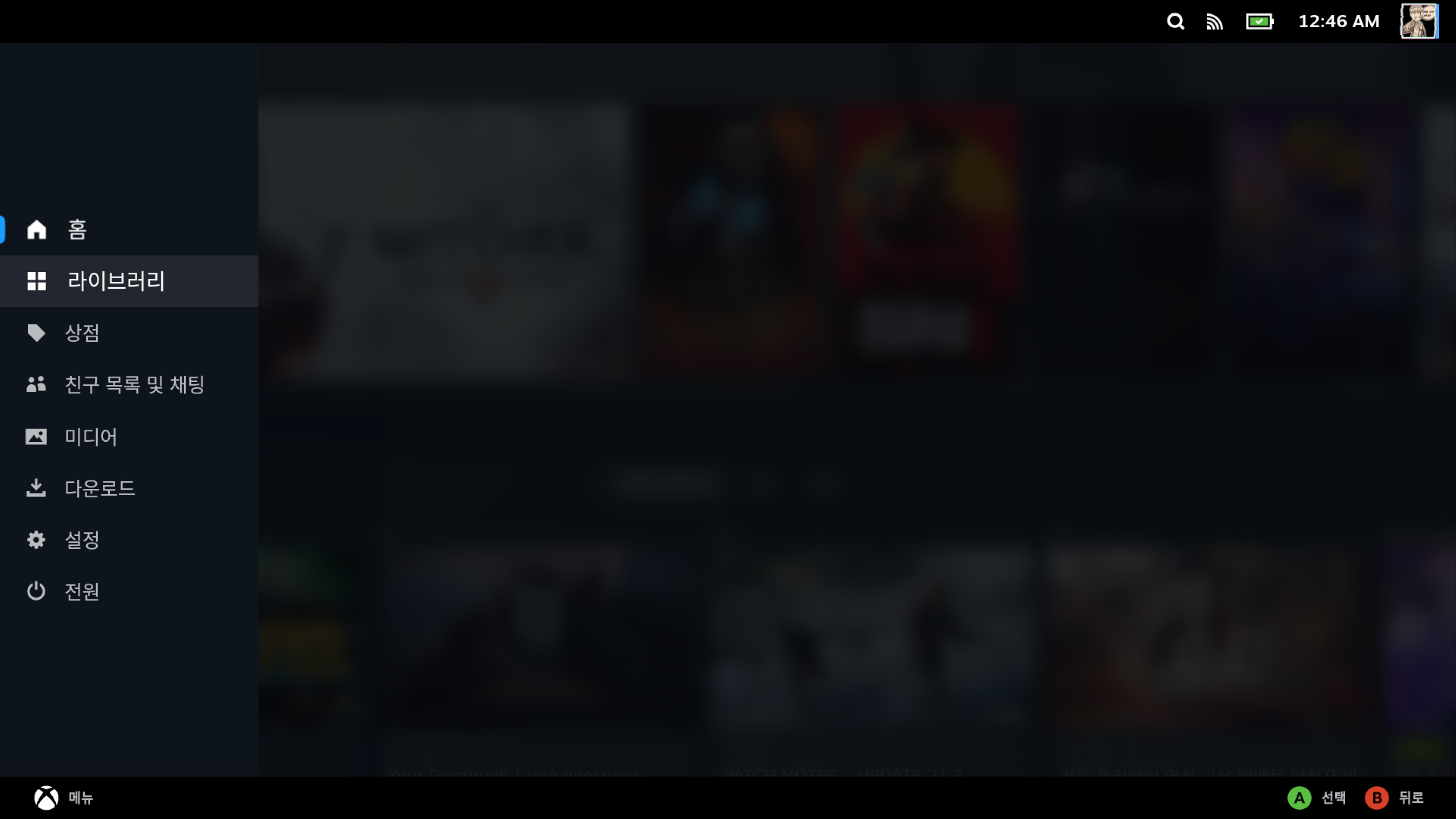
먼저 게이밍 모드로 전환되면 에뮬레이터를 실행하기 위해 스팀 버튼을 눌러 라이브러리로 이동합니다.
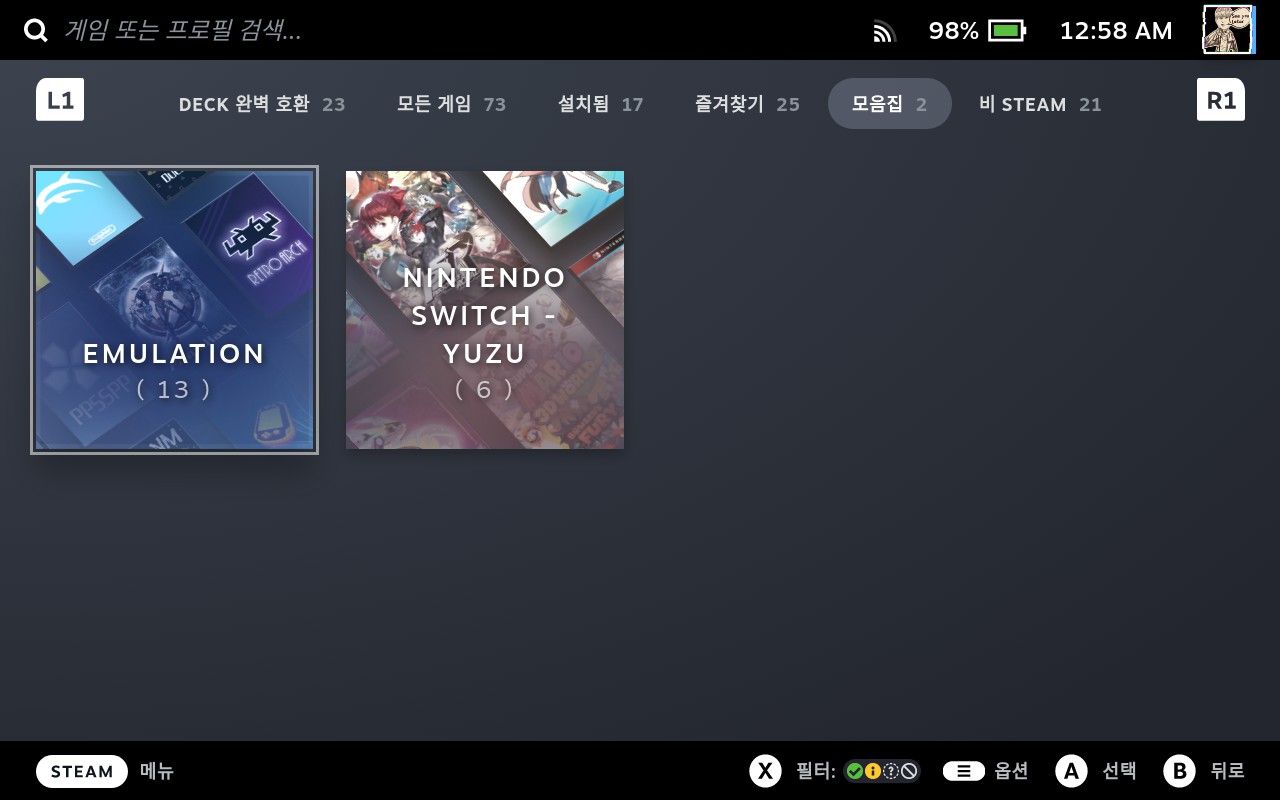
스팀덱 상단의 숄더 버튼인 RB, LB 키를 이용해 우측으로 이동하셔서 모음집 탭으로 이동하고 EMULATION 모음을 열어줍니다.
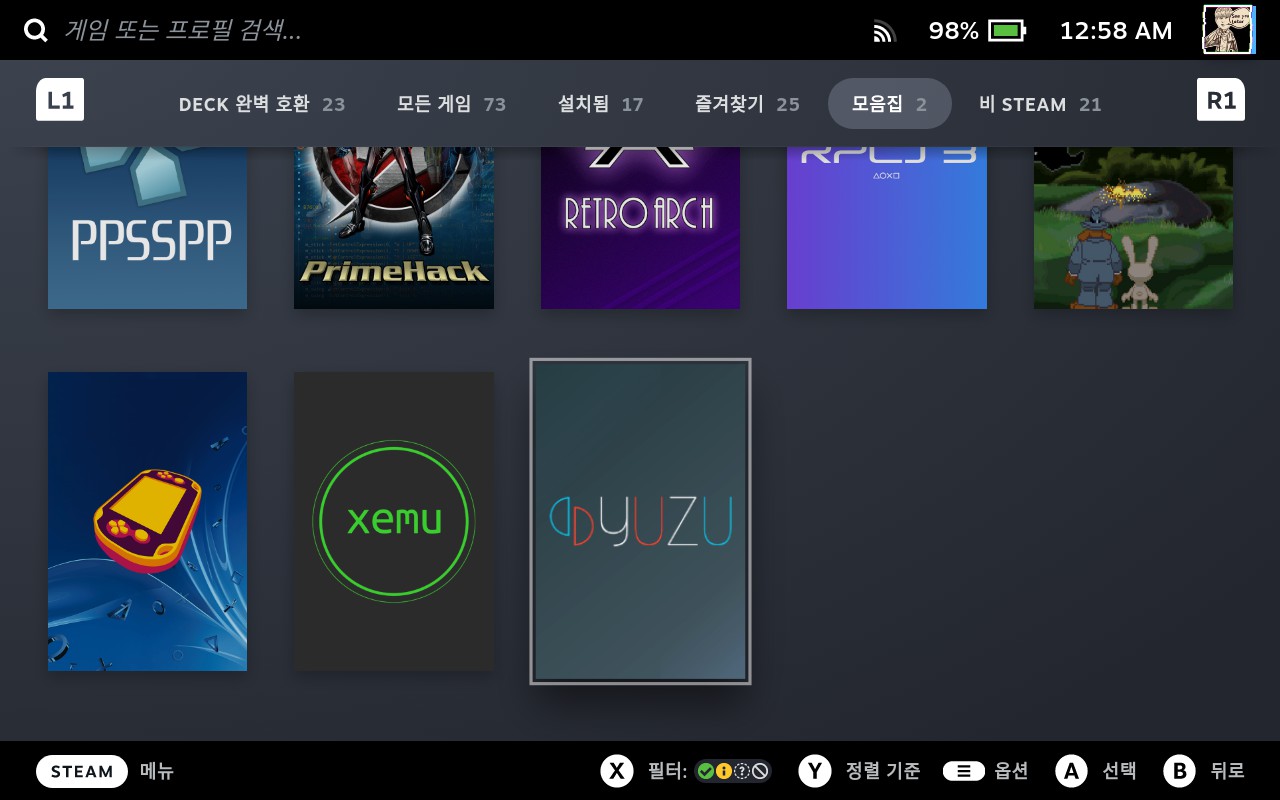
에뮤덱이 설치한 모든 에뮬레이터가 나타나는데 가장 하단의 yuzu를 실행해 주세요.

게임을 플레이하듯이 마찬가지로 플레이를 누르면 yuzu 에뮬레이터가 구동됩니다.
실행까지 한 번에 진행하기 위해 게이밍 모드에서 실행했지만, 데스크톱 모드에서 yuzu를 직접 실행하셔도 동일합니다.
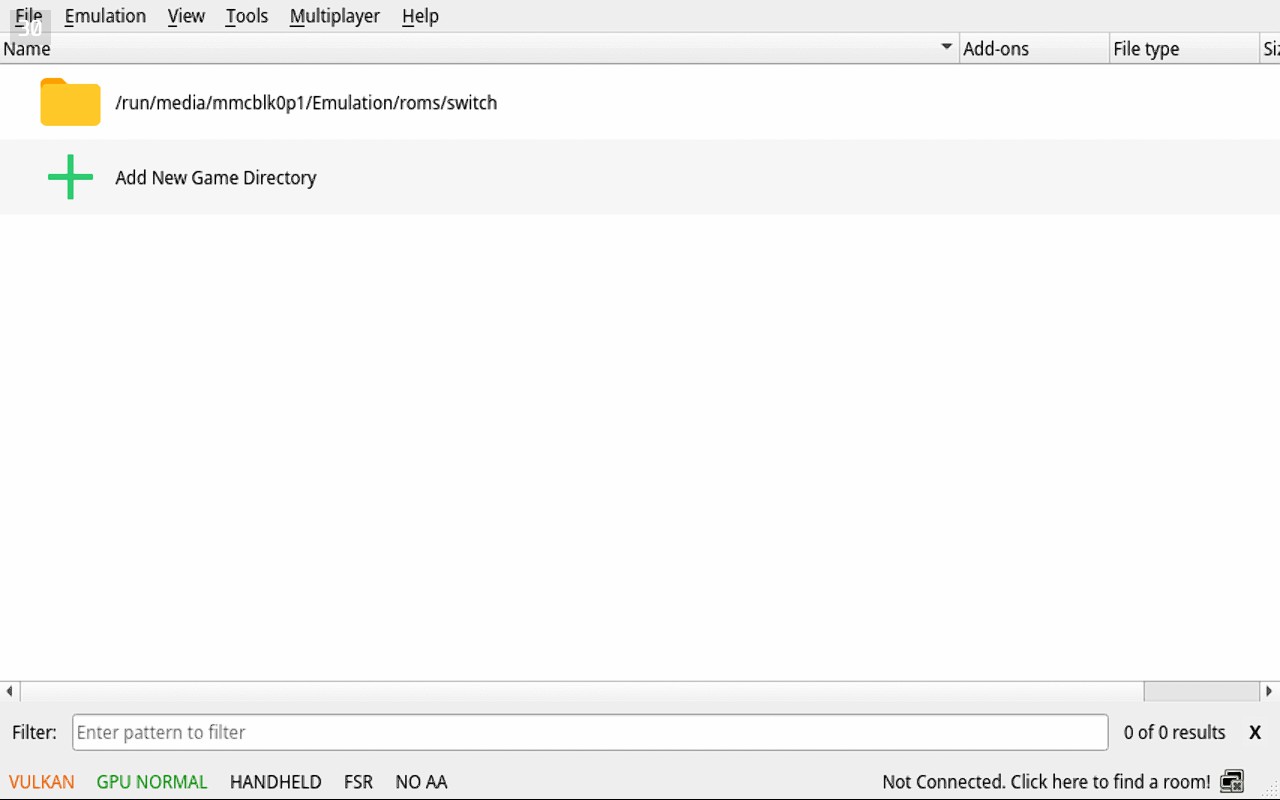
yuzu 에뮬레이터가 실행되면 가장 먼저 기본적인 언어 설정부터 진행하겠습니다.
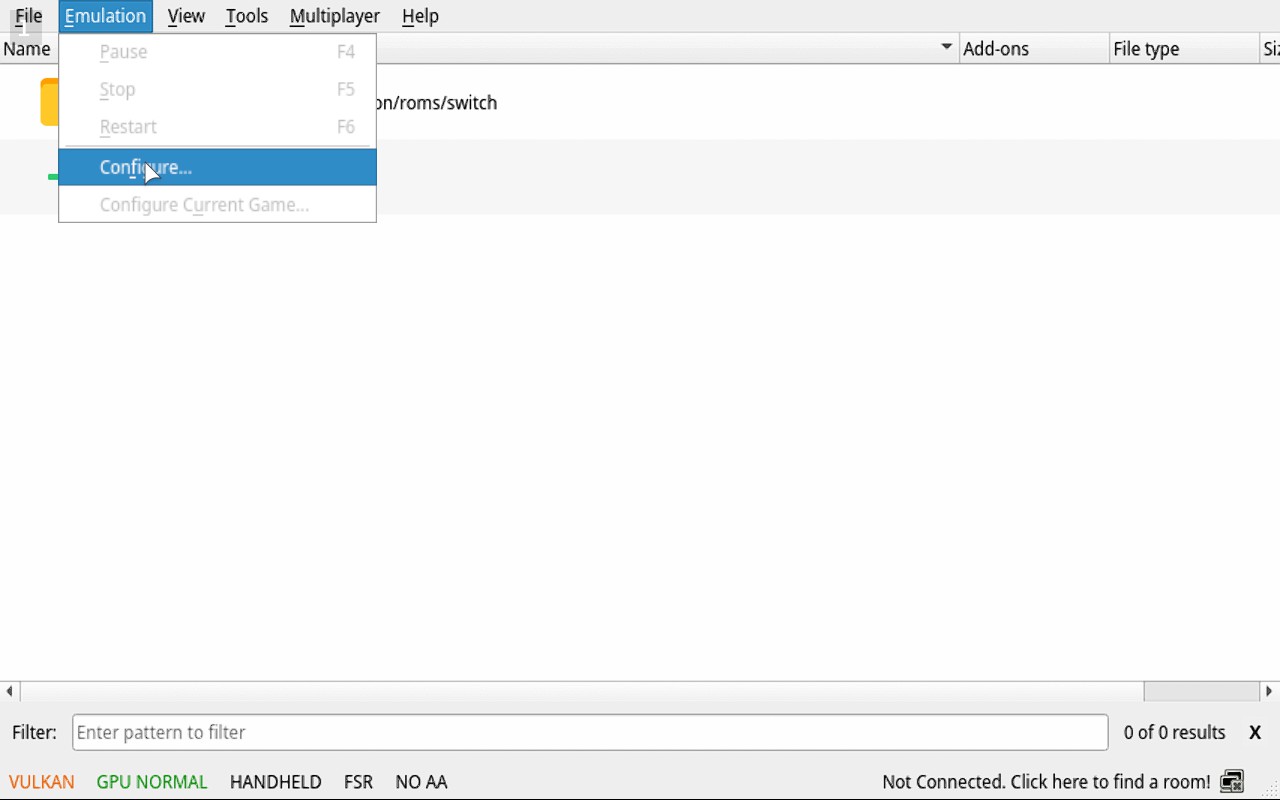
상단 메뉴의 두 번째 Emulation 메뉴에서 configure 를 선택해 주세요.
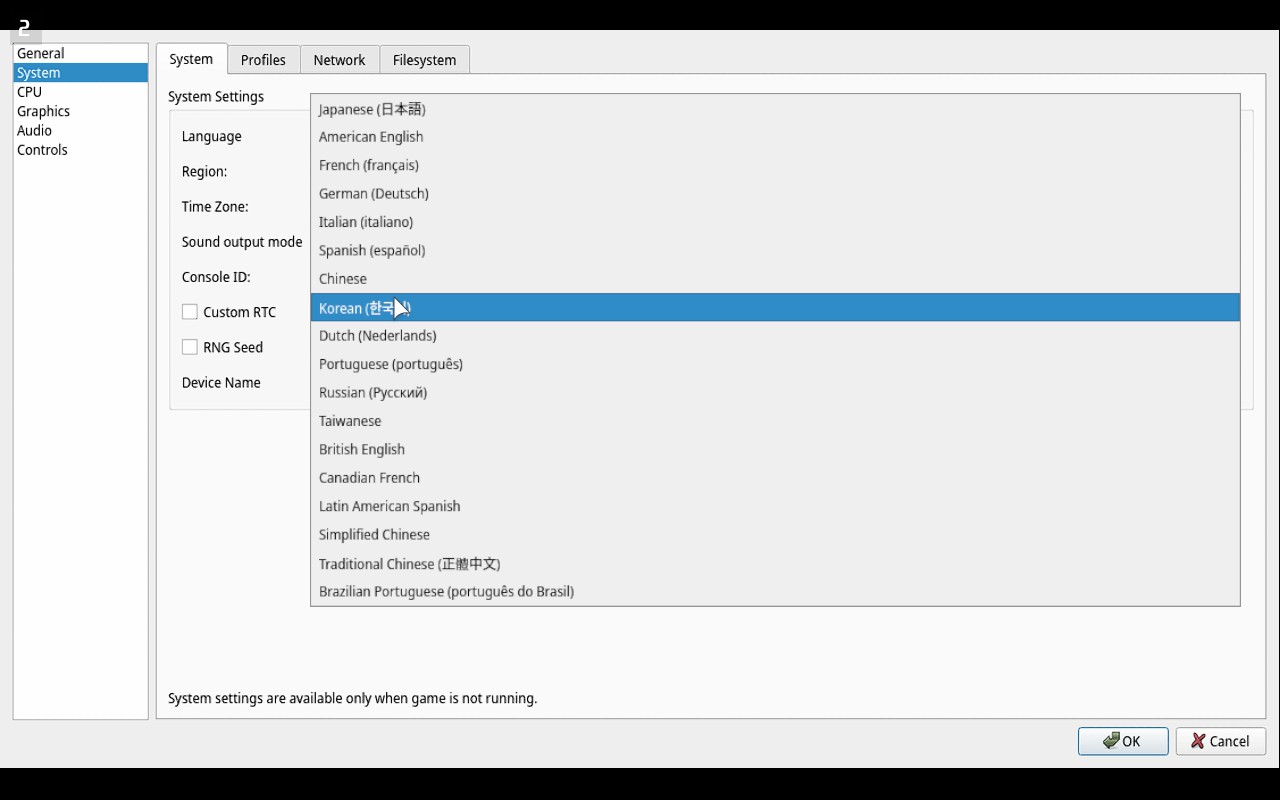
좌측의 시스템(System) 을 선택하고 Language를 Korean(한국어) 로 변경하겠습니다.
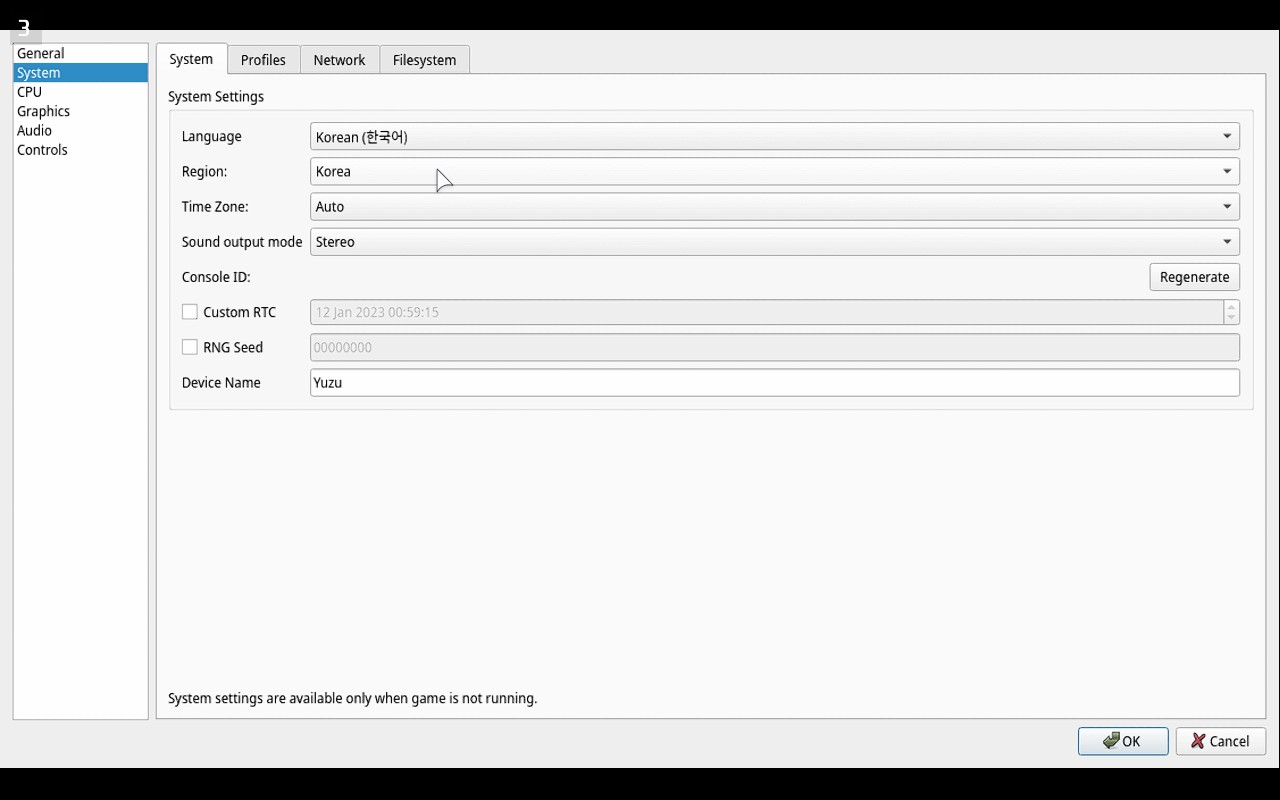
아래쪽의 국가 설정인 Region도 마찬가지로 Korea로 함께 바꾸어줍니다.
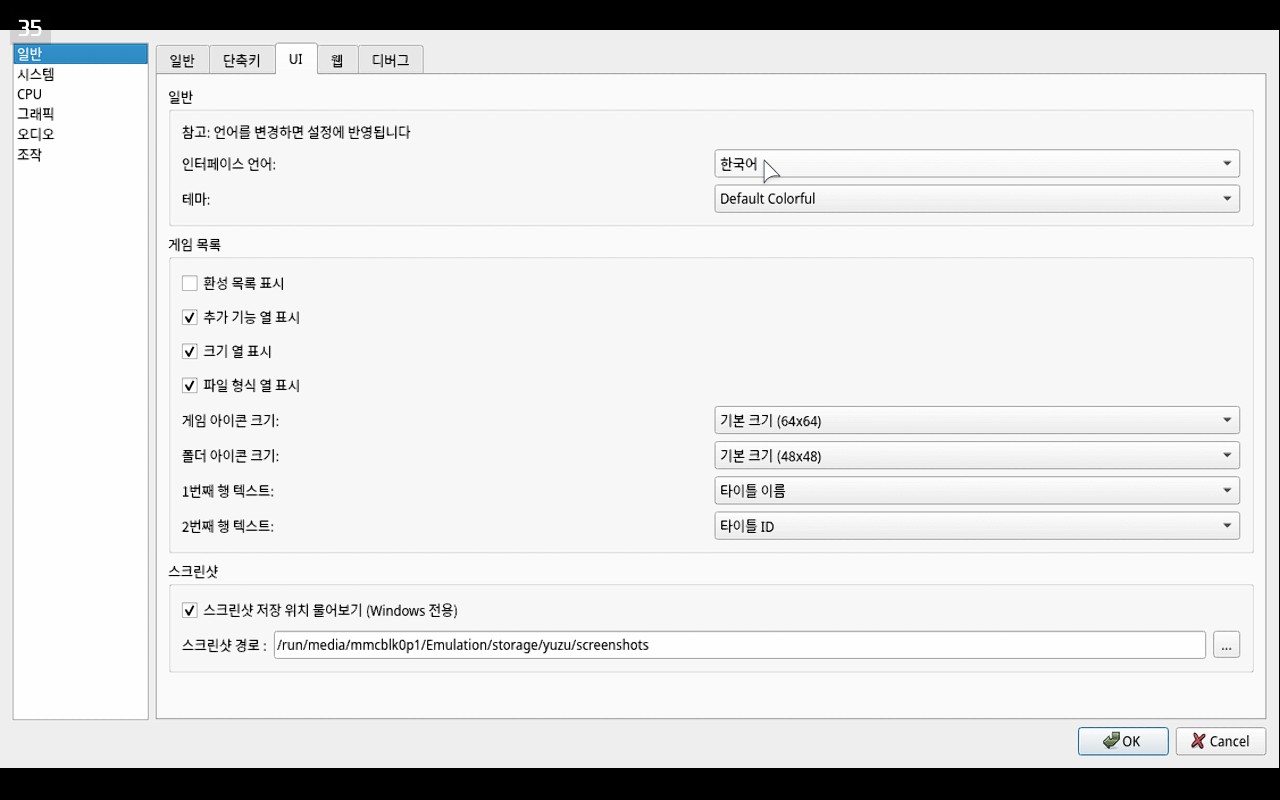
다음은 첫 번째 메뉴인 일반(General) 에서 UI 탭 항목의 Interface Language를 한국어로 선택합니다.
yuzu의 인터페이스가 모두 한글로 변경됩니다.

yuzu의 UI가 에뮬 실행 중에 상하단에 나올 수 있기 때문에 기본값인 싱글 창모드 실행 시 화면에 하얀색의 메뉴로 나타납니다.
깔끔하게 보이기 위해 자연스러운 다크테마로 바꿔주도록 하겠습니다.
테마 항목에서 Dark를 선택해 줍니다.

다음은 메뉴의 보기 항목입니다.
체크박스를 모두 해제해 주시면 스위치 타이틀 구동 시 상하단에 메뉴가 나타나지 않습니다.
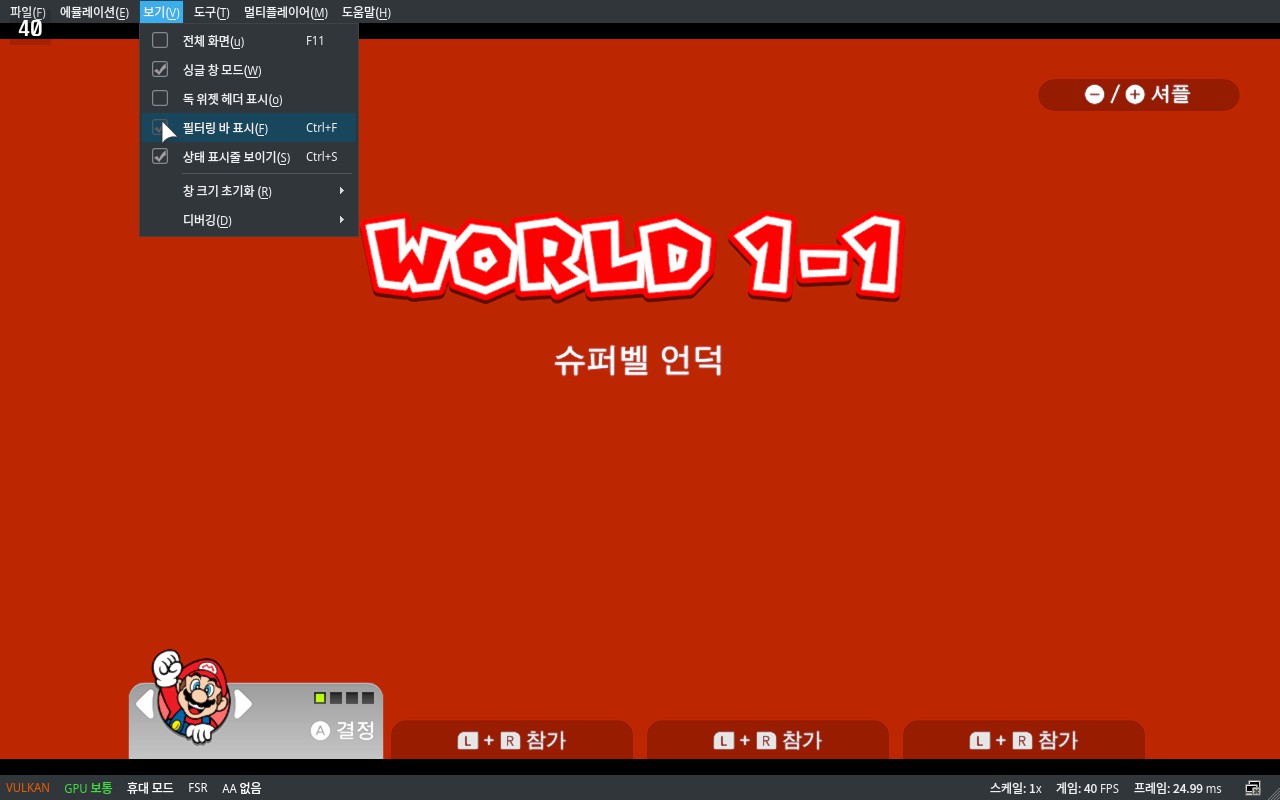
위 사진처럼 상하단에 정보 표시를 원하시는 경우 보기 옵션은 그대로 두셔도 됩니다.
역시나 사용자의 취향껏 선택해 주시고 제 경우 불필요하므로 모두 꺼버리겠습니다.
7. 타이틀 구동과 게임별 프로필 60 FPS 제한(해제) 설정
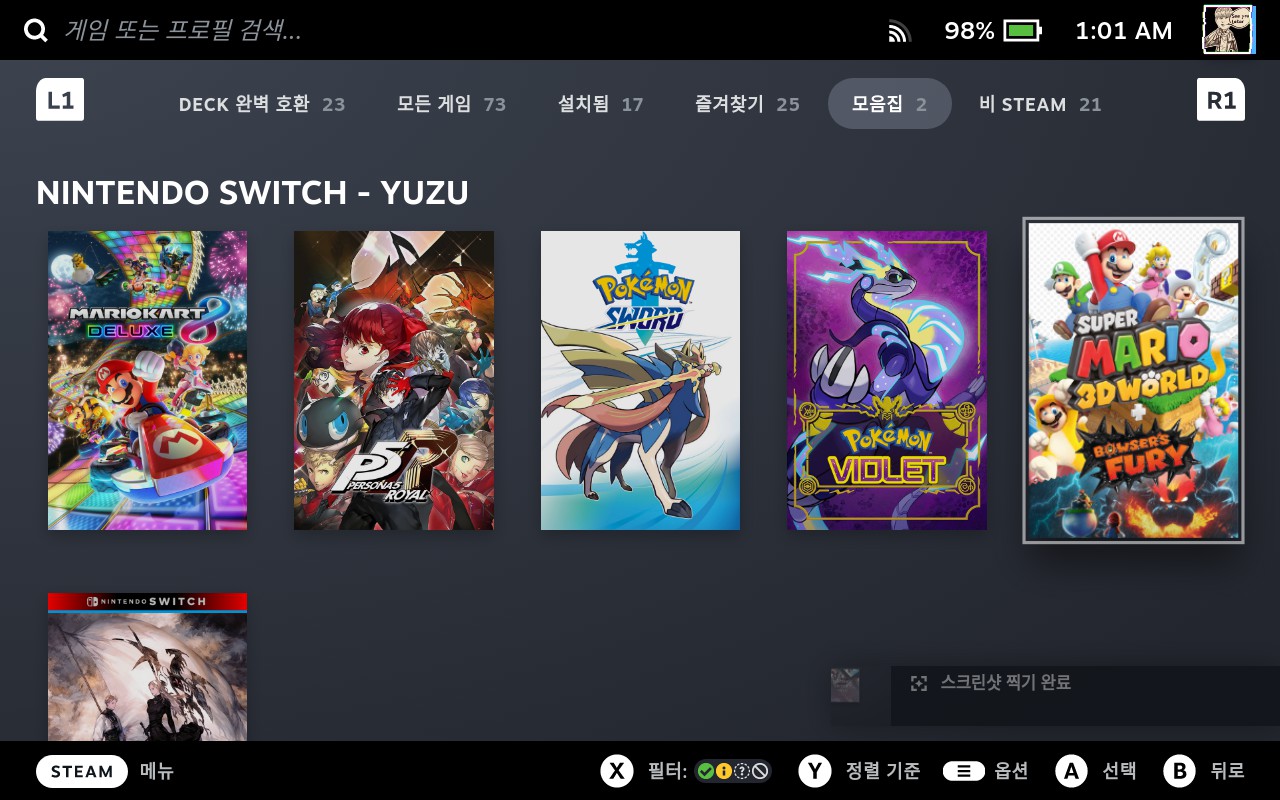
yuzu 에뮬레이터에 필요한 설정은 모두 끝났으니 이젠 비스팀 게임으로 추가된 스위치 타이틀을 구동해 보겠습니다.
호환성 목록에서 퍼펙트 등급인 마선생의 3D 월드를 구동해 봅니다.
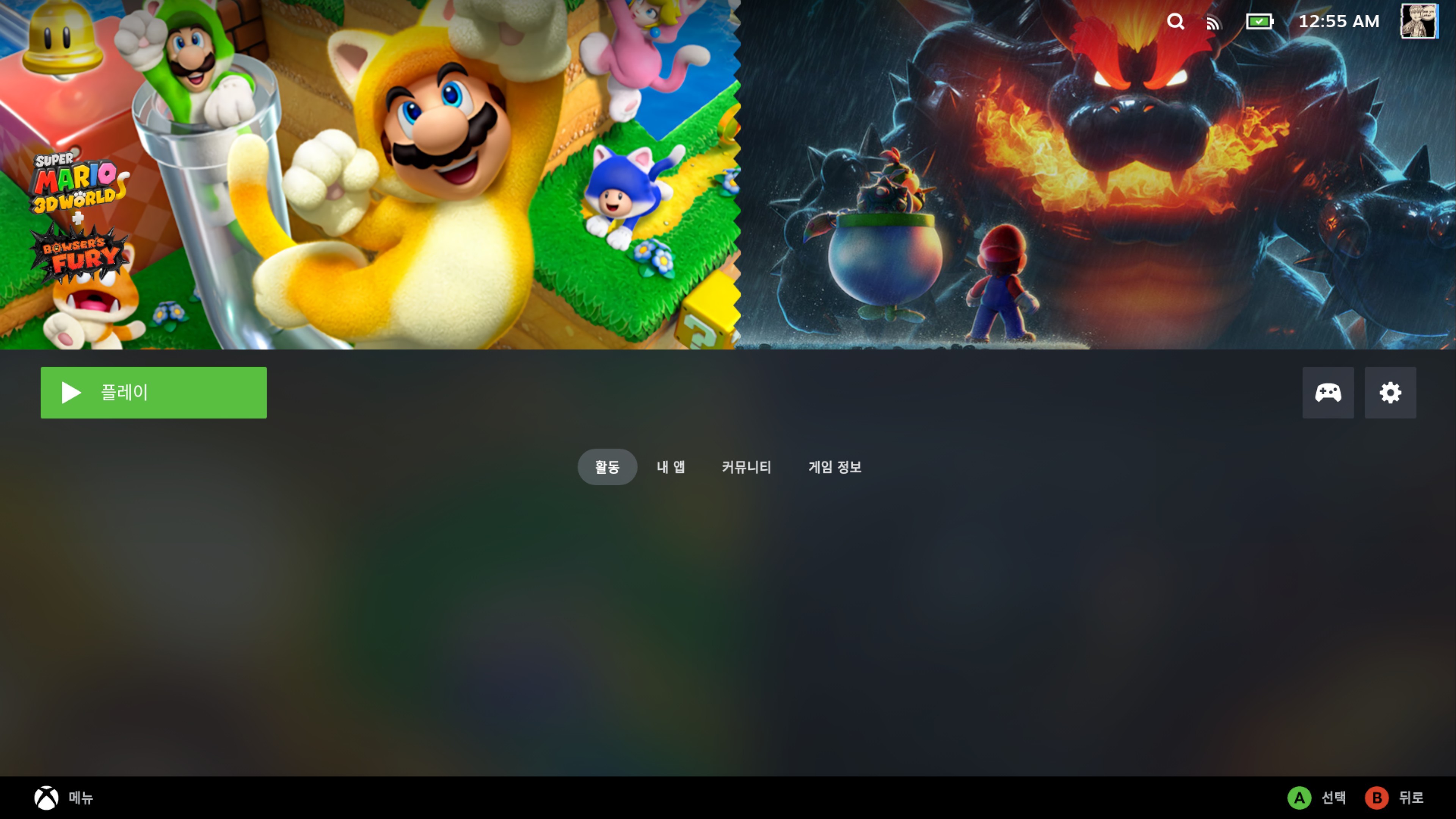
플레이 버튼을 눌러 일반 스팀 게임처럼 구동해 주시면 됩니다.
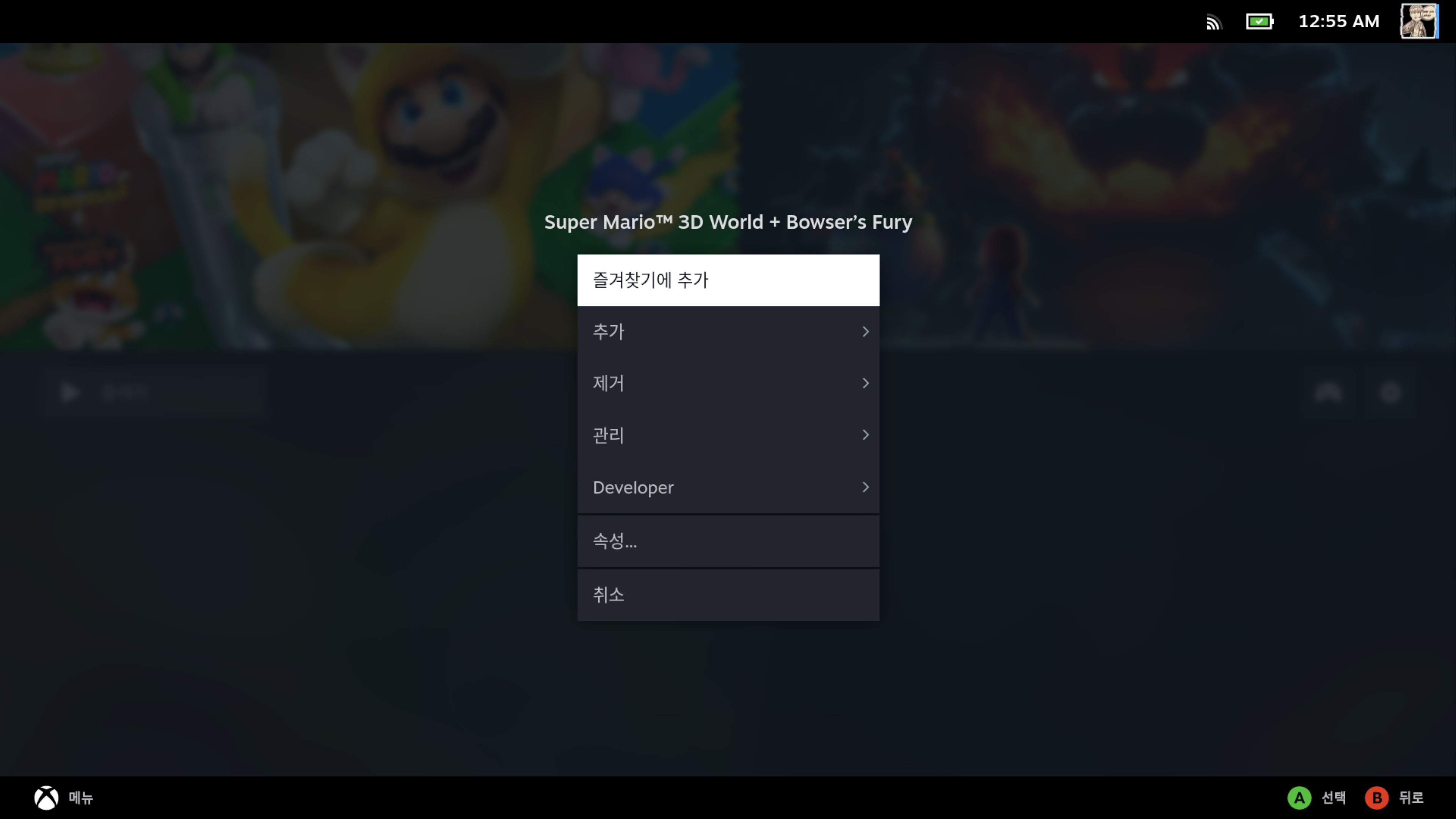
여담이지만 스팀 UI에 등록되었기 때문에 스팀 타이틀처럼 즐겨찾기에 추가하는 등의 작업도 당연히 가능합니다.
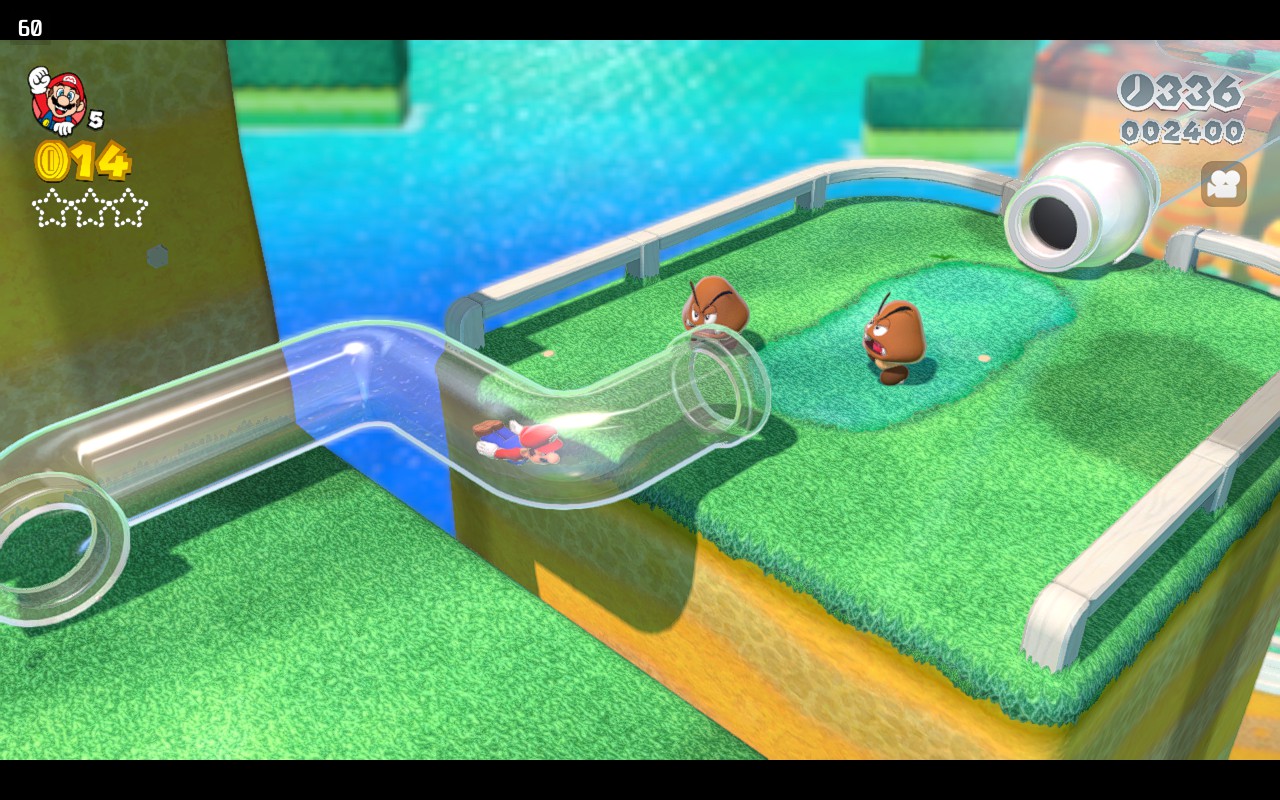
이때 yuzu로 타이틀을 실행해 보면 잘 구동되는 분들도 계시겠지만 왠지 모르게 화면이 느리게 느껴지는 분들이 계실 겁니다.
x86이라 성능은 충분할 텐데 왠지 슬로 모션처럼 느껴지는 화면이 계속되고 있다면 아마도 스팀덱의 성능 옵션 중, 글로벌 프레임 제한이 60 FPS 이하로 설정 되었을 겁니다.

이는 에뮬레이션 자체에 대한 특성이다 보니 반드시 프레임 속도 제한은 사용 안 함이나 60 프레임 이상으로 설정해야 합니다.
그러나 에뮬레이터를 위해 스팀덱에 글로벌로 60 프레임 제한 설정을 주자니 꽤나 배터리를 손해 보는 것 같이 느껴집니다.
따라서 여러분은 스팀 OS의 게임별 프로필이라는 기능이 필요하게 되실 겁니다.

빠른 메뉴 ... 키를 누르셔서 배터리 모양의 성능탭으로 이동하셔서 게임별 프로필 사용을 선택해 줍니다.
성능 설정에 이제부터는 별도로 마선생에게만 따로 적용되는 해당 게임의 전용 설정으로 저장됩니다.
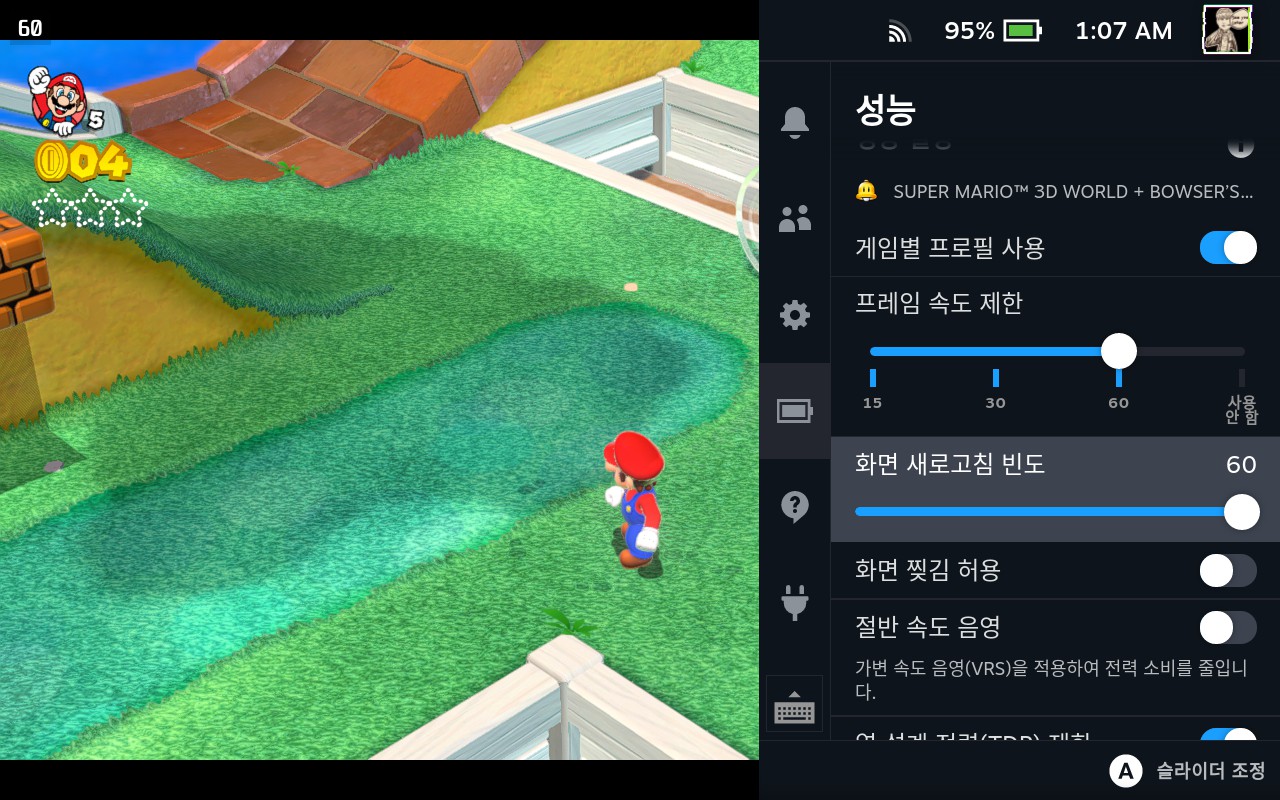
일반적으로 60 프레임으로 고정하거나 사용 안 함으로 설정을 변경하자마자 게임이 엄청나게 쾌적해집니다.
느렸던 화면은 사라지고 마치 실기로 플레이하는 듯한 퍼펙트한 성능이 드디어 나와줍니다.
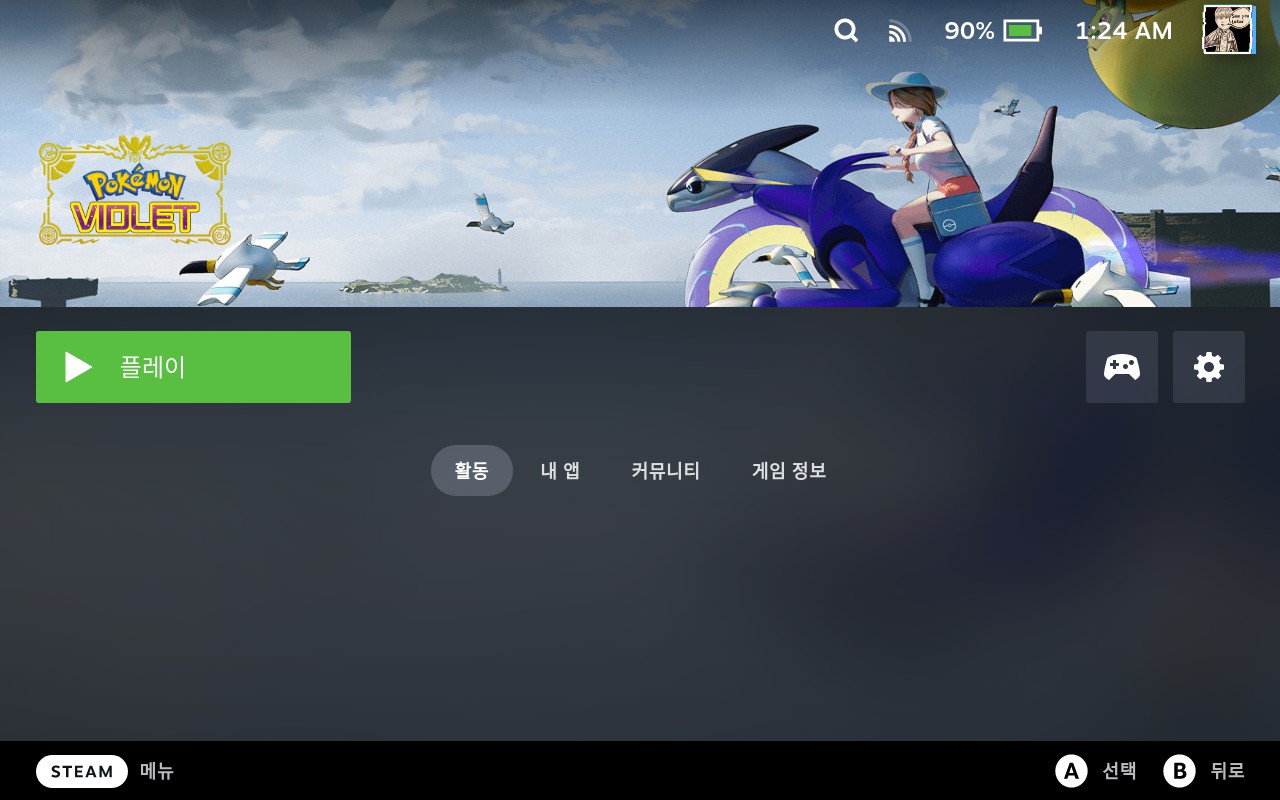
이는 다른 타이틀 역시 모두 마찬가지인데 휴대모드에서 30 프레임을 뽑아주는 주머니 괴물의 사정도 마찬가지입니다.
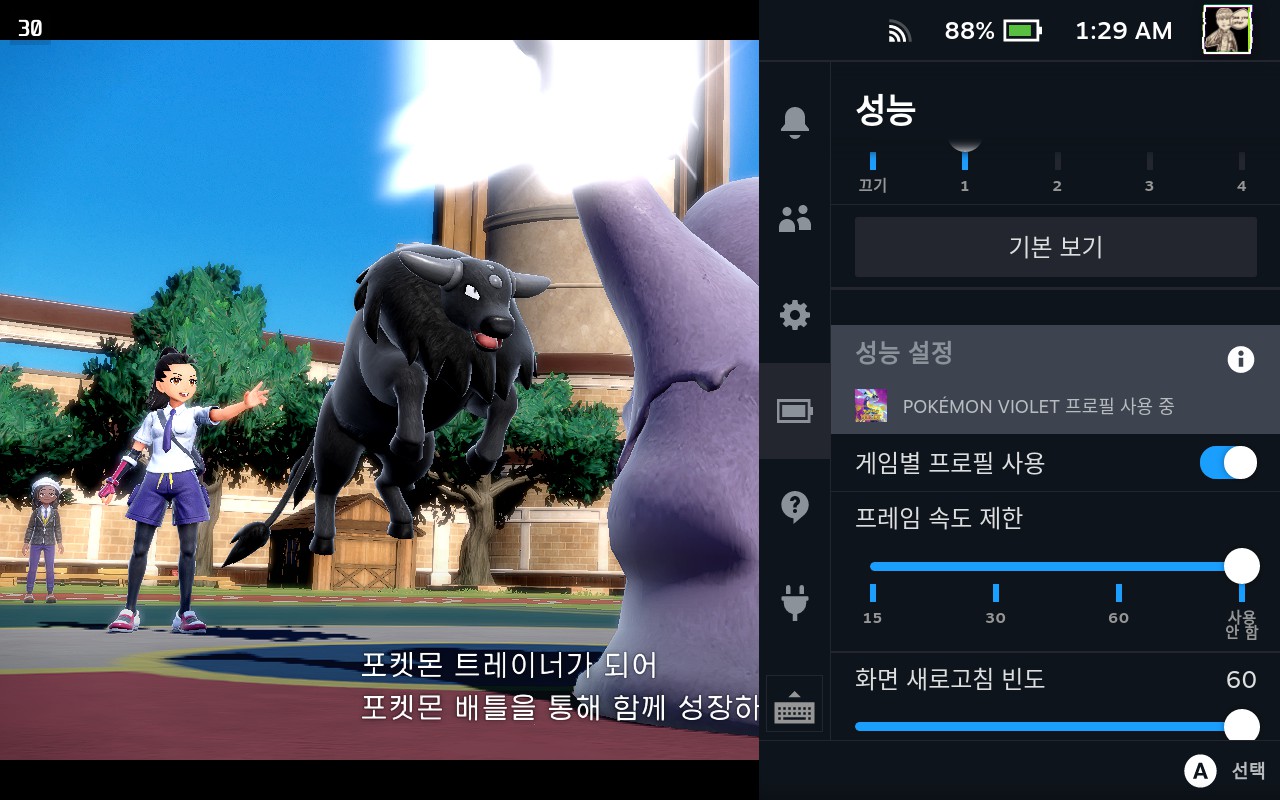
글로벌 40 프레임 고정 시 전체적으로 상당히 느린 구동성능을 보여줍니다.
마찬가지로 게임별 프로필을 통해 60 프레임 이상으로 설정해야만 플레이가 가능한 수준이 됩니다.
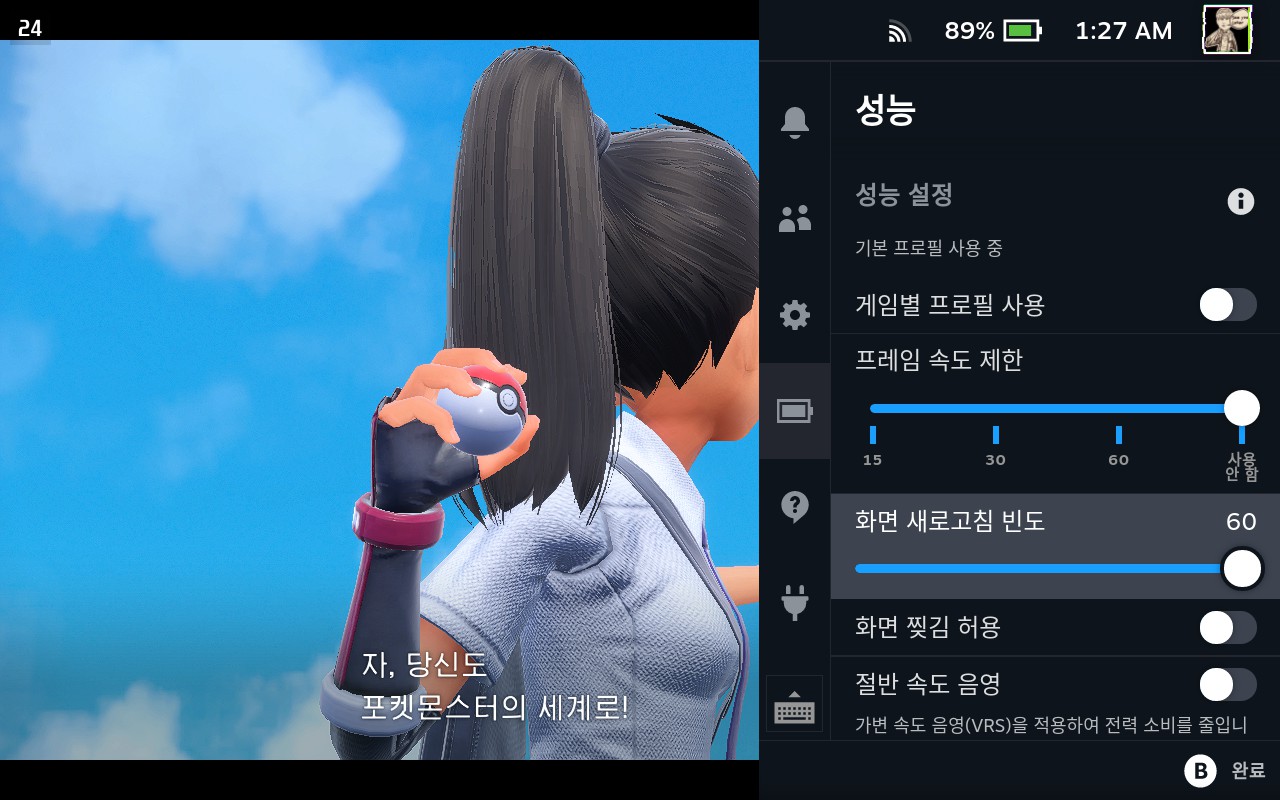
대부분 배터리 관리를 위해 스팀덱의 40~45 프레임 설정을 선호하실 것이라 생각합니다.
아마도 yuzu를 사용하시면서 가장 쉽게 만나는 문제가 아닐까 싶습니다.
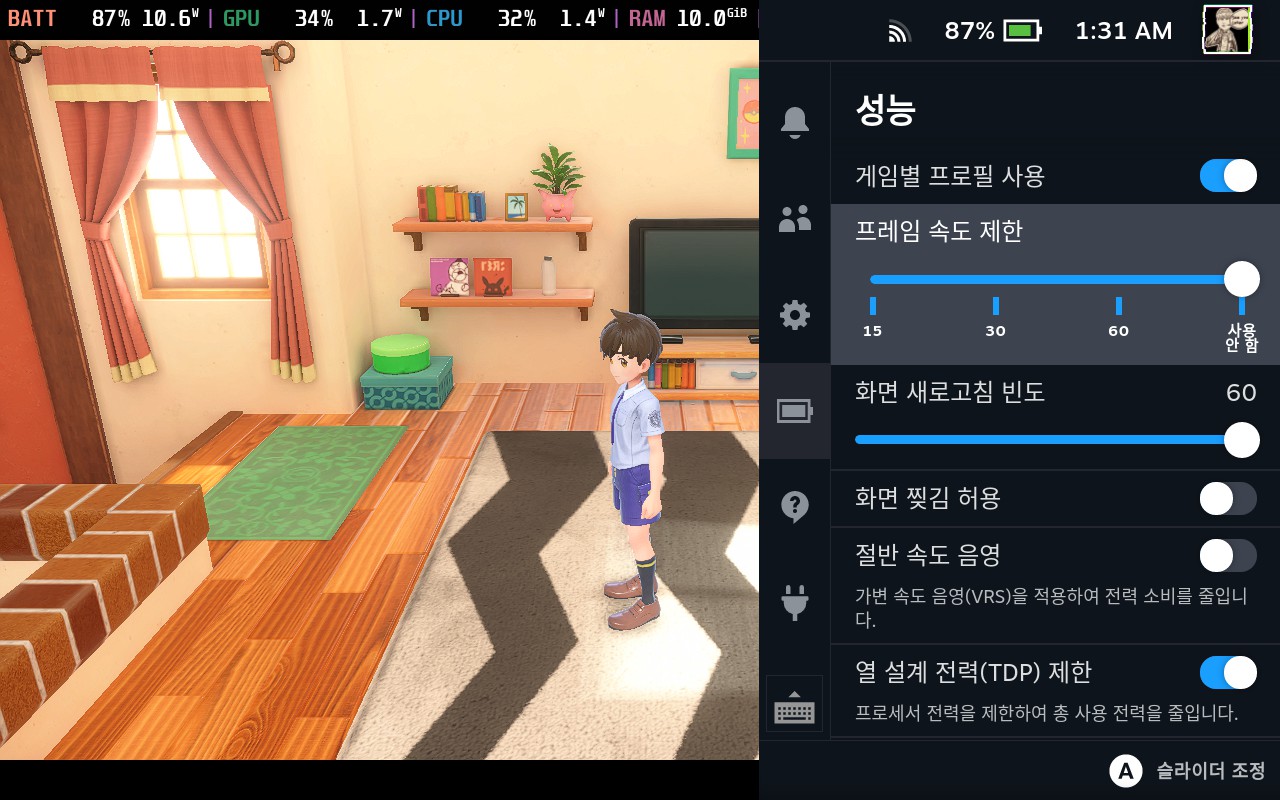
에뮤덱의 특성상 각 타이틀을 모두 비스팀 게임으로 등록해 버리는 구조덕에 위와 같은 설정이 각 타이틀마다 필요합니다.
비스팀으로 추가한 모든 스위치 타이틀에 일일이 수정해주어야 하는 불편함이 존재하게 되어 엄청난 단점처럼 보입니다.
그러나 거꾸로 생각해 보면 최초 실행 시 한 번만 설정하면 그만이니 실기에서는 문제가 되는 구간은 아니라 보입니다.
8. 데키 로더의 파워툴을 이용한 에뮬레이션 성능 향상(SMT 비활성화)

위유와 스위치 에뮬레이터의 퍼포먼스를 쉽게 향상시킬수 있는 또 다른 트릭으로 여러분의 선택사항입니다.

데키 로더에 별도 플러그인을 설치해서 스팀덱 CPU의 멀티쓰레딩 기술인 SMT를 비활성화 하는 작업입니다.
물론 게임마다 차이가 있겠지만 주머니 괴물에서는 SMT 비활성화 이후 눈에 띄게 큰 프레임 차이를 체감할 수는 없었습니다.
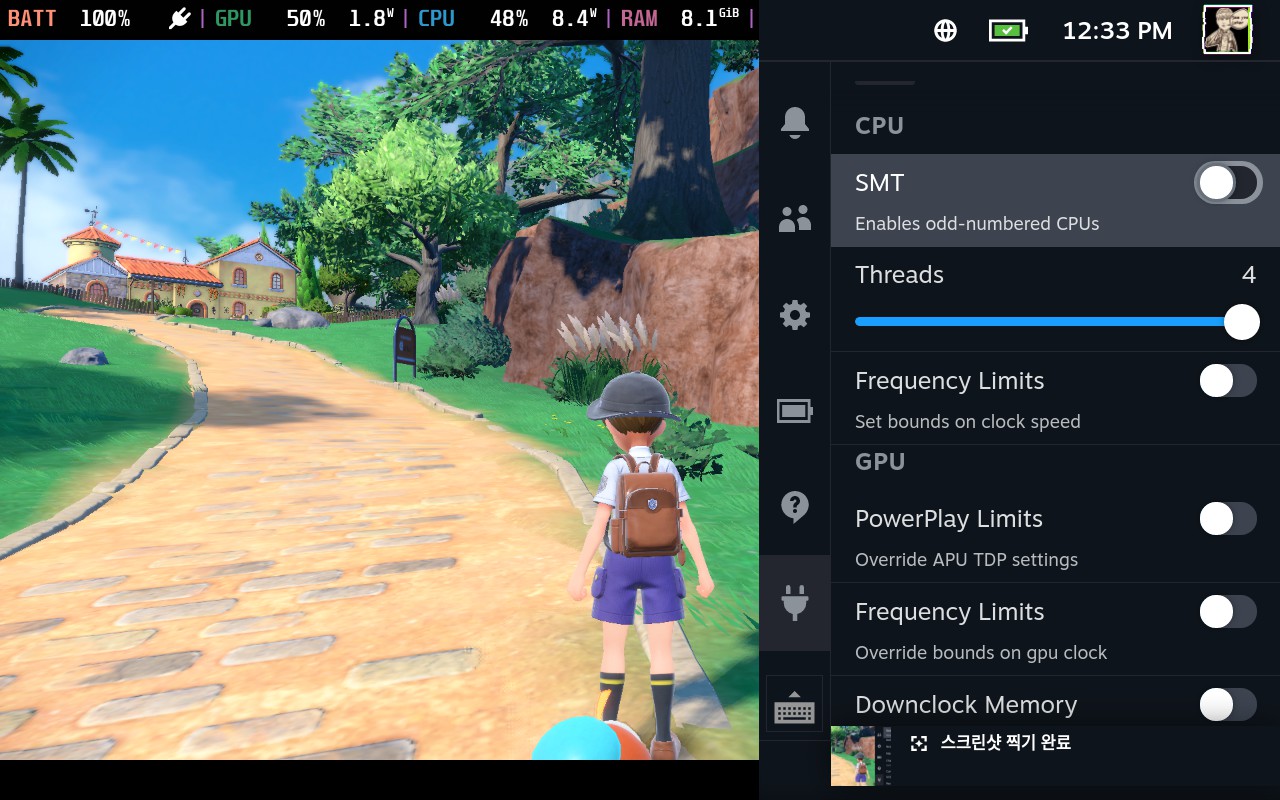
위 사진처럼 데키 로더(Decky Loader)의 플러그인 중 하나인 파워툴 플러그인을 이용해 SMT를 비활성화할 수 있습니다.
SMT를 비활성화하면 스팀덱의 4 코어 8쓰레드 CPU를 4코어 4 스레드로 만들어줍니다.
1 코어당 2 스레드로 동작하던 가상의 멀티 쓰레딩이 1:1로 짝을 이루게 됩니다.
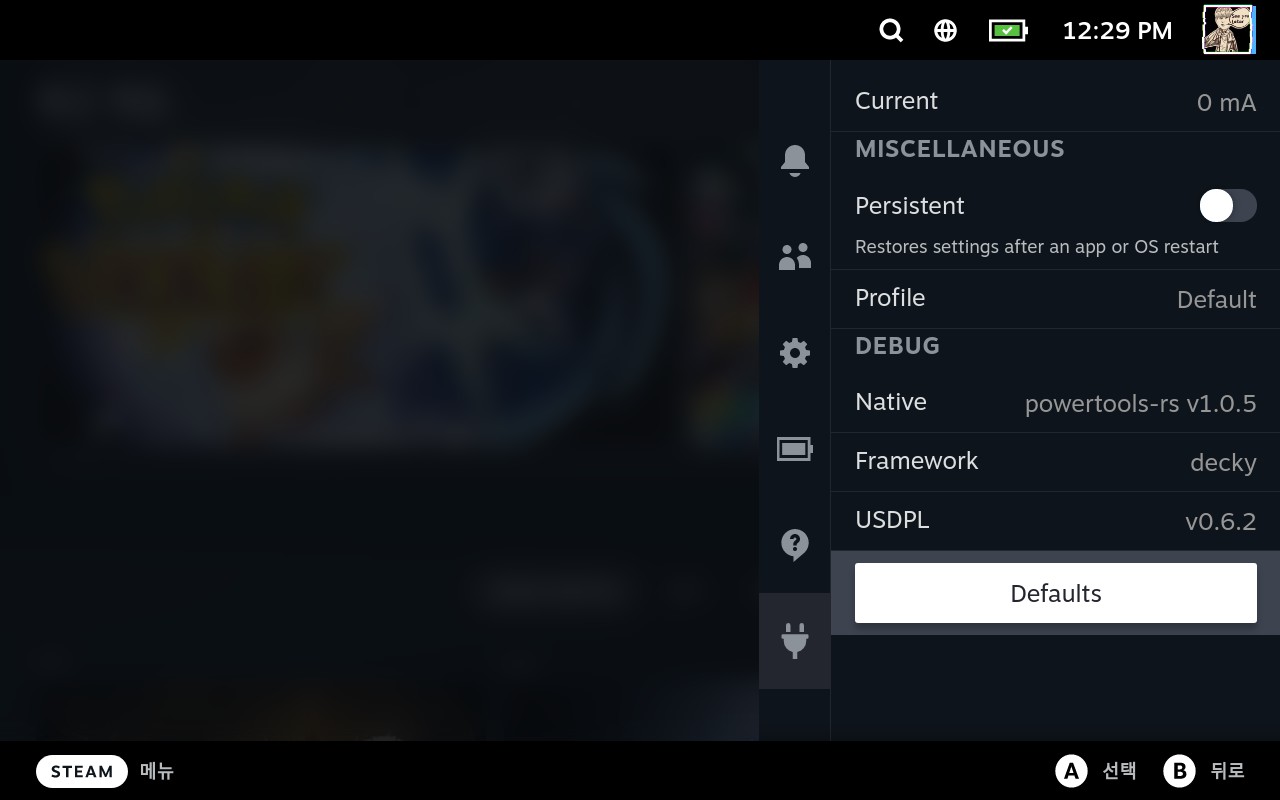
4 코어 이상의 다중 멀티 쓰레딩을 지원하지 않는 프로그램에서 SMT를 사용하는 경우 오히려 반대로 프로그램에 병목 현상이 발생할 수 있으며, 특히나 스팀덱에서 yuzu 에뮬레이터 및 Cemu의 경우 SMT로 인한 성능 하락이 발생한다고 합니다.
따라서 파워툴을 통해 위 옵션을 비활성화하고 게임별 프로필을 지원하기 때문에 특정 타이틀에만 실행되도록 사용도 가능합니다.
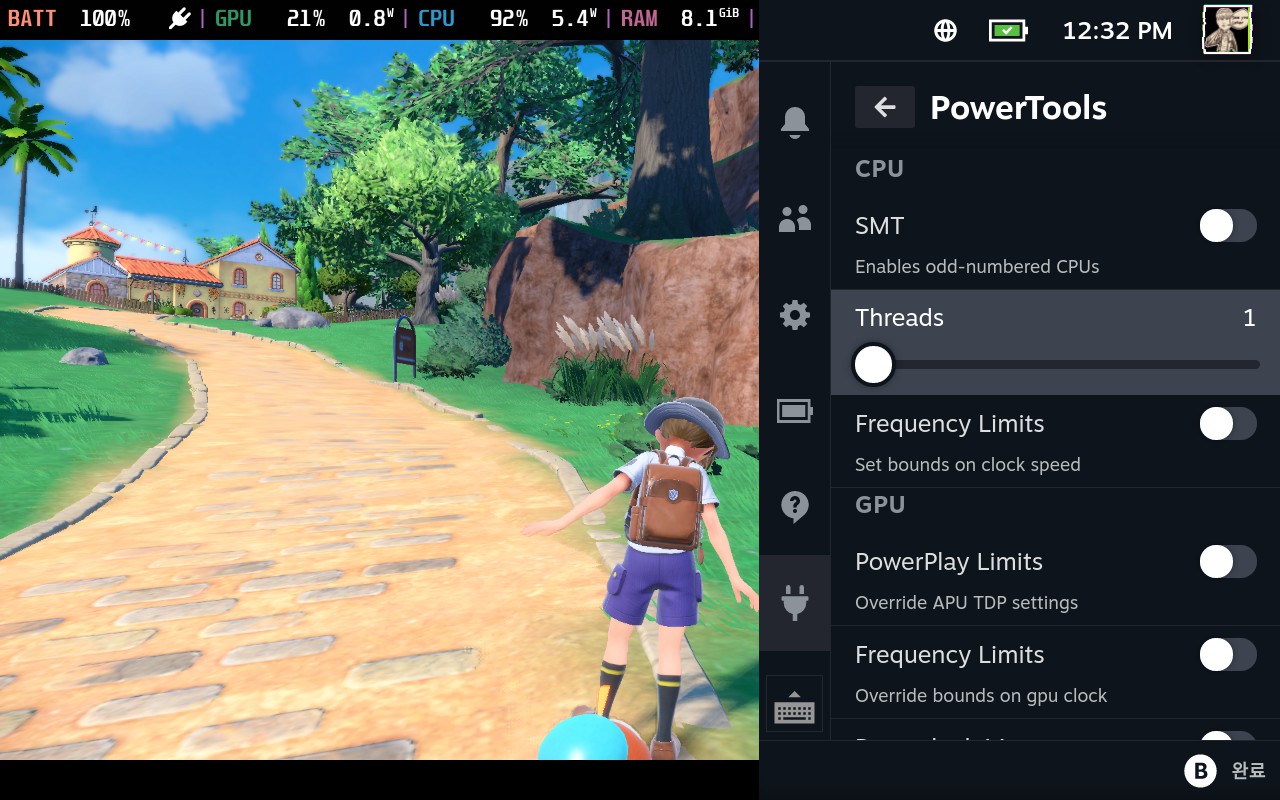
물론 스레드가 낮으면 무조건 좋은 것이 아니니 재미 삼아 설정을 1 같은 걸로 바꾸어보면 프레임이 18~30에서 8로 박살 나는 모습을 볼 수 있습니다.
스팀덱은 4 코어 CPU니 1:1로 기본 설정인 4 스레드로만 설정해 주시면 되겠습니다.
9. 게임의 업데이트와 DLC 수동 설치

스위치의 롬파일은 대표적으로 본편과 패치 파일을 통합한 XCI 형식과 본편과 업데이트 파일이 따로 존재하는 NSP가 있습니다.
이렇게 NSP의 경우 본편 파일과 달리 기기에 직접 업데이트 파일을 설치 해줘야만 합니다.
스위치처럼 yuzu 역시 낸드에 업데이트를 설치하는 기능을 제공하고 있습니다.
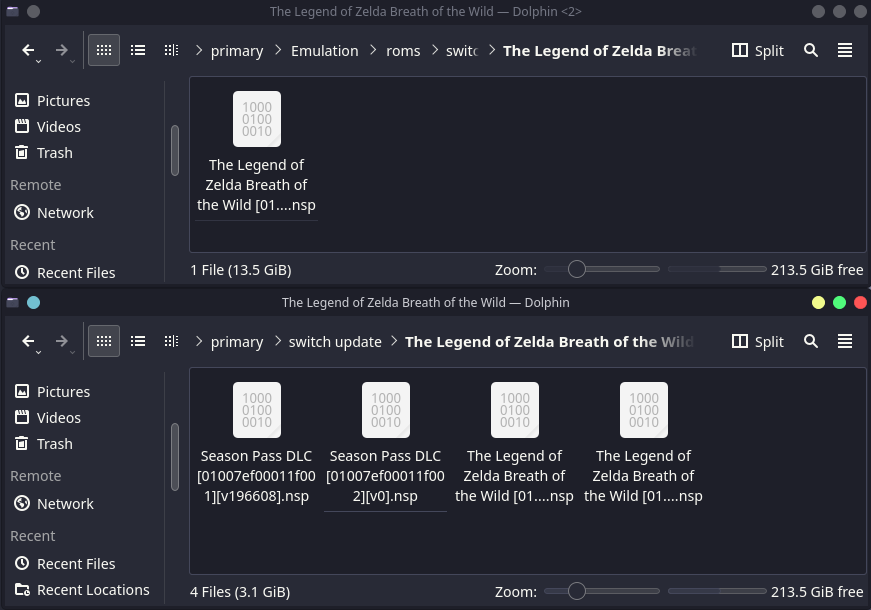
이번엔 데스크톱 모드에서 설치를 진행하겠습니다만, 사실 게이밍 모드에서 설치하는 경우에도 방법은 동일합니다.
에뮤덱의 roms 폴더 하위에 함께 관리하는 경우 스팀 롬 매니저에서 비스팀 게임 검색시 중복등록되는 문제가 있기 때문에 반드시 업데이트등의 파일은 별도 위치에 두셔야합니다.
데스크톱 모드 기준으로 먼저 어플리케이션 런처에서 yuzu를 검색하고 실행주세요.
(게이밍 모드라면 라이브러리의 게임 목록 -> EMULATION -> Yuzu 를 실행합니다.)
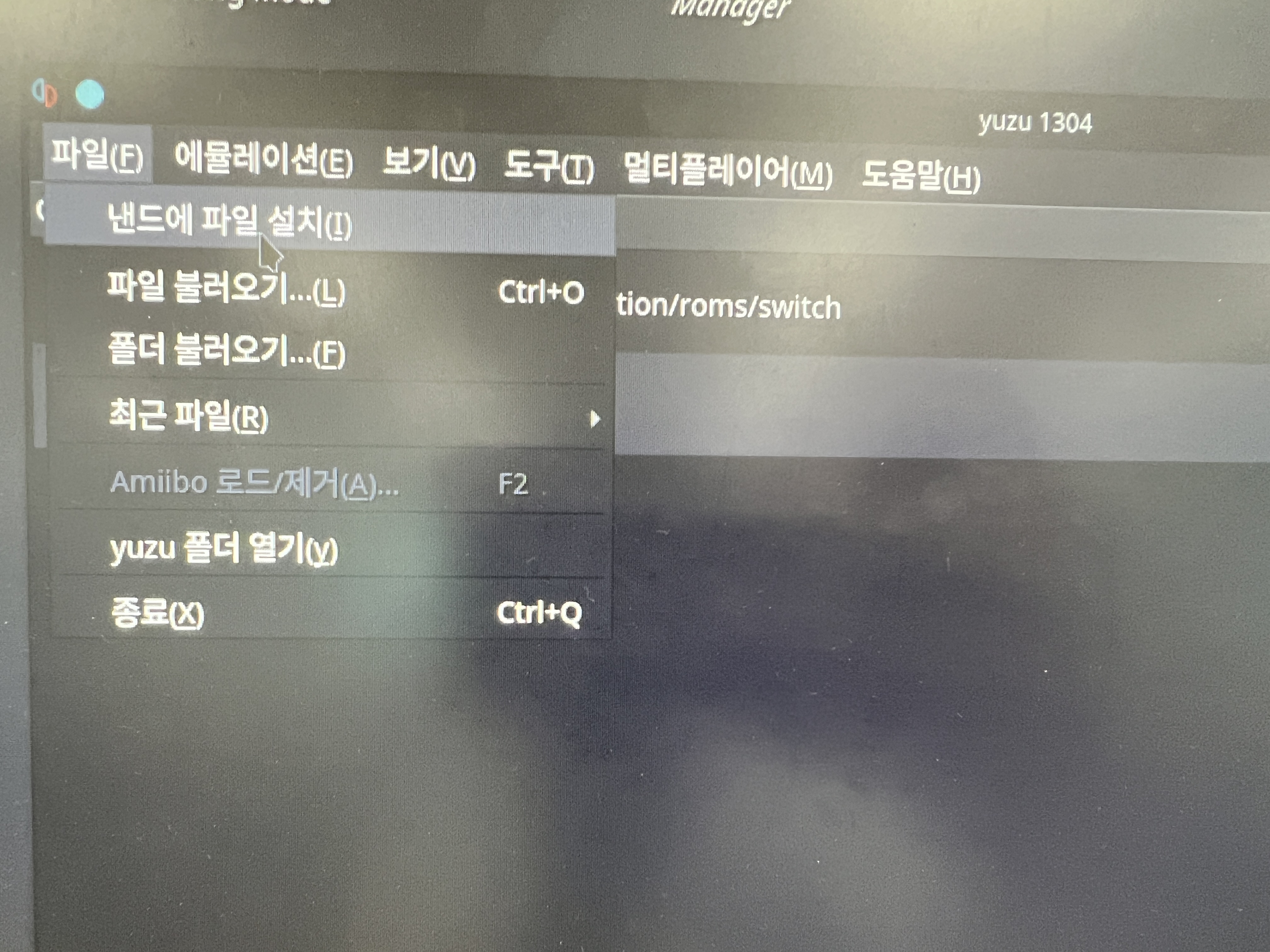
좌측 상단의 첫번째 메뉴인 파일 메뉴를 열면 바로 아래에 낸드에 파일 설치라는 메뉴가 보입니다.
위 메뉴가 낸드에 NSP를 설치하는 기능이니 클릭 해줍니다.
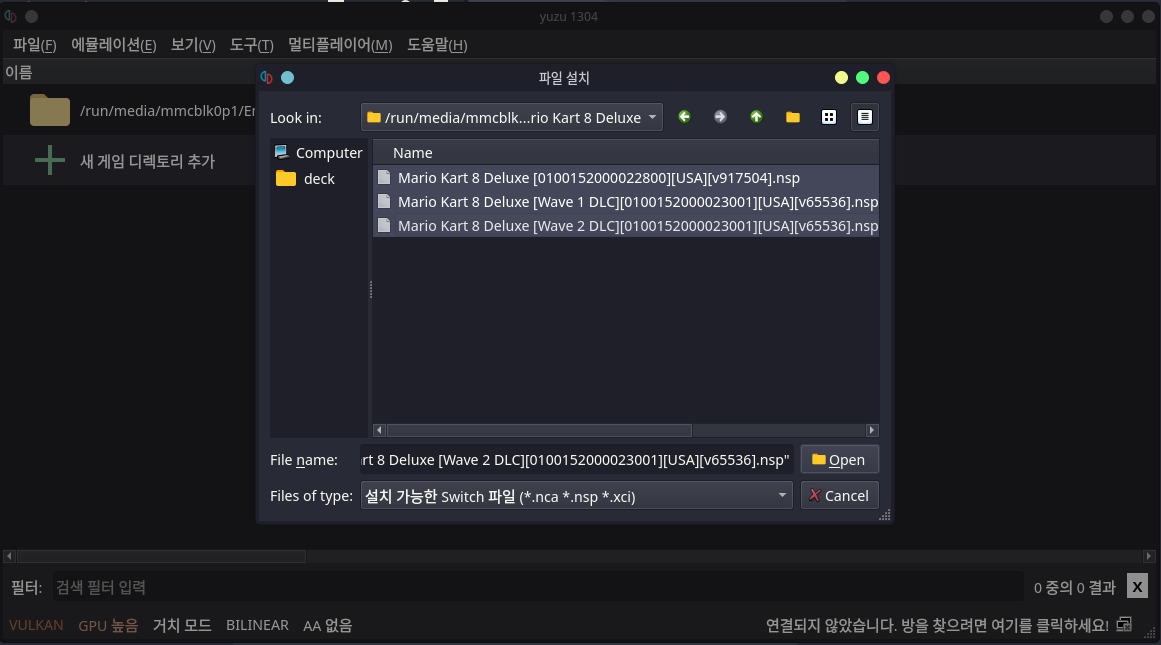
예를 들어 마선생의 카트와 업데이트 그리고 코스 추가 DLC 1,2 가 있는 경우 보통 v0라고 붙은 본편은 따로 설치하지 않습니다.
낸드에 설치를 누르고 나타난 파일 선택창에서 설치할 NSP를 더블 클릭하거나 복수로도 선택이 가능하니 설치하고자 하는 업데이트와 DLC 항목만 선택해줍니다.
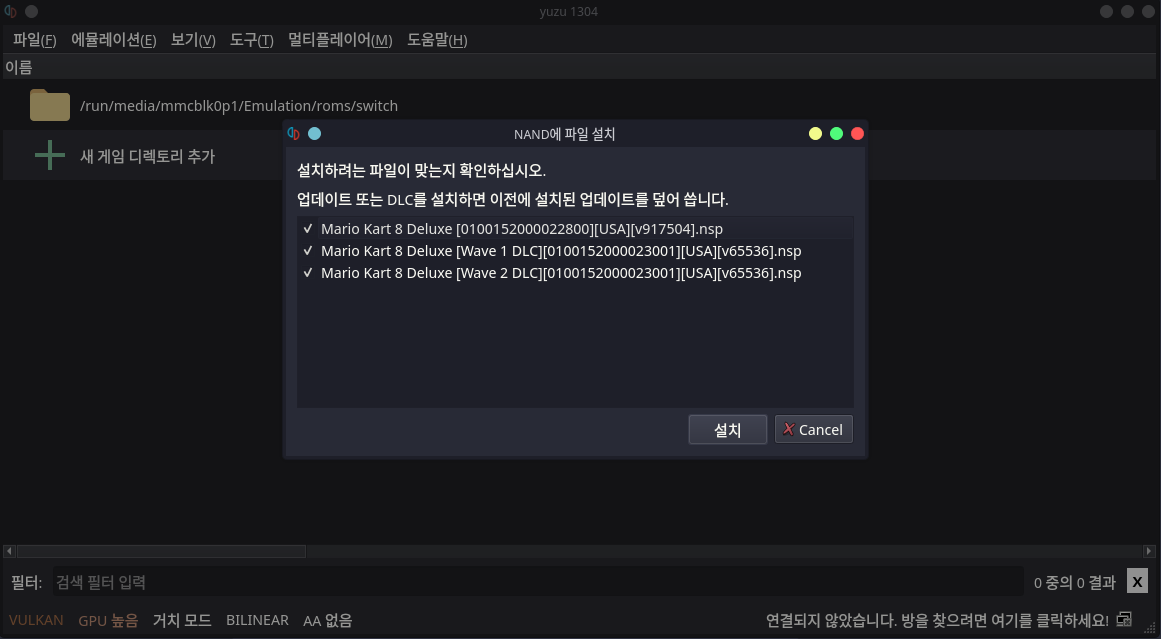
위 사진처럼 낸드에 설치하겠느냐 묻습니다.
아래쪽의 설치 버튼을 눌러줍니다.
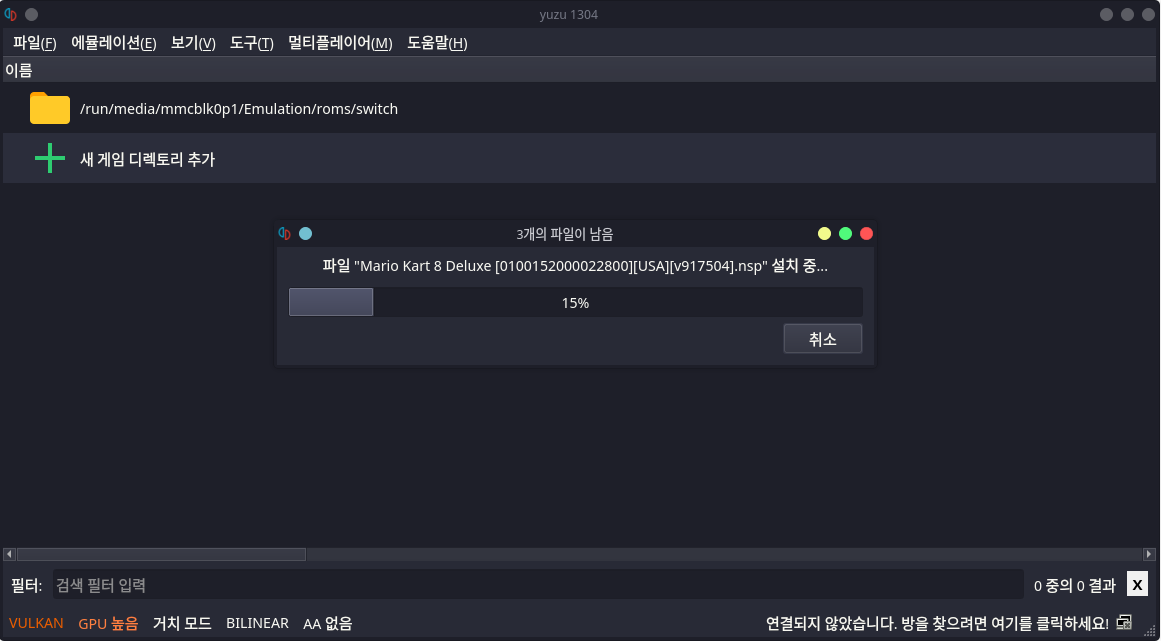
잠시 해당 NSP가 nca방식으로 압축해제되며 yuzu 기준의 가상 낸드에 설치가 진행됩니다.
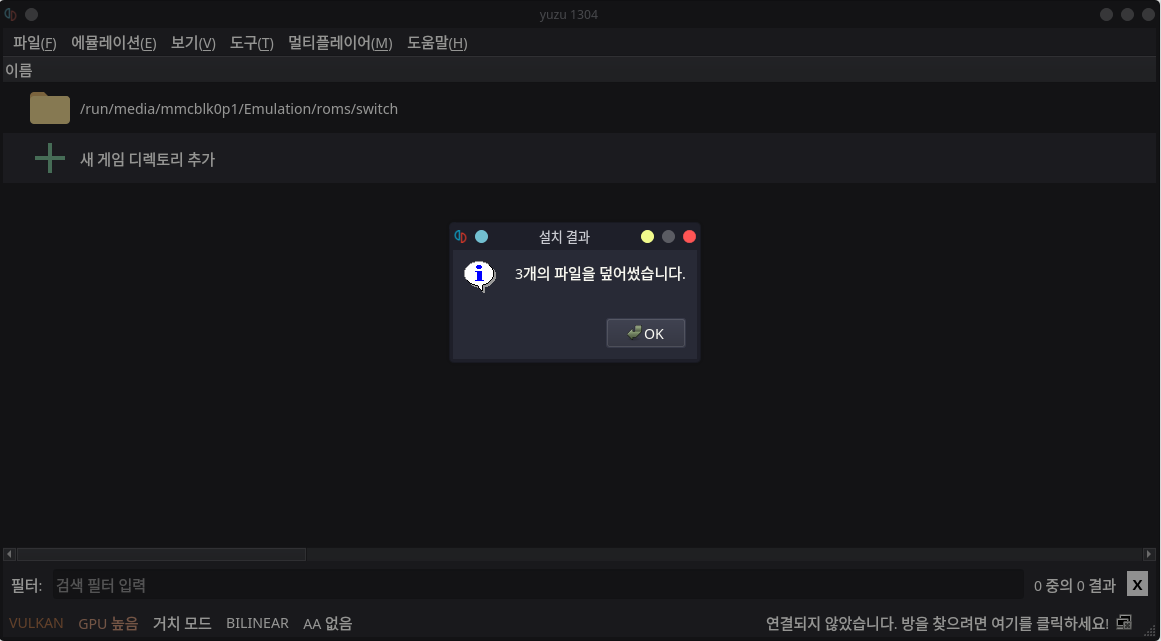
잠시 기다려주면 설치가 모두 완료되었습니다.
위와 같은 방법으로 본편 외, 업데이트 파일이나 DLC등을 쉽게 설치가 가능합니다.
10. yuzu의 유저 모드와 유저 한글패치 설치
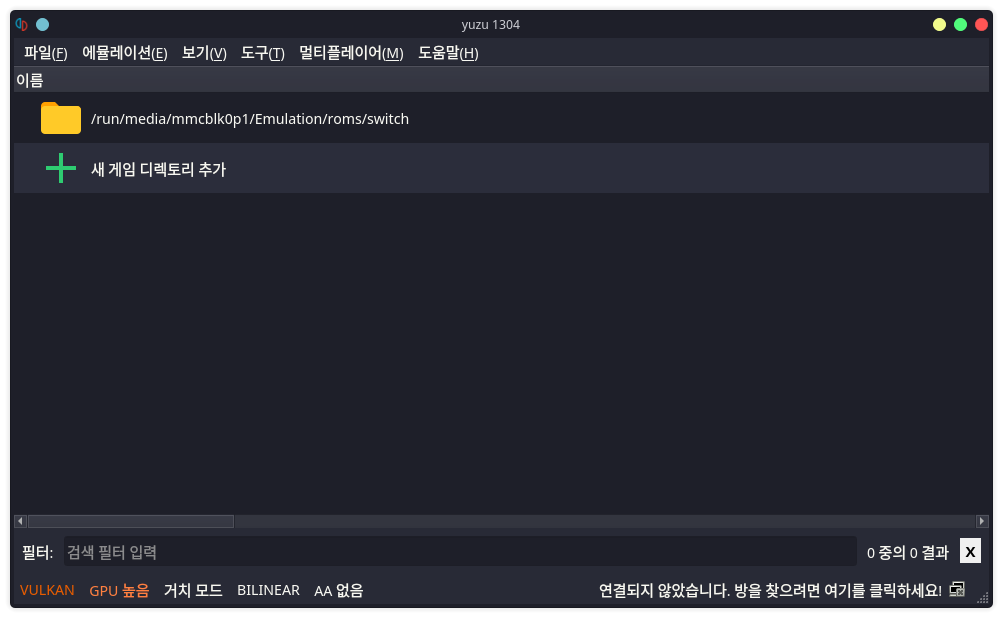
PC판 yuzu와 달리 에뮤덱 버전은 에뮬레이터에 게임 목록이 표현되지 않습니다.
게임 목록에서 우클릭시 mod 폴더로 바로 이동하는 기능이 있으므로 물론 수동으로 직접 넣어줄 수도 있지만
간단하게 직접 폴더를 찾아가서 파일을 넣으셔도 무관합니다.
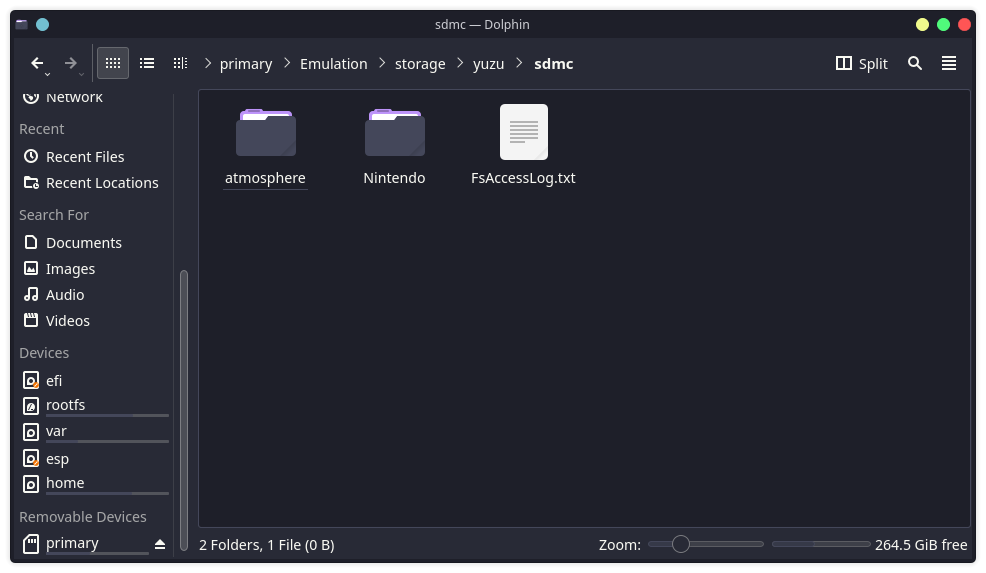
/run/media/mmcblk0p1/Emulation/storage/yuzu/sdmc/
yuzu는 커펌 스위치와 거의 동일한 구조이기 때문에 에뮤덱의 스토리지 폴더에 가보면 아트모스피어(Atmosphere)가 보입니다.
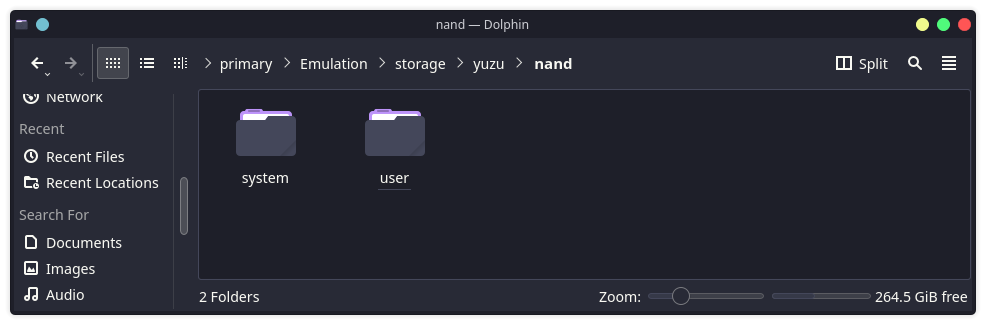
당연히 설치된 업데이트 및 DLC는 Nintendo 폴더로 들어가게 될것으로 생각했는데 어째선지 해당 폴더는 비어있었습니다.
내부적으로 nca 파일을 가진 것을 보면 아마 에뮬레이터상 폴더의 경로만 다르고 바로가기로 시스낸드를 접근하기 좋게 분리해 놓은 것처럼 보입니다.
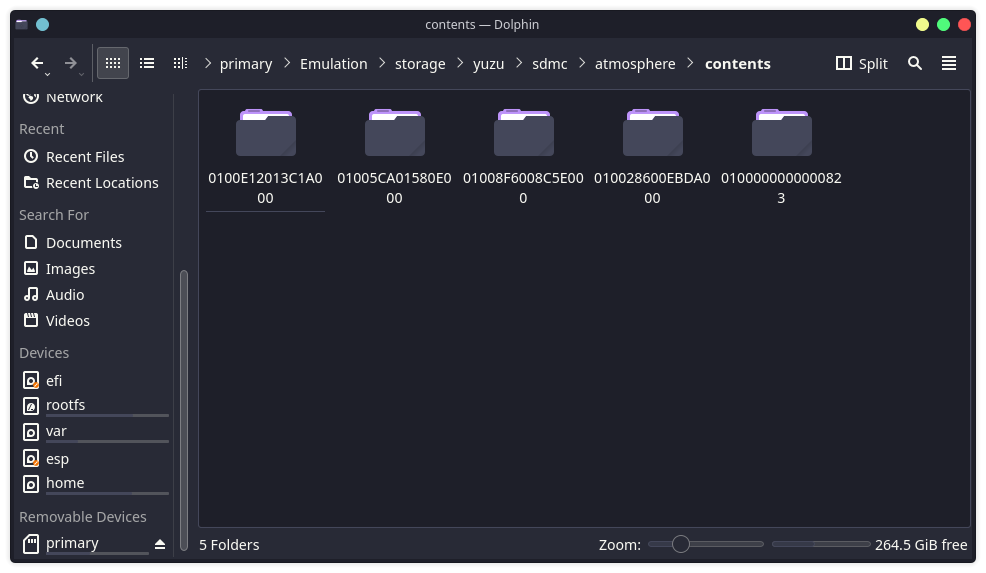
yuzu는 내부적으로 대표 커스텀 펌웨어인 아트모스피어(Atmosphere) 구조를 가지고 있으니 커펌된 스위치와 동일하게 작업해주시면 됩니다.
/run/media/mmcblk0p1/Emulation/storage/yuzu/sdmc/atmosphere/contents/
한글패치 또는 유저패치가 필요한 스위치 타이틀이 있다면 위 경로에 추가해서 스위치와 동일하게 yuzu에도 적용이 가능합니다.
타이틀 아이디에 맞게 romfs 등이 담긴 폴더를 만들어 넣어주면 내부적으로 LayeredFS를 통해 모드 적용이 가능할 것입니다.
11. 게이밍 모드의 스팀 UI에서 컨트롤러 세부 설정
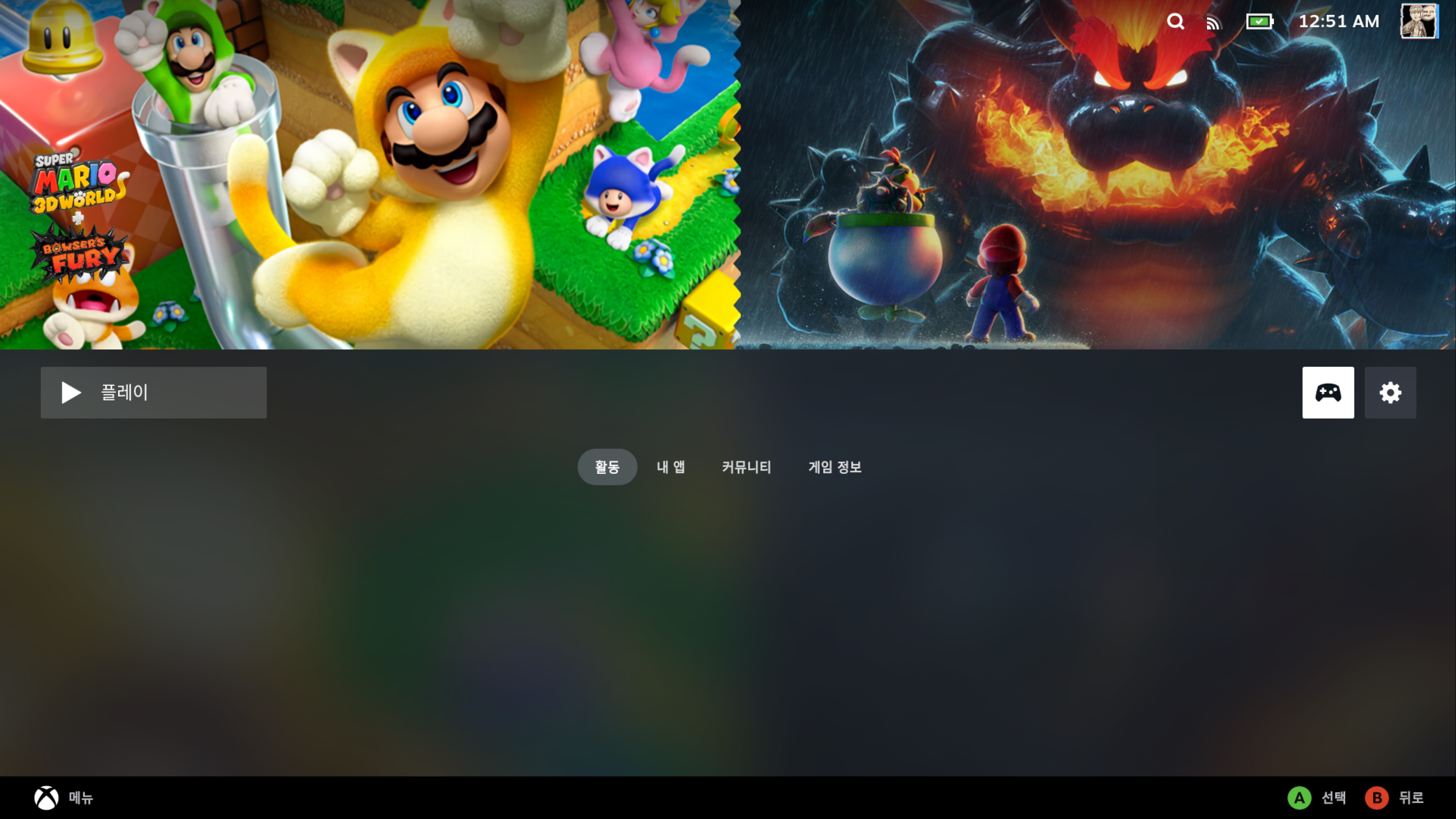
스팀 UI에 통합된 비스팀 게임인 덕분에 컨트롤러 설정등을 에뮬레이터가 아닌 스팀 UI에서 직접 설정해 줄 수 있습니다.
타이틀 실행 전 우측 상단의 게임패드 모양 아이콘을 선택하고 A버튼을 눌러줍니다.

또한 게임 실행 중에 스팀 버튼을 누르고 상단의 해당 타이틀의 옵션에서 컨트롤러 설정이란 메뉴로도 접근이 가능합니다.
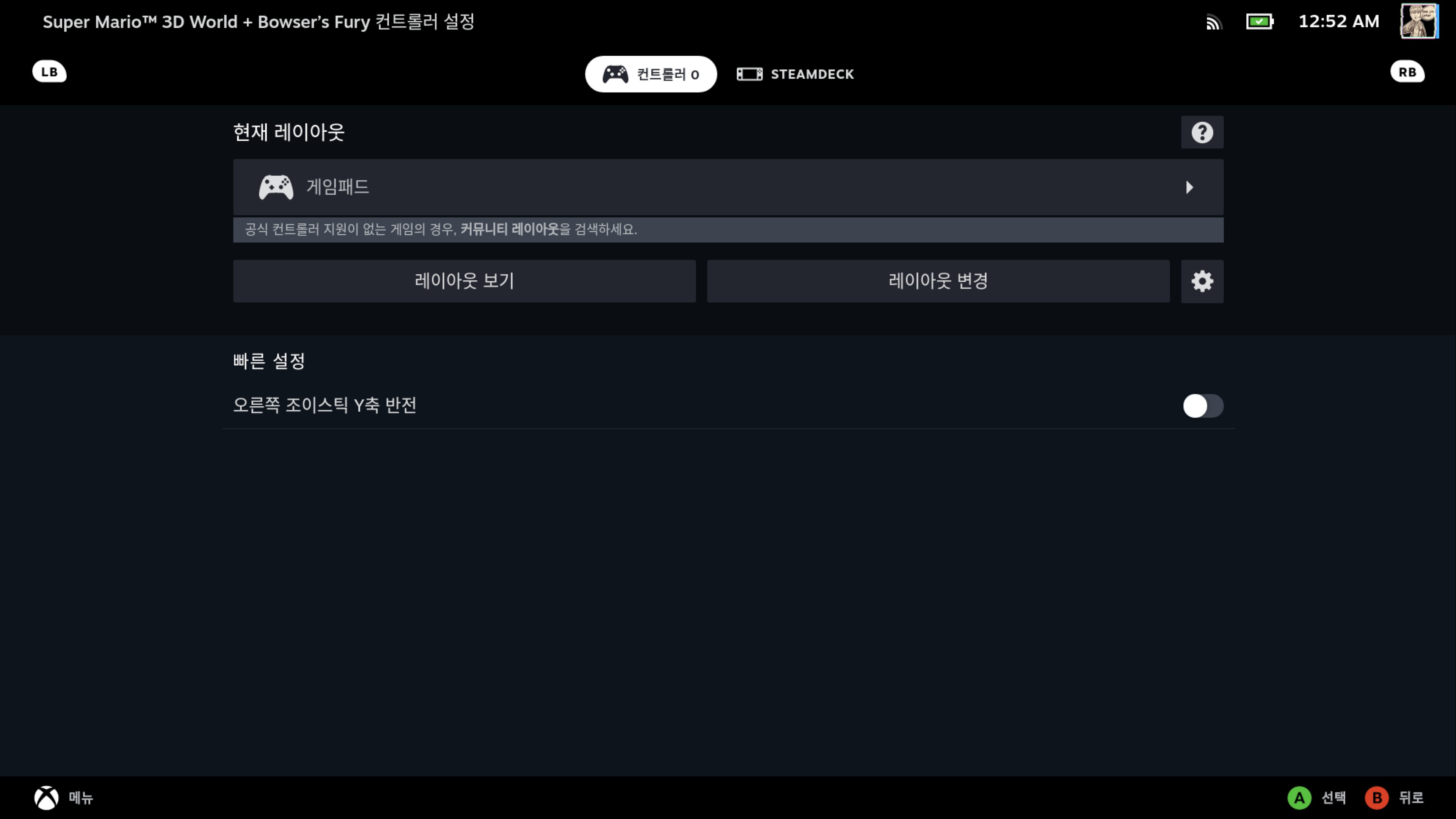
컨트롤러 설정은 현재 게임패드의 레이아웃이나 단축키를 변경하는 수준뿐만 아니라 일종의 매크로 같은 기능도 만들어서 각 버튼에 할당할 수 있기에 활용도가 높습니다.
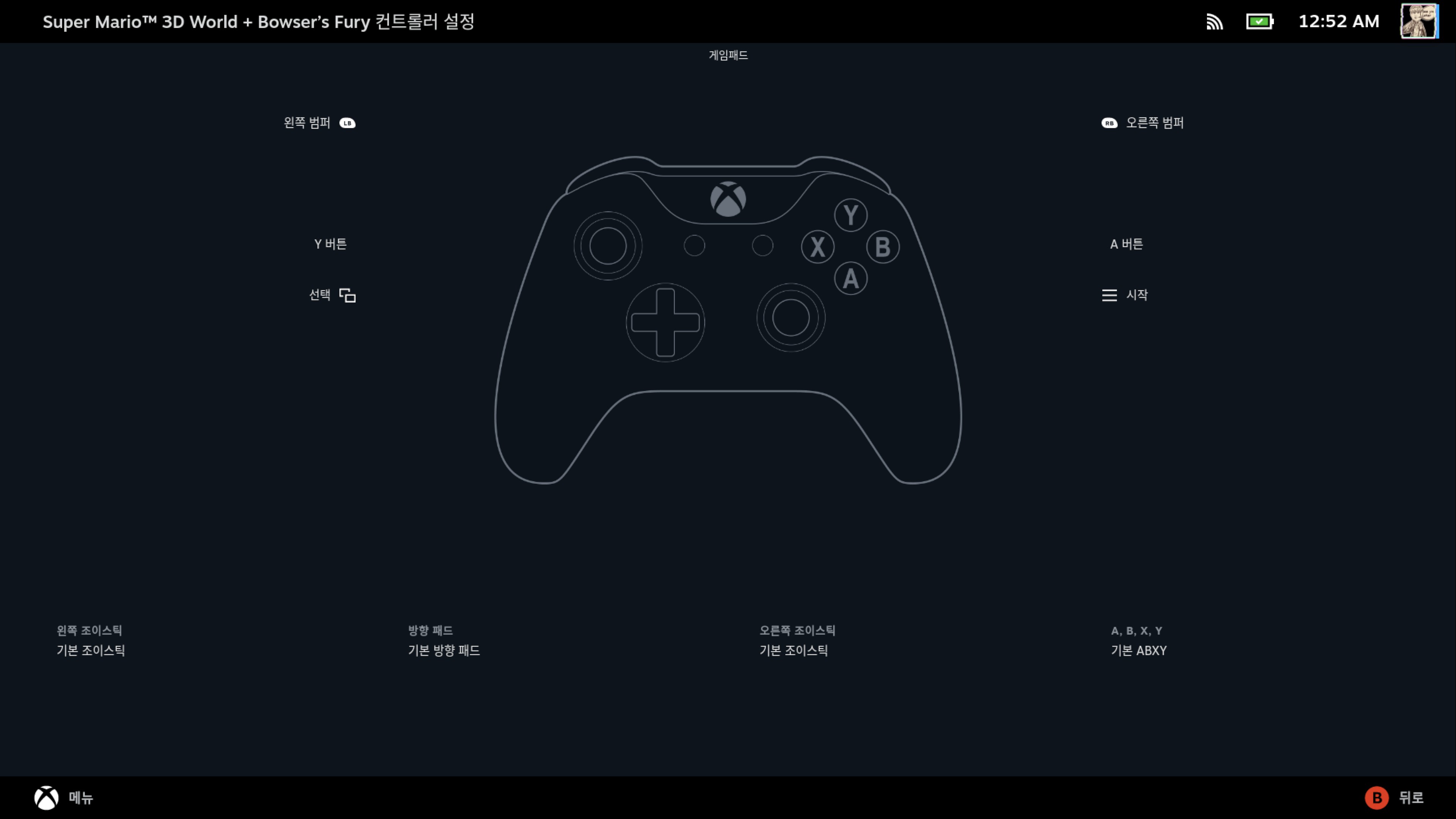
현재 위 스크린샷은 4세대 엑스박스 패드를 물려놓은 상황이라 자동으로 현재 레이아웃은 게임패드로 설정되어 있습니다.
만약 엘리트 컨트롤러 등의 패들 버튼이 후면에 달린 컨트롤러 등도 얼마든지 레이아웃 변경 메뉴를 통해 커스텀이 가능합니다.
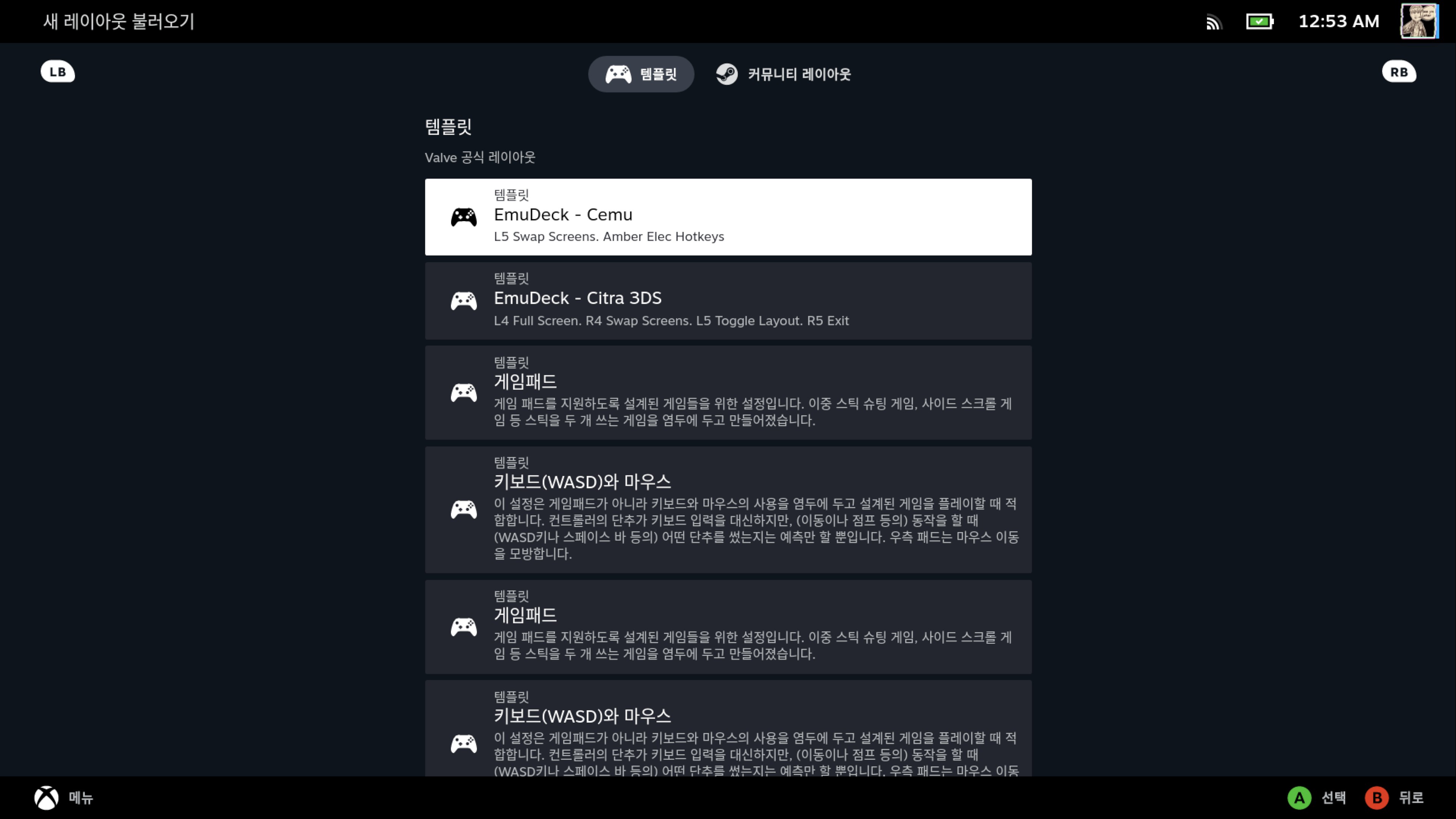
에뮤덱 설치 시 기본적으로 에뮬레이터에 맞는 게임 패드 세팅이 추가되는데 위유 에뮬레이터인 Cemu가 가장 먼저 보이는군요.
비스팀 게임이다 보니 커뮤니티 레이아웃이 검색되거나 하진 않습니다만, 개인적으로 만들어둔 레이아웃이 있다면 백번 활용이 가능합니다.
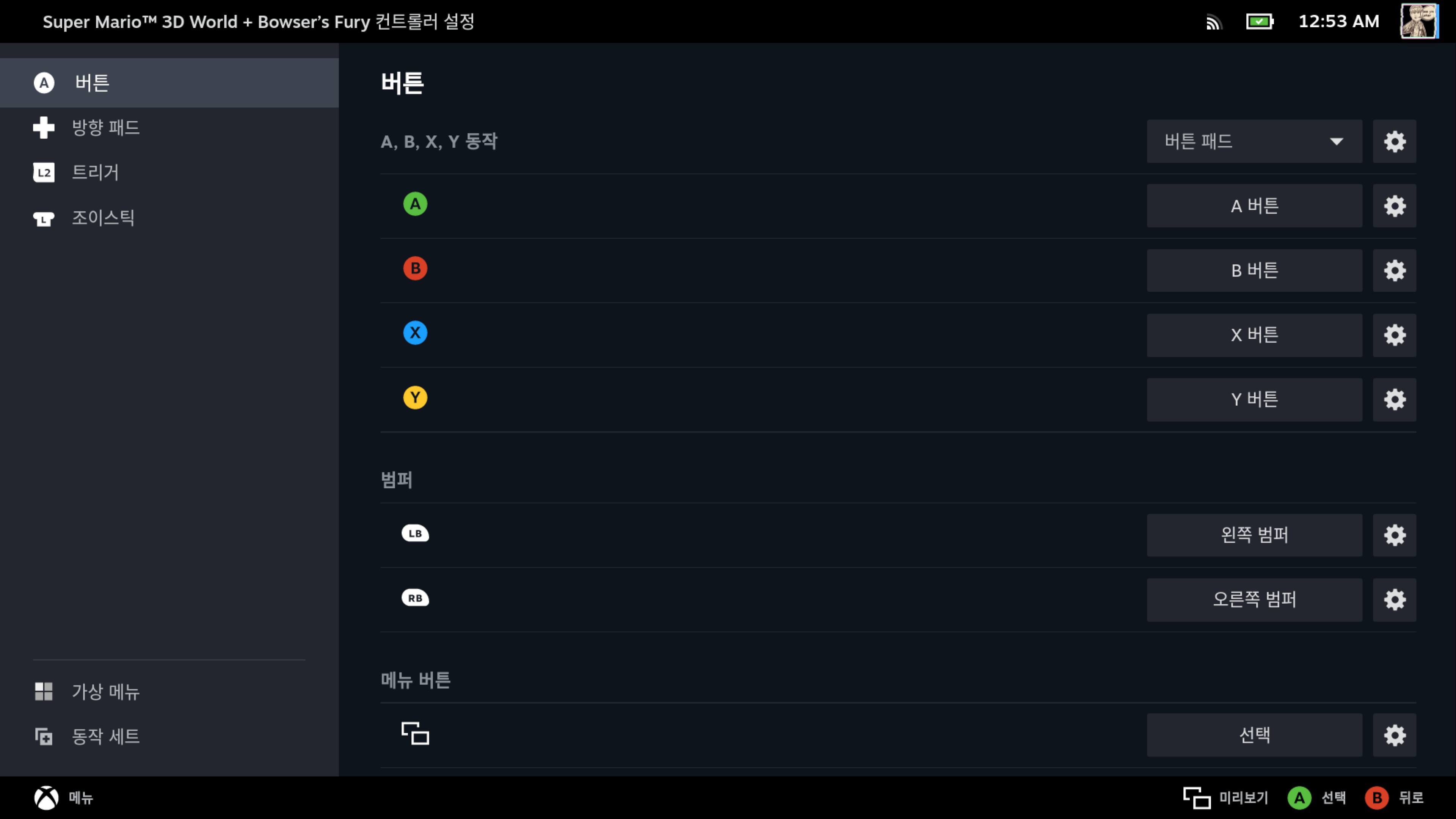
고급 기능까지 가지 않아도 단순히 게임패드 리매핑 정도로만 사용해도 스팀 UI의 게임 패드 설정은 이미 훌륭합니다.
특히나 엑박패드는 스위치와 미묘하게 A-B X-Y가 바뀌어 있으니 화면 내 버튼과 일체감을 원하는 분들에게도 도움이 될 것 같습니다.
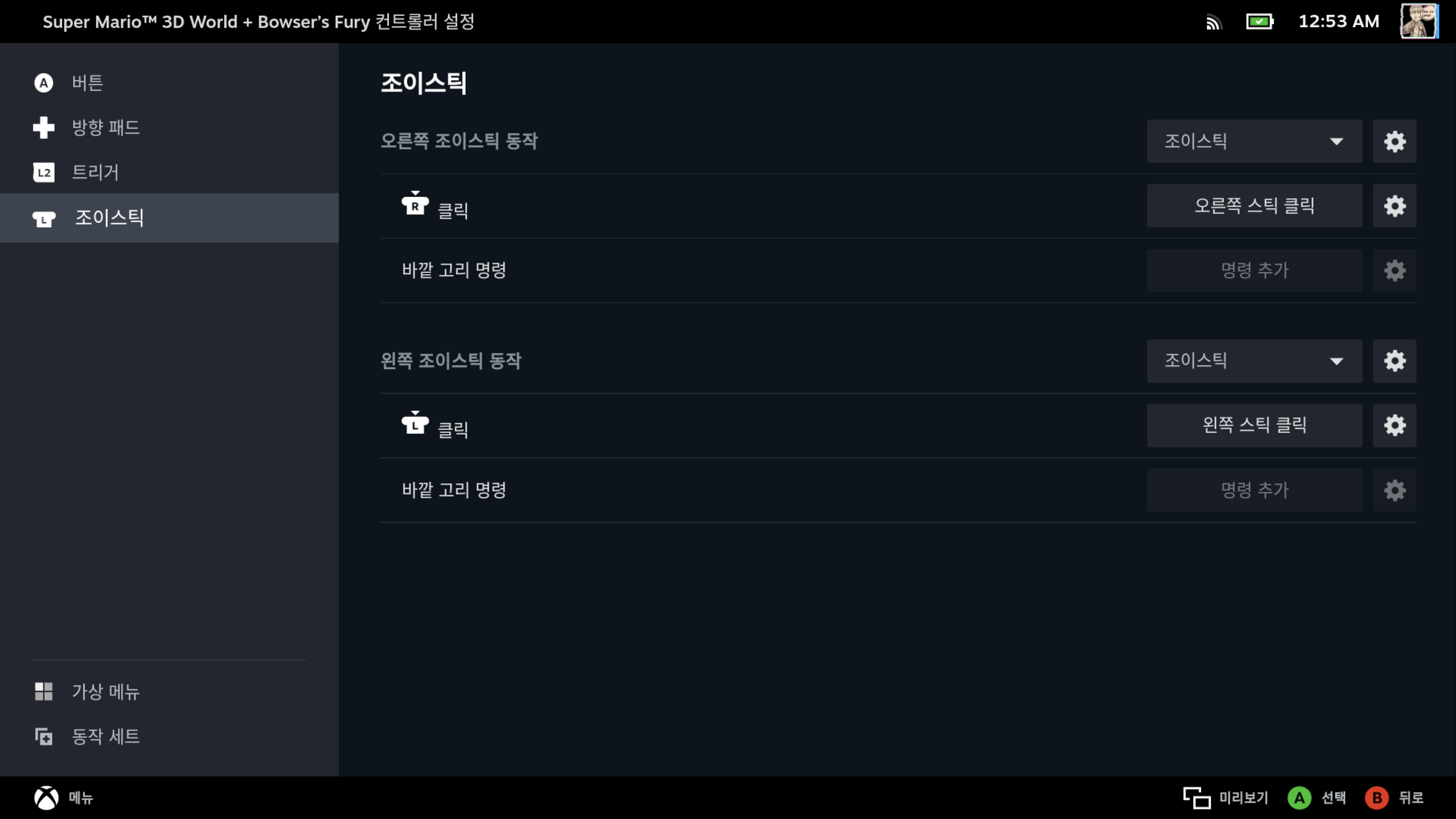
이밖에도 꽤나 디테일하게 스틱이나 트리거의 설정도 조정 가능합니다.
각자 여러분의 입맛에 맞추어 패드 설정을 할 수 있지만 대부분은 에뮤덱의 자동 설정으로 충분하기에 사실 사용자가 별도로 설정할 일은 없을 듯합니다.

이로써 기나긴 에뮤덱의 스위치용 에뮬레이터인 yuzu 설정 파트가 모두 끝났습니다.
의외로 yuzu가 윈도우에서 사용하던 시절과는 달리 별도로 한글 지원이 추가된 것인지 기존처럼 따로 한글 폰트 세이브 파일을 추가하는 작업은 필요하지 않았습니다.
호환성 목록과 글로벌 프레임 제한 이슈와 함께 SMT에 대해 조금만 이해한다면, yuzu는 스팀덱에서 원활하게 구동됩니다.
가장 확실한 척도인 yuzu의 게임 호환성 리스트(Game Compatibility List) 를 참고하시는 것이 좋습니다.
과거 게임들을 돌려 보시거나 신규 타이틀을 커펌 스위치에서 직접 덤프가 가능하다면 테스트해 보는 재미도 있겠습니다.
에뮤덱은 설정이 복잡하고 비스팀 게임의 특성으로 여러 의존성을 가진 대신, 일단 한번 설정하면 만족도가 상당히 높았습니다.
물론 전체적인 퍼포먼스가 스위치 실기를 대체할 만한 수준은 아직 아니지만 많이 따라온것 같습니다.









