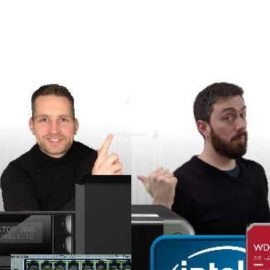웨스턴디지털(WD)사의 3.5인치 하드가 장착되어 있는 Elements 외장하드입니다.
많은 제조사들이 HDD(하드 디스크) 사업을 철수했지만 WD만큼은 여전히 시장에서 괜찮은 안정성을 보여주고있습니다.
참고로 하드 디스크의 가격대는 당연히 WD의 제품 라인별로 천차만별입니다.
대략적으로 보자면 나스용 레드, 저가형 블루, 고성능의 블랙, cctv용 퍼플 등의 다양한 제품 라인이 있습니다.
소개드릴 WD Elements 모델에는 내부에 3.5인치 WD 화이트 하드가 들어있어 적출해서 NAS나 PC에 설치할 목적으로 구매하기에 좋습니다.
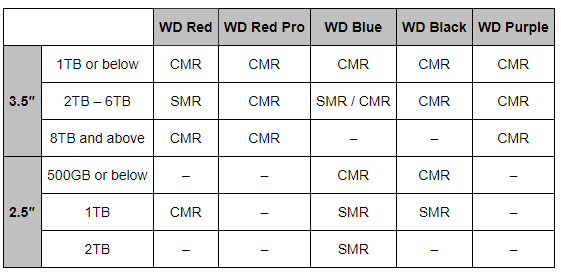
WD 제품 시리얼 별 하드디스크에 대해선 위 블로그에 정리가 잘되어 있습니다.
요즘은 PMR(CMR)이 아닌 저가형 SMR 방식의 하드가 범람하고 있기 때문에
검증된 고용량의 라인을 자연스럽게 선호하게 됩니다.
최근에는 최소 8테라 이상의 하드 디스크를 구매하시는 편이 SMR에서 안전하다고들 합니다.
물론 단순히 케이스에서 하드를 뜯어낸다고 바로 사용이 가능하진 않습니다.
외장하드인 만큼 내부에 장착된 하드에는 전통적(!?)으로 절전모드를 지원하고 있습니다.
따라서 적출 후 그대로 설치하게 되면 NAS나 PC에서 하드 디스크가 슬립모드에 진입하게 되면 다시는 깨어나지 못하는 문제가 있습니다.
이는 간단하게 켑톤 테이프를 이용해 테이프 신공으로 절연처리하는 개조가 가능하기 때문에 큰 고민없이 구매했습니다.

구매는 큐텐에서 진행했으며 치아인지 시아 코인인지 하드디스크 코인이 급등하기 전이라 용량대비 가격은 그리 비싸진 않았습니다.
12테라 바이트가 약 26만원이니 8테라 하드와 기가당 가성비를 따져 보신다면,
용량 대비 손해가 거의 없는 수준이란걸 알수 있습니다.
본디 나스에 설치하기 위해 구매했다가 이번에 인텔버전의 개인 자작PC로 진영을 옮기면서 아예 홈랩용으로 사용할 예정입니다.
하드 디스크 적출까지 진행할 예정이라 작업 전 준비물로는 켑톤 테이프 그리고 안쓰는 카드 1장과 드라이버 등이 필요합니다.

박스의 외관은 제품의 컨셉을 보여주고 있습니다.
대용량 외장하드에 영화를 넣어서 마음껏 보라는 느낌의 제품입니다.
단순히 그런식으로 직결할거라면 손해라고 생각하는게 랜포트가 장착된 다른 대안들이 너무나 많습니다.
따라서 보통은 위 외장하드를 구매하면 뜯어서 나스나 홈랩용 PC에 설치하는게 보통일겁니다.
저 케이스 값과 저전력 지원을 제외하고, 가격이나 천원이라도 좀 더 싸게 팔아줬으면 좋겠다는 생각도 듭니다. 😃

박스 측면에도 사용법이 심플하게 인쇄되어 있습니다.
1번 항목 설명을 보시면 어댑터를 꽂는것부터가 시작이라는 설명이 있습니다.
2.5인치 저전력 하드가 아닌 데탑용 3.5인치 하드가 들어간만큼 외부전원인 어댑터가 필수입니다.
어댑터와 외장하드를 연결하고 랩탑에 물린 그림을 보자면 Elements는 고용량에만 집중하고, 이동성에는 중점을 둔 제품이 아니란걸 알 수 있습니다.
보통 구매시 마치 시즈모드로 책상 위에 고정해두거나 적출해서 PC에 설치해서 사용하는게 일반적일겁니다.

박스 반대편에는 간단하게 속도가 빠르다는 설명을 하고있습니다.

벌써 세번째 Elements 개봉이지만 매번 안전하게 하드가 보호되어 배송되는 것을 보면 완충은 확실히 하는듯합니다.

제품 본체를 꺼내면 한쪽 박스 구석에 악세사리들이 들어있습니다.

악세사리들은 딱 필요한 것만 깔끔하게 개별 포장되어 있습니다.

좌측부터 구성품은 다음과 같습니다.
(1) WD Elements 본체
(2) 제품 설명서
(3) USB 3.0 A타입에서 외장하드용 마이크로 타입 B로 연결하는 케이블로 길이가 상당해서 책상위에 놓고 쓸때 매우 편합니다.
(4) 전원 어댑터

설명서는 직구하는 국내 미출시 제품이다 보니 따로 한글은 없습니다.

외장하드 케이스에서 3.5인치 하드를 적출하려면 신용카드가 제격입니다.
신용카드에 무리가 갈테니 가급적 사용하지 않는 카드를 이용해서 분해하도록 합니다.

만약 케이스를 재사용할 목적이라면 분해에는 상당히 조심하셔야합니다.
일단 외장하드 케이스 상단에 손톱으로 틈을 벌려서 카드를 꽂아줍니다.

그대로 좌우로 불려주면서 코너까지 내부의 걸쇠를 풀어주며 진행합니다.
좌우로 타닥 타닥 하며 분리되는 느낌이 오실겁니다.

위에서 부터 아래쪽 까지 한바퀴 돌리겠다는 느낌으로 계속해서 천천히 틈을 벌려줍니다.

드디어 한쪽이 완전히 분리된 모습입니다.
반대편도 동일한 방식으로 틈새를 열어주도록 하겠습니다.

양쪽 모두 걸쇠를 분리하셨다면 마치 서랍처럼 쭉 당겨서 케이스에서 분리가 가능합니다.

여기까지 오시면 사실 분해는 다 한거나 마찬가지입니다.

과거에는 제품에 따라 무려 WD NAS 용 RED 제품이 들어 있던 시절이 있었습니다.
일종의 하드디스크 가챠처럼 해외배송온 택배를 뜯을때의 쾌감이 있었는데
요즘은 이변없이 무조건 화이트 모델이 들어있을거라 보시면 되겠습니다.

플라스틱 하드디스크 트레이를 보면 4개의 모서리에 모두 진동방지용 고무로 고정되어있습니다.
따로 고정을 위한 나사 같은 것은 없지만 분리하는 방향이 존재해서 한쪽으로 밀면 빠지는 구조입니다.

사진의 하드디스크 후면부의 하단 고무패킹을 살살 밀어주도록 합니다.

드디어 옆으로 툭 떨어지며 분리가 됩니다.

다음은 하드디스크 상태 표시등인 LED를 분리하도록 하겠습니다.
부러지기 쉬운 투명 플라스틱일 뿐이니 확 잡아당기시면 안됩니다.

전면쪽으로 살살 당겨주면 쉽게 분리되어 나옵니다.

드디어 완전히 케이스에서 하드 디스크가 분리가 되었습니다.
다음은 케이블과 전원을 연결하던 PCB를 분리하도록 하겠습니다.
측면에 나사로 단단하게 고정되어 있으니 큰 드라이버를 사용하는것이 편합니다.

USB케이블이 설치되는 포트를 튼튼하게 고정해둔 가이드가 보입니다.
십자 드라이버로 돌려서 제거해줍니다.

측면 나사를 제거하고 이번엔 하드 디스크 하단과 연결된 나사까지 모두 제거해줍니다.
결국 SATA포트에 연결된 방식이라 나사 두개만 빼면 아래 쪽으로 잡아당겨서 분리가 가능합니다.

모든 케이스 부품의 분리가 완료되었습니다.
제품이 대용량이다 보니 다행히 저가형의 SMR방식의 하드디스크는 아니었습니다.
이렇게 3.5인치 하드디스크니 그대로 나스나 PC에 사용할 수 있을것 같이 생겼지만 역시나 용도가 다른 하드 디스크의 세상은 호락호락하지 않습니다.

이렇게 Elements 라인에서 적출한 하드디스크는 태생이 외장하드이다 보니 저전력 모드를 기본적으로 사용하고 있습니다.
사용하지 않을때 슬립모드로 빠지게 되는 이 기능은 전력 소모를 아껴주는 고마운 기능이지만 노트북이나 외장하드에서 사용하는게 일반적입니다.
따라서 위 기능이 없는 일반 데스크탑의 메인보드에 SATA 방식 전원 케이블로 연결한 다면 엉뚱하게도 영원한 잠을 재워버립니다.
따라서 얇고 열에 강한 켑톤 테이프를 이용해 슬립모드에 빠지지 않도록 테이핑 작업이 반드시 필요합니다.

케이스와 나사등의 분리된 부품들은 깔끔하게 정리 한번 하고 시작하겠습니다.

하드디스크 후면 기준으로 SATA 전원포트의 3개의 핀을 모두 막아야합니다.
저 핀 모두가 슬립모드에 관여하는 것은 아니지만 한두개만 따로 테이핑하기는 어렵기 때문에 딱히 사용하지 않는 1,2,3번핀 모두 통으로 테이핑 하는것으로 알고 있습니다.

딱 3개만 전기가 통하지 않도록 막을 것이기에 장인정신을 발휘해서 꼼꼼하게 자리를 잡아줍니다.

나중에 SATA 전원선을 꽂아야 하기 때문에 최대한 빈틈없이 붙이는 것이 중요합니다.
드라이버 끝이나 신용카드등으로 벽에 완전히 밀착시켜서 켑톤 테이프를 부착하겠습니다.
필름과도 같은 켑톤 테이프는 SATA 전원선을 뽑을때 찢어지며 상해버리기 때문에
전원 케이블을 분리할 때 마다 확인하고 위 작업을 반복해주셔야 합니다.

한쪽을 붙이고 나면 테이프의 길이가 너무 길지 않게 잘라 마감해줍니다.

마무리로 포트 후면까지 깔끔하게 눌러서 붙여 주면 완벽합니다.
드디어 PC에 설치할 준비가 모두 끝났습니다.

그리고 앞으로 딱히 사용할 일은 없겠지만 남는 부품들은 다시 조립해서 보관하겠습니다.
부품들을 모두 안에 넘치지 않게 담아줍니다.

뜯어 두었던 외장 하드 케이스를 덮어서 마무리합니다.

이렇게 보관해두면 향후 외장하드로 다시 사용하고 싶을때 요긴합니다.
8TB든 12TB든 케이스는 모두 동일하게 호환이 가능할 것으로 보이네요.

케이스는 다른 부품들과 함께 당분간 보관하다가 질리면 버릴듯합니다.
기존에 구매한 2장의 8TB들도 2베이 나스에서 3년간 수많은 토렌트 다운로드를 거치면서도 이상없이 작동 해주고 있습니다.
이번 하드디스크도 마찬가지로 오랫동안 문제 없기를 바랄 뿐입니다.

깔끔하게 분리된 하드디스크는 새로 구축한 Exsi 7.0 서버에 설치하게 됩니다.
하드디스크 트레이에 설치후 VM서버로 들어갑니다.

장착후 부팅까지 문제가 없는것을 확인합니다.
우분투 VM에 물려 놓았는데 토렌트 전용 3TB 하드를 준비해 두었으니 이번엔 정말 데이터 저장용으로만 사용할 예정입니다.

사실상 데스크탑이지만 서버라고 부르면서 짬짬이 작게나마 업그레이드 하는 낙으로 사는데 남은 하드디스크 트레이가 두개뿐이라 왠지 마음이 울적합니다.
이럴땐 집에서 랙서버 운영하시는 유부님들이 너무나 부럽습니다.
WD사의 대용량 외장하드들은 적출시 나스부터 홈랩까지 사용처가 아주 다양해서 좋습니다.
수명도 오래가고 고용량의 저가형 시장에서는 시게이트 제품보다 신뢰도가 높기 때문에 믿고 구매하는 편입니다.
저장공간을 이용한 코인들 덕분에 잠깐 소폭 상승한 가격대를 보여주나 하더니
다행히도 이내 다시 제 가격대로 자리를 찾고 있었습니다.
구글 드라이브 무제한 해제니 안전한건 클라우드니 하지만 개인적으론 모든 사람들이 나스를 가져볼만 하다는 주의이기 때문에, 큐텐이나 아마존에서 괜찮은 딜이 올라올때 한두개 정도 직구해두시는 것을 강력 추천합니다.
도움이 되시길 바랍니다.
감사합니다.