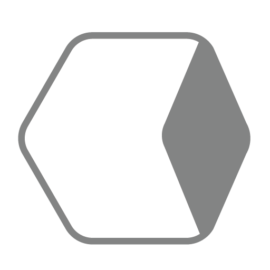최근 MS가 윈도우 11에서 네이티브 수준의 안드로이드 경험을 시켜주겠다더니 결국 예상대로 기존 WSL 같은 서브 시스템이 나와버렸습니다.
이름조차 WSA 인걸 보면 이게 코미디일까 싶은데, 한편으로는 이 정도 지원 가지고 그렇게 큰 소리 칠 필요 있었을까?라는 호기심과 궁금함이 생겼습니다.
곧 구글의 공식 앱플레이어가 출시될 테니 어찌 되었든 MS에게 섭섭한 마음은 지울 수가 없지만 윈도우와 얼마나 통합이 잘 되어 있는지 한번 알아보도록 하겠습니다.
현재 WSA (Windows Subsystem for Android) 같은 경우 WSL (Windows Subsystem for Linux) 와는 달리 윈도우 베타 채널에서 업데이트를 해야만 사용이 가능하고 기본적으로 미국을 기준으로 베타 서비스로 진행되고 있습니다.
아마존 앱스토어를 이용한 설치 방법이 현재 공식 사용 방법이라 보시는게 맞지만, 어차피 한국 서비스도 본격화가 아니기 때문에 다른 사람이 만들어둔 비공식 파일을 이용해 설치하도록 하겠습니다.
제 경우 위메X 등의 오픈마켓에서 판매 중인 2500원짜리 인증키를 이용해 윈도우 11 프로 정품인증을 진행한 상태입니다만 , 윈도우 업데이트 인사이더 등록만으로도 안드로이드 구동이 가능합니다.
본 포스팅은 아래의 출처에서 참고해서 작성되었습니다.
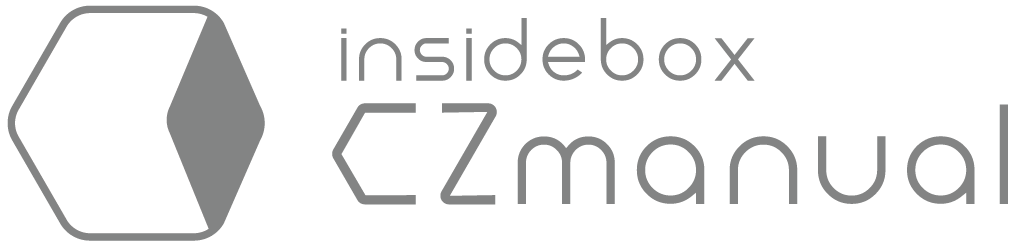
위 블로그에서 정말 명령어와 함께 주인장님이 잘 정리해주셔서 쭉 따라가기만 하면 설치가 가능하더군요.
전체적인 설치 내용은 이미 너무나 정리가 잘 되어 있으니 제 쪽에선 간단하게 후기 위주로 다뤄보도록 하겠습니다.
1. 시스템 요구사항 확인 (윈도우 업데이트 베타 채널 가입 필요)

먼저 윈도우 11 베타 버전 채널에 가입하는 형태로 설치가 가능하기 때문에 Windows 인사이더 프로그램에 가입해주셔야 합니다.
PC에 설치된 윈도우 11의 버전은 업데이트를 모두 끝낸 최신 버전이셔야 하며, 추가로 WSA는 가상화를 통한 구동방식이기 때문에 PC의 성능이 안드로이드를 돌릴만한 사양이 나와줘야 합니다.
아마도 앱 플레이어를 원활히 돌리는 사양 정도면 충분할 것 같은데, CPU는 i3 이상에 메모리 최소 8기가 이상(권장 16기가)으로 안내가 되고 있습니다.
2. 윈도우 PC의 하드웨어 가상화 사용

먼저 WSA를 사용하기 위해서는 반드시 PC에 하드웨어 가상화 사용 설정이 활성화되어 있어야만 합니다.
컨트롤+시프트+ESC 키를 눌러 작업 관리자를 열어서 성능 탭의 가상화가 사용 중인지 체크합니다.
하드웨어 가상화가 활성화되지 않은 인텔 CPU의 경우 PC의 바이오스(BIOS)에서 Intel VT-X를 활성화해주시고,
AMD CPU인 경우 바이오스 설정 화면에서 AMD-V를 찾아 활성화시켜줍니다.
3. 윈도우 가상 머신 플랫폼 활성화

윈도우 돋보기 모양의 검색창에 Windows 기능 켜기/끄기를 실행해줍니다.

가상 머신 플랫폼을 체크하고 확인을 눌러주시면 재부팅을 요구합니다.
잠시 기다리시면 다시 시작 버튼이 나타날 텐데 눌러서 재부팅을 해주세요.
4. 윈도우 개발자 모드 활성화

플레이스토어가 사전 설치된 비공식 WSA를 파워쉘을 통해 설치할 것이기에 반드시 윈도우 개발자 모드가 필요합니다.
키보드의 윈도우키 + i를 눌러 설정창을 여시고 개인 정보 및 보안 탭으로 이동합니다.

위 사진의 개발자 모드를 토글 해서 활성화시켜줍니다.

위와 같은 경고창이 나타나면 예를 눌러줍니다.
5. 플레이스토어가 사전 설치된 커스텀 WSA(Windows Subsystem for Android) 설치
https://www.reddit.com/user/Rageman666
다음은 래딧에서 Szanatal이라는 유저가 만든 플레이스토어가 사전 설치된 비공식 커스텀 WSA 파일을 사용하겠습니다.
본디 귀찮은 윈도우 파워쉘 명령어를 사용하지 않고도 플레이스토어를 기본 설치해주는 고마운 패키지입니다.
위 구글 드라이브에서 WSA 파일을 바로 다운로드가 가능합니다.

WSA 파일을 다운로드했다면 압축을 풀어주도록 하겠습니다.

여기서 주의할 사항은 위 파일 경로를 그대로 WSA에서 사용하기 때문에 다운로드 폴더에서 바로 설치해버리면,
나중에 깜빡하고 다운로드 폴더를 정리하다가 날려먹기가 좋습니다.
따라서 C드라이브에 별도의 폴더를 만들어 주도록 하겠습니다.
6. C드라이브 별도 경로에 WSA 폴더 구성

크게 파일 삭제 등의 영향을 받지 않을 경로에 새로운 폴더를 하나 만들어줍니다.
사실 경로나 폴더 이름은 취향 껏 어떤 이름으로 만드셔도 무관합니다.
저 같은 경우 C드라이브에 android라는 폴더를 만들겠습니다.

새로 만들어 준 폴더 안에 다운로드하였던 WsaPackage_1.7.32815.0_x64_Release-Nightly 폴더의 내용물을 모두 복사해주도록 하겠습니다.

위 AppxManifest.xml 파일을 윈도우 파워쉘을 이용해 WSA로 등록해주는 과정만이 남았습니다.
이 작업에는 파워쉘과 위 폴더의 파일 경로가 필요합니다.
7. 윈도우 파워쉘을 이용해 WSA 등록하기

먼저 윈도우의 돋보기 모양 검색창을 눌러 power로 검색하시면 상단에 Windows PowerShell이 나타날 겁니다.
마우스 오른쪽 버튼을 클릭하셔서 관리자 권한으로 실행을 선택합니다.

위와 같이 파워쉘이 실행됩니다.

미리 만들어둔 경로인 C:\android 폴더로 이동하겠습니다.

cd C:\android위 명령어를 파워쉘에 입력해주면 C:\android 경로로 이동하게 됩니다.

Add-AppxPackage -Register .\AppxManifest.xml위 명령어를 입력하고 WSA 경로를 등록해줍니다.

만약 위와 같은 오류 메시지가 나타난다면, 4번 과정의 윈도우 개발자 모드가 활성화되지 않은 상태인 것입니다.
4번 과정으로 돌아가서 윈도우 개발자 모드를 활성화시켜주시고 다시 돌아와 주세요.

위처럼 메세지가 나타나신다면, Microsoft.UI.Xaml.2.6이 없어서 발생하는 오류입니다.

아래의 파일을 다운로드 후 더블클릭으로 설치해주세요.

설치버튼 한번만 누르시면 편리하게 설치가 진행되며 재부팅도 필요 없습니다.
Add-AppxPackage -Register .\AppxManifest.xml이후 다시 파워쉘에서 같은 명령어를 시도하시면 오류 없이 진행됩니다.

개발자 모드가 활성화되면 위와 같이 등록 작업이 진행됩니다.
WSA 설치가 모두 완료되었습니다.
우측 상단의 X를 눌러 파워쉘은 종료해주세요.
8. 설치된 WSA 실행하기

윈도우 돋보기 아이콘인 검색 버튼을 눌러 windows sub라고 검색하시면 아래에 Windows Subsystem for Android 가 나타납니다.
리눅스를 구동하는 기존 WSL 과는 또 다른 느낌이긴 하지만, 내부 구조는 역시 별도의 커널이 하이퍼 V 등으로 가상화로 백그라운드에서 돌아가는 구조일 테니 큰 차이는 없을 것으로 보입니다.
한번 실행해보도록 하겠습니다.

위와 같은 창이 실행되는데 아마도 여러분들 기대했던 안드로이드 화면은 아니실 겁니다.
WSA는 윈도우와 통합성이 꽤 괜찮기 때문에 우리가 예상하는 안드로이드 홈이 나타나진 않습니다.
각 메뉴에 대해 한번 설명드려보겠습니다.
| 1. Files | 안드로이드의 다운로드 폴더를 실행하는 것과 동일 |
| 2. Subsystem Screen Reader | 안드로이드 화면 항목을 읽어주는 스크린 리더 활성화 |
| 3. Subsystem resources | 서브시스템 가상머신을 As needed 필요할 때만 켜놓거나 Continuous 항상 켜놓는 등의 선택이 가능합니다. 후자인 항상 켜짐을 사용시 부팅시 자동으로 안드로이드 서브시스템이 구동됩니다. 앱 실행 속도 역시 빨리지나, 노트북 등은 전자인 필요시 구동 옵션이 유리합니다. |
| 4. Optional diagnostic data | MS 측에 사용데이터를 전송하는 옵션으로 off로 두세요. |
| 5. Developer mode | 개발자 모드 활성화 / 비활성화 |
| 6. IP address | 서브 시스템의 IP 주소 |
| 7. Reset to defaults | 서브 시스템의 설정을 기본으로 초기화 |
| 8. Turn off Windows Subsystem for Android | 가상머신인 서브 시스템을 종료하기 |
| 9. Terms and agreements | 서비스 약관 확인 |
| 10. Get help online | 온라인으로 도움받기 (미국 기반이니 사실상 의미 없음) |
위와 같이 다양한 기능을 제공하고 있었습니다.
주로 사용하실 만한 메뉴는 파란색으로 표기해 두었습니다.
9. 첫 번째 메뉴인 Files를 실행

최초 안드로이드 다운로드 폴더인 Files를 실행하면 위와 같이 내 사용정보를 MS에 보낼 것이냐는 메시지가 나타나는데, 윈도우에 기여하고 싶으시다면 위 항목을 체크하시고 아니라면 체크 해제후 아래의 Continue를 눌러줍니다.

위와 같이 안드로이드 서브 시스템을 기동 하는 화면이 나타납니다.
3. Subsystem resources 설정에 따라 부팅 후 매번 위 화면이 나타나거나 혹은 위 화면 없이 구동이 가능하실 겁니다.
제 경우 노트북에 가까운 GPD Win3에 사용 중이라 매번 기동시 안드로이드 앱을 최초 실행할 때 서브 시스템을 기동 하기 때문에, 위와 같은 실행 과정(안드로이드 부팅)을 거치게 될 겁니다.

Files를 기동 하면서 안드로이드 시스템이 구동되면 자동으로 플레이스토어와 플레이 프로텍트가 설치되는 과정이 백그라운드에서 진행됩니다.

Files를 구동한 모습입니다.
안드로이드의 다운로드 폴더가 보이며 드래그 앤 드롭 등의 외부 apk 파일 전송은 불가능해 보이는군요.
이는 구글 드라이브로 극복이 가능할 테니 일단 넘어가도록 하겠습니다.
10. 플레이스토어 실행

잠시 기다리면 플레이 프로텍트가 설치된 화면이 새창으로 나타나는데 여기서 뒤로 가기를 누르시거나..

검색창에 play를 검색해보면 위와 같이 Play 스토어가 설치된 모습이 보이실 겁니다.
본격적으로 플레이스토어를 실행해보도록 하겠습니다.

계속해서 우측 아래 시스템 알림 창에는 플레이스토어 관련 업데이트들이 이루어지는 모습이 보이실 겁니다.
로그인 창이 나타나면 일반적인 안드로이드처럼 로그인을 진행하면 될 것 같지만 로그인이 정상적으로 동작하지 않는 것을 확인하실 수 있습니다.
공식적인 루트로 플레이스토어를 사용할 수 없으니 ADB로 추가적인 명령어를 실행해주어야 합니다.
11. 안드로이드 SDK를 이용한 ADB (Android Debug Bridge) 설치

플레이스토어 오류를 해결하기 위해 Windows Subsystem for Android 설정 화면으로 다시 이동해줍니다.

Windows Subsystem for Android 설정 화면에서 5. Developer mode를 활성화해주도록 하겠습니다.
액세스 허용을 눌러서 개발자 모드의 방화벽을 해제해줍니다.

위처럼 개발자 모드가 활성화되었습니다.
다음은 ADB(Android Debug Bridge) 툴킷과 Windows Subsystem for Android를 연결해주는 과정이 필요합니다.
이를 위해 내부 아이피 주소가 필요하게 됩니다.

설치 중에 안드로이드가 여러 개 실행되는 문제가 없도록 안전하게 아래쪽 메뉴인 Turn off Windows Subsystem for Android 우측 Turn off 버튼을 눌러 안드로이드를 한번 완전히 종료합니다.

첫 번째 메뉴인 Files를 한번 실행시켜서 안드로이드를 구동해줍니다.
그리고 아래쪽의 IP address 항목 우측의 Copy를 눌러서 아이피를 복사해줍니다.
(만약 위 아이피가 복사가 되지 않는다면 WSA가 꺼져있는 것이니 Files를 한번 실행시킨 상태에서 복사해주세요.)
https://developer.android.com/tools/releases/platform-tools?hl=ko
WSA와 통신하기 위한 Android Debug Bridge 통칭 ADB는 위 사이트에서 다운로드가 가능합니다.

위 사진의 윈도우용 SDK 플랫폼 도구를 다운로드해주세요.

아래의 윈도우 용 SDK를 다운로드하겠습니다.

다운로드하신 폴더의 압축을 풀어줍니다.

내부에는 platform-tools라는 내부 폴더가 보이실 텐데 이를 사용하기 편하도록 WSA가 위치하고 있는 C:\android 폴더로 옮겨주도록 하겠습니다.

위처럼 폴더를 붙여주셨다면 필요시 위 경로를 통해 편히 사용이 가능해집니다.
다시 한번 파워쉘을 관리자 권한으로 실행합니다.

cd C:\android\platform-tools위 명령어를 통해 안드로이드 SDK가 설치된 폴더로 이동합니다.

.\adb.exe connect <IP주소>위 명령어를 통해 ADB 연결이 가능합니다.
본인의 아이피 주소를 사용해야 하는데 제 PC의 경우는 172.23.106.140 였습니다.
따라서 명령어는 .\adb.exe connect 172.23.106.140 가 되겠습니다.
파워쉘에 입력해줍니다.

.\adb.exe shell다음은 ADB 쉘에 붙기 위해 위 명령어를 파워쉘에 입력해줍니다.

susu 명령어를 통해 슈퍼유저(root)로 전환합니다.

setenforce 0리눅스의 보안 장치인 시큐어 리눅스 통칭 SElinux는 enforce, permissive, disable 세 가지 모드가 있으며
SELinux의 rule에 어긋나는 명령은 거부하기 때문에 이를 완화하기 위해 플레이스토어 구동에 문제가 없도록 Permissive Mode로 변경해야 합니다.
위 setenforce 0 명령을 입력해줍니다.

exitexit를 입력해주시고 X 버튼을 눌러 파워쉘을 닫아줍니다.

자 그럼 준비는 모두 끝났으니 다시 플레이스토어를 실행해볼까요.
윈도우 검색창에 play 스토어를 검색하셔서 실행해줍니다.

플레이스토어가 실행됩니다.
로그인 버튼을 눌러 정상 동작하는지 확인해보도록 하겠습니다.

위와 같은 로딩 창이 나타난다면 정상적으로 setenforce 0 설정이 적용되었다고 볼 수 있습니다.

여기서부터는 일반적인 안드로이드 태블릿이나 스마트폰과 상황이 동일합니다.

구글 계정으로 로그인하셔서 동의만 눌러주시면 준비 완료입니다.

이제 플레이스토어에서 앱을 다운로드하실 수 있는 환경이 완성되었습니다.
12. 플레이스토어에서 안드로이드 앱 설치

정상적으로 구글 플레이 스토어까지 진입에 성공했으니 앱들을 한번 설치해 볼 필요가 있겠습니다.

당연하게도 일반적인 네이버 같은 포털 앱들은 큰 문제없이 설치가 가능하리라 보입니다.

네이버를 설치해보아도 검색에서 나타나고 작업표시줄에 고정도 되는 등 WSA에 설치된 안드로이드 앱이 상당히 윈도와 통합된 모습을 보여줍니다.

물론 실행도 로그인도 문제가 없어 보이지만, 안드로이드 X86과 별차이를 느낄 수 없습니다.
위 사진처럼 위치정보가 필요한 GPS 등의 장비가 PC에는 없어서 그런 것인지 위치정보를 가져올 수 없다는 둥 엉뚱한 메시지가 나타나는 모습이 보입니다.

물론 이는 위치 정보 권한을 주고 싶어도 WSA 쪽에서 정상적인 위치 정보 설정이 되지 않아 발생하는 문제로 보입니다.

딱히 하는 게 없을 때는 위와 같이 리소스를 점유하고 있습니다.
CPU 점유율은 앱에 따라 다르긴 하지만, 16기가 이상의 램을 가진 PC라면 사양에 큰 부담이 되지 않을 정도로 보이는군요.

그냥 여기까지만 테스트를 하면 섭섭할 테니 게임이라도 하나 설치해보도록 하겠습니다.

먼저 PC용 프로그램을 따로 제공하는 언디셈버를 한번 설치해보려고 했지만 실행은 쉽지 않았습니다.

마찬가지로 WSA는 윈도우와 통합이 상당히 잘 되어있기 때문에 다운로드 중에는 윈도우 11의 알림 창으로도 진행 바가 나타나는 부분이 상당히 재미있습니다.

플레이를 누르면 검은 화면이 1초간 노출되다가 그저 꺼져버리는군요.

잠시 테스트를 진행해보았으니 여러분은 참고만 하시길 바랍니다.
플레이스토어 로그인도 되었겠다 이번엔 아예 setenforce 1로 다시 SELinux를 활성화시키고 다시 한번 시도하면 변화가 있을까 도전 해보았습니다.

WSA의 안드로이드를 아예 재시작해 보았지만 결과는 동일하게 구동조차 실패했습니다.
아마도 에뮬이나 싱글보드 PC들에 설치하는 루팅 된 사제 안드로이드와 동일한 사용성을 갖는 게 아닌가 추측됩니다.
VM등에서의 실행을 막기 위한 처리가 되어있는 건지 결과적으로 일반적인 커스텀 안드로이드로 구동 불가능한 일부 게임들은 마찬가지로 구동이 안될 것으로 보이는군요.
(SELinux와는 전혀 관계가 없어 보이길래 이후 다시 ADB를 통해 setenforce 0 설정으로 돌려놓았습니다.)

그렇지만 딱히 국내 게임들과 달리 제한이 크게 없는 해외 대기업의 게임 앱은 어떨까요?
애증의 롤을 찾아봅니다.

예상대로 모바일 롤의 경우 문제없이 구동에 성공하게 됩니다.

다만 위치 정보를 찾질 못하니 서버를 직접 선택하게 하는군요. (이런식의 예외처리들을 보면 대단합니다.)
유럽 및 아시아를 누르니 종료가 되어버리는데 아마도 앱에서 안드로이드 인덴트를 한번 더 실행하면서 새창이 열리는 와중에 WSA가 멍을 때리나 싶기도 합니다.
물론 윈도우 검색창에서 다시 Wild Rift를 재실행시키면 정상적으로 구동되는 부분이라 큰 문제가 되진 않았습니다.

재실행시 로딩 중 미리보기 영상에서 상당한 끊김이 보이길래 아마도 가상화로 돌리는 그래픽 쪽은 상황이 조금 어려울 수 있겠다...라는 의심을 잠시 했었습니다.
아직은 Vulkan인지 OpenGL을 지원하는건지도 모르겠군요.

이런 모바일 쪽 가상화 그래픽 성능은 사실상 CPU의 성능이 더 중요하게 작용하기 때문에
의외로 일단 실행만 되고 나면, 인텔 내장 그래픽인 Iris Xe가 달린 GPD Win3라도 큰 위화감 없이 구동이 가능했습니다.

언디셈버와 같이 기기를 특정하거나 감지하는 기능이 완화되어 있는 모바일 롤같은 게임들의 업데이트 및 구동에는 큰 문제가 없을 것으로 보입니다.

실제로 로그인과 플레이까지 플레이에 이르기까지 테스트 해보았으나 딱히 문제가 없어 보입니다.

오히려 사용자가 만나게될 문제는 조작을 위한 인터페이스 쪽이 아닐까 싶은데.
애초에 모바일 환경을 고려한 앱들이다 보니 터치 인터페이스를 가진 기기가 아니라면 앱 내 조작이 아예 불가능한 경우도 있을 것처럼 보입니다.
물론 이런 경우 사용성이 상당히 떨어질 것으로 보입니다.
굳이 게임도 플레이하시겠다면 터치가 가능한 패널이 달린 노트북 등에서 사용하시는 편이 유리해 보이는군요.

상대적으로 대화면인 32인치 모니터에 띄워본모습입니다.
Xbox 패드 등의 외부 입력을 지원하는 게임 앱의 경우 상당히 시원하게 플레이가 가능하겠습니다만 모바일 게임 특성상 확대시 그래픽의 픽셀이 도드라져 보이는 것은 어쩔 수 없겠습니다.

튜토리얼로 일단 테스트만 해봤는데 롤은 이만 종료해주도록 하겠습니다.

이대로 끝내기는 아쉬워서 내친김에 일반적인 앱도 한번 테스트 해보기로합니다.
유튜브 앱을 설치해서 실행해보았습니다.

프리미엄 계정으로 구동 시 영상 광고 없음이 매리트이긴 한데..
그래도 광고차단 확장 프로그램을 사용하는 크롬으로 보는것이 성능과 사용성이 좀 더 나을 것으로 보입니다.
역시나 실행 및 재생에는 전혀 문제가 없었습니다.

이번엔 개인 서버에서 구동 중인 미디어 서버 앱인 Jellyfin도 한번 설치해보겠습니다.

마찬가지로 실행과 재생에는 전혀 문제가 없을 것으로 예상되는군요.
아무래도 가상화다 보니 트랜스 코딩이 들어가면 어떨지.. PLEX 같은 미디어 서버로 재생정보를 한번 보고 싶어지는군요.

재생도 잘되고 마우스 조작으로 터치를 대체가능합니다.
물론 터치가 가능하다면 역시나 모바일과 동일한 편리한 인터페이스를 가지고 있습니다.
13. 구글 드라이브를 이용한 외부 apk 설치방법

앱스토어에 없는 비공식 앱을 설치하기 위해 이번엔 구글 드라이브를 이용해 외부 apk를 설치해보도록 하겠습니다.
먼저 PC에서 미리 구글 드라이브에 설치하고자 하는 앱의 apk를 업로드해줍니다.
이후 WSA에서 구글 드라이브 앱을 설치해서 실행한 뒤 외부 apk를 설치해보도록 하겠습니다.
테스트로 설치해볼 앱은 광고 없이 유튜브 재생이 가능한 vanced 앱의 TV 버전인 Smart Tube Next를 설치해보도록 하겠습니다.

구글 드라이브에서 apk를 선택해서 실행하게 되면 위와 같은 선택지가 나타나는데 아래의 패키지 설치 프로그램으로 실행하시면 설치가 가능합니다.

구글 드라이브 앱에서 Play스토어에 받지 않은 apk를 설치하려고 하면 위처럼 경고창이 나타납니다.
설치 권한을 요구하니 우측의 설정을 눌러줍니다.

알 수 없는 앱 설치 메뉴가 나타나는데, 이 소스에서 가져온 앱 설치 허용을 활성화시켜줍니다.

이후 설치 버튼을 누르시면 외부 apk도 문제 없이 정상적으로 설치가 진행됩니다.

설치가 모두 완료되면 마찬가지로 윈도우와 긴밀하게 통합되어 있어, Play 스토어의 내 앱 목록이나, 윈도의 검색창을 통해 실행이 가능합니다.

Play 스토어에서 안드로이드 앱을 설치하게 되면 왠지 MAC에서 패러렐즈로 윈도우 프로그램들을 알아서 끌어 오듯이 실행되는 구조가 상당히 인상적입니다.

다만 TV 앱만의 특성인지 Smart Tube Next의 구조문제인지 영상을 클릭하게 되면 위 사진처럼, 재생 창이 새로운 뷰로 실행된다는 점이 실망스러웠습니다.
이런식으로 WSA에서 외부 apk를 설치하는 것은 매우 간단했습니다.
아마도 테스트용 또는 안드로이드 앱 개발시 ADB 용도로 사용한다면 오히려 더 빛을 보지 않을까? 라는 생각도 드는 WSA 였습니다.
그러나 이렇게 설치와 테스트를 해보니 오히려 애매한 포지션의 WSA의 발전보다는 구글에서 내놓을 본격적인 앱 플레이어 쪽이 더 기대되는 것은 저만의 생각일까요?
아직까지는 사실상 베타이자 테스트용이니 크게 추천을 드릴만한 기술은 아니지만, UMPC의 터치 인터페이스에서 사용할 만한 WSA에 대해 관심이 생겨 잠깐 알아보았습니다.
도움이 되시길 바랍니다.
감사합니다.