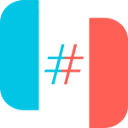지난 포스트에서 스팀덱에 설치한 에뮤덱을 이용한 yuzu 에뮬레이터의 TOTK 구동기를 다루어보았습니다.
스팀덱의 성능이 떨어지는 부분도 있겠지만 에뮬레이터는 CPU 부하 위주이기 때문에 30 FPS 고정 정도는 큰 무리 없을것으로 생각했지만 그 흔한 30 FPS 방어가 쉽진 않았습니다.

해상도까지 성능을 꽤나 낮추었지만 yuzu 에뮬레이터의 mainline 버전으로는 왕국의 눈물을 구동하기엔 아직까지 여전히 갈 길이 멀어 보입니다.
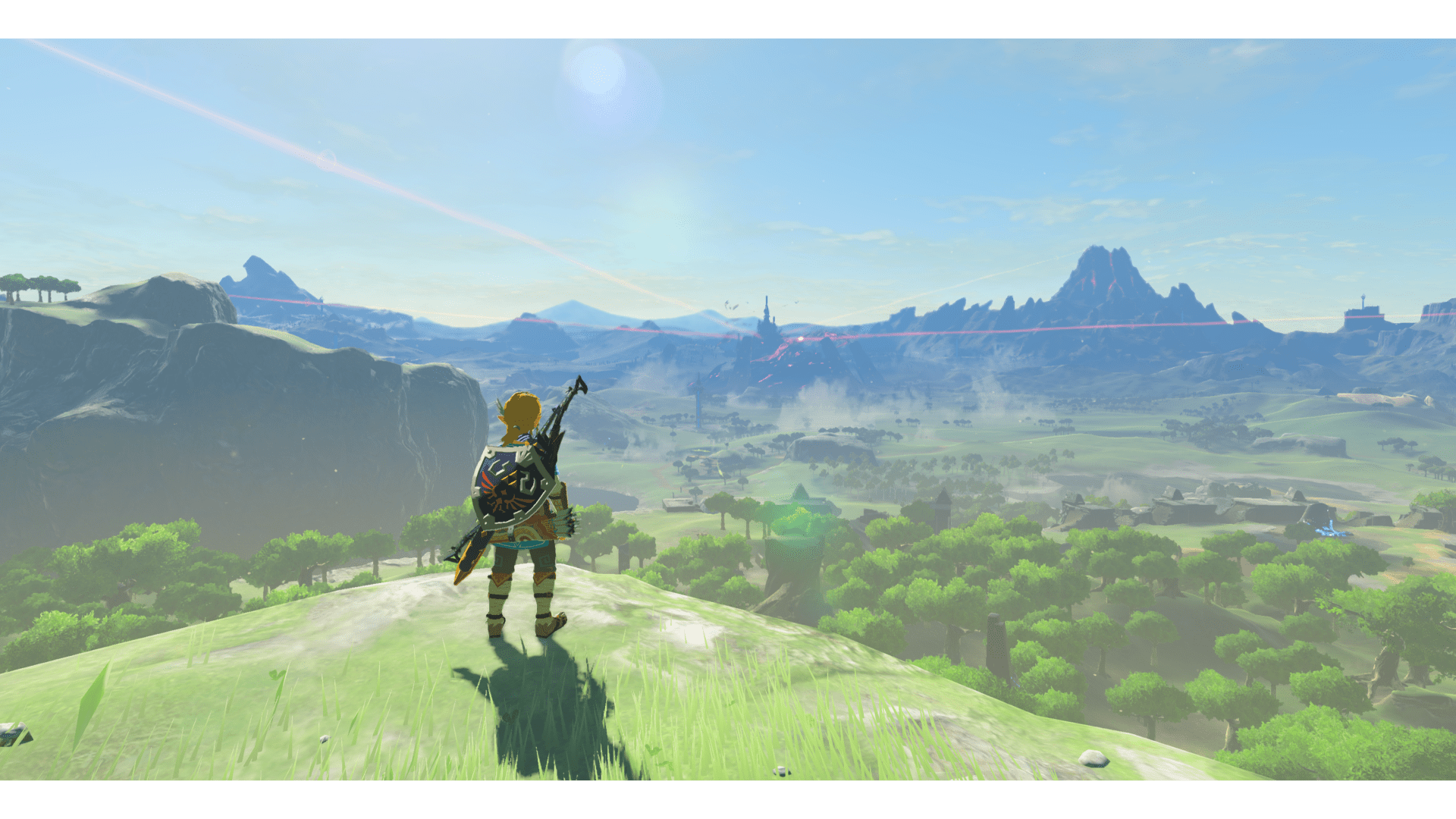
마찬가지로 최근 경쟁이라도 하는 것처럼 yuzu 와 함께 스위치 에뮬레이터 성능 평가가 엎치락 뒤치락 하고 있는 Ryujinx 를 소개합니다.
Ryujinx 발음이 리-유-징크스 -> 류징크스인줄 알았더니 nx는 스위치의 코드명을 붙인거라 류징스로 읽는군요?
최근엔 지속적인 업데이트를 통해 TOTK 역시 30 프레임 방어에 특화!? 되었다는 평까지 받고 있는만큼 이번엔 윈도우 PC에 설치하는 방법을 알아보겠습니다.
1. 스위치 키파일(prod.keys)과 시스템 펌웨어 다운로드
NCA 타입으로 zip파일 펌웨어를 제공하는 위 사이트에서 TOTK의 최소 요구 버전인 16.0.2 펌웨어를 다운로드 받도록 하겠습니다.
포스팅 시점에는 16.0.2로 작성하지만 키파일 버전이 더 높다면 키파일 버전과 같은 상위 버전의 시스템 펌웨어를 사용하셔도 무관합니다.

사이트 하단의 펌웨어 목록에서 닌텐도 스위치의 시스템 펌웨어 16.0.2 버전을 찾아 다운로드를 눌러줍니다.

다운로드 링크는 메가와 아카이브 중 아무거나 선택하셔서 받으셔도 같은 파일이니 원하시는 링크를 선택하시면 되겠습니다.
위 사진의 경우는 메가를 이용해 다운로드 받았습니다.

https://prodkeys.net/yuzu-prod-keys
다음은 TOTK를 구동하기 위한 최소 펌웨어 버전인 16.0.2 버전에서 추출한 고유 키파일인 prod.keys 와 title.keys 가 필요합니다.
위 사이트에서 파일을 다운로드 받아 준비하도록 합니다.

펌웨어 파일은 압축파일 그대로 두시고 키파일만 압축을 풀어둡니다.
2. Ryujinx 다운로드

먼저 yuzu와는 달리 Ryujinx는 아직까지 별도의 수익모델이 없는 상황이라 공식 빌드가 빠르게 업데이트 되는 편입니다.
스팀덱과 같은 리눅스와 m1 맥도 지원하고 있어 상당히 폭 넓은 시스템을 지원하고 있습니다.
가장 좌측의 윈도우 빌드를 다운로드 받겠습니다.

다운로드 받은 zip파일의 압축을 풀면 그만이기 때문에 별도의 설치 작업이 필요하지 않았습니다.
내부의 Ryujinx.exe 를 실행시켜줍니다.


윈도우 보안경고가 나타나면 상단의 추가정보를 누르고 하단에 나타나는 실행 버튼을 눌러줍니다.

콘솔창이 실행되며 키파일이 없다는 에러가 발생하는데 OK를 눌러 닫거나 설치가이드를 확인 할 수 있습니다.
아래에서 후술할 것이니 OK를 눌러 닫아줍니다.

처음 Ryujinx가 실행되면 위처럼 기본 그래픽 백엔드를 선택하도록 하는데 특별한 문제가 없다면 Vulkan을 사용하는 것이 유리합니다.
따라서 Vulkan을 선택해줍니다.
3. Ryujinx 키파일과 시스템 펌웨어 설치

상단 첫번째 메뉴인 File 을 선택하시고 Open Ryujinx Folder 를 눌러줍니다.

탐색기 창이 하나 새로 열리는데 system 폴더로 이동하겠습니다.

미리 다운로드 받았던 키파일인 prod.keys 파일을 Ryujinx 의 system 폴더에 넣어주도록 하겠습니다.

Ryujinx를 닫고 다시 실행시켜 보시면 더 이상 키파일 에러가 나타나지 않습니다.

다음은 펌웨어 설치를 위해 상단의 Tools 메뉴의 Install Firmware -> Install Firmware from XCI or ZIP 을 선택합니다.

마찬가지로 탐색기 창이 열리게 되니 이번엔 미리 받아놓은 펌웨어 zip 파일을 선택합니다.

Ryujinx 에 16.0.2 버전의 펌웨어를 설치할 것이냐 다시 한번 묻습니다.
팝업에서 Yes 를 눌러 설치를 진행합니다.

Ryujinx 내 시스템 펌웨어의 설치가 완료되면 OK를 눌러 닫아줍니다.
yuzu와는 달리 별도의 모드가 필요 없기 때문에 설치는 모두 완료입니다.
4. 시스템 언어 한국어로 변경

상단의 Options 메뉴에서 Settings 를 선택해줍니다.


3번째 탭인 System 탭에서 기본 언어를 USA에서 Korea로 한국어로 변경하도록 하겠습니다.
5. 게임 타이틀 폴더 지정

상단의 Options 메뉴에서 Settings 를 선택해줍니다.


설정 화면이 열리면 아래의 Game Directories 목록 아래의 Add 버튼을 눌러주시고 롬파일이 들어있는 폴더를 지정해줍니다.
yuzu와 마찬가지로 롬파일이 Base[v0] 파일과 업데이트가 섞여있어도 알아서 Base 파일만 가져오는 것으로 확인됩니다.
아래의 Save 버튼으로 경로를 저장해줍니다.

다시 처음 목록으로 돌아오면 추가된 롬파일이 보이게됩니다.
이대로 실행할 것이 아닌 FPS 관련 업데이트가 추가된 1.1 .0 버전의 업데이트도 한번 설치해보겠습니다.
6. 업데이트 추가 설치

게임 목록에서 타이틀에 우클릭을 하면 나타나는 Manage Title Updates 타이틀 업데이트 관리를 선택해줍니다.

현재는 업데이트가 아무것도 설치되어 있지 않습니다.
좌측 하단의 Add 를 눌러 업데이트 파일을 추가하겠습니다.

탐색기 창이 열리면 업데이트 파일을 선택하고 Add 를 눌러 지정해줍니다.

목록에 Update 파일이 선택되어있다면 정상적으로 적용된 것이니 그대로 우측 하단의 Save 를 눌러 저장해줍니다.

목록에서 버전 표기가 바뀐 것을 확인할 수 있습니다.
7. 게임 컨트롤러와 독 모드 설정

게임패드를 사용하는 경우가 대부분이실거라 만국 공통의 Xbox 패드 레이아웃으로 변경하도록 하겠습니다.
상단의 Options 메뉴에서 Settings 를 선택해줍니다.

게임 컨트롤러 설정을 위한 Input 탭으로 이동하겠습니다.
여러개의 패드를 사용하실게 아니라면 Player 1 측만 설정하시면 됩니다.

사양이 낮은 PC를 사용한다면 상단 메뉴 중 Enable Docked Mode 를 체크 해제해줍니다.

Player 1 을 클릭하면 위처럼 컨트롤러 세팅 화면이 팝업으로 나타납니다.
상단의 Input Device 항목을 현재 연결된 Xbox 360 컨트롤러로 변경하고 Controller Type의 경우 기본값인 조이콘이 아닌 프로콘으로 변경 하도록 하겠습니다.

버튼은 일일히 한번씩 눌러서 지정해주시고 모두 설정하게 되면 우측 하단의 Save 를 눌러 저장하겠습니다.
8. 게임 타이틀 구동

이제 모든 준비가 끝났으니 첫화면의 목록에서 더블 클릭 하는 것으로 게임 실행이 가능합니다.

터미널에는 뭔가 다양한 값이 보이는데 잠시 기다려주시면 에뮬레이션이 시작됩니다.

로딩시간이 조금 걸리긴 하지만 곧 타이틀 화면이 나타납니다.

현재 테스트를 AMD 6800U가 장착된 UMPC 에서 15w로 구동하고 있어, 프레임이 썩 좋아보이진 않습니다.

인게임에서는 꾸준히 20~30 프레임을 유지하는 모습을 보여주고 있습니다.
사양을 조금만 더 투자해준다면 훨씬 나은 결과를 얻을 수 있을 것 같군요.

그렇지만 요즘 유행하는 UMPC들을 이용해 쉽게 별도의 설정 없이 30 프레임 고정을 기대하기는 어려워보입니다.
tdp를 좀 더 올려서 테스트 해볼 수도 있겠습니다만 구동 후기는 스팀덱에 설치해보고 좀 더 자세히 다루어보겠습니다.

다만 일반 데스크탑에서 수행한다면 꽤나 괜찮은 수준으로 구동된다고 하니 시도해 볼만 하겠습니다.
어째선지 터미널 창이 뒤에서 계속 실행되고 있어서 신경 쓰이지만 사용에 큰 불편을 주진 않았습니다.


참고로 롬 폴더를 따로 관리하지 않고 실행할 일이 있을까 싶지만, 굳이 직접 실행할 수도 있습니다.
상단 File 메뉴의 Load Application from File 이란 메뉴를 이용하면 롬 폴더 지정 없이 직접 실행이 가능합니다.
설치방법이 워낙 간단하고 yuzu 처럼 EA 빌드가 Mainline으로 내려오는 걸 기다릴 필요가 없기 때문에 빠르게 개선되고 있는 모습입니다.
최근 업데이트 상황에 따라 왕국의 눈물 구동이라면 ryujinx를 한번 적용해보시는 것도 괜찮겠습니다.