목차
스냅드래곤 845가 탑재된 샤오미 포코폰 F1에 윈도우를 돌리는 Renigade (레니게이드) 프로젝트는 작년 12월쯤 해외 유투버들이 다루면서 꽤나 관심이 생겼었는데, 이제는 국내 유튜버들도 설치후기를 다룰 정도로 상당한 발전을 이룬듯 합니다.
사실 라즈베리파이 같은 국민 장난감이 아니고서야 OpenGL 지원이 시원치 않아 굳이 서둘러 설치하지 않으려고 했으나 막상 국내 후기 영상까지 보고 오니 생각보다 너무 궁금해지고 말았습니다.
회사에서 점심 시간에 한번 직접 윈도우 11 설치를 시도해보기로 합니다.
마침 아이폰을 구매하기 전까지 임시로 사용중인 배터리와 액정까지 빵빵하게 교체 해놓은 샤오미 포코폰이 마침 대기 중인 상태이기에 더 이상 설치를 참을 수 가 없었습니다.
참고로 모든 스냅드래곤에 해당하는 것이 아니라 레니게이드 프로젝트는 스냅드래곤 845에 특화되어 있습니다.
그 중에서도 가장 인기인 것이 마침 미믹스2S, 원플러스6T, 포코 F1이라 시도하는 것이므로 타 기종들은 아직 희망이 없습니다.
아직까진 프로젝트가 간신히 윈도우를 올린 수준이라, 기기에 따라 호환성 이슈가 상당히 많을듯합니다.
현 시점까지 포코폰을 가지고 계신 분들이라면, 모두 TWRP는 기본으로 사용하고 있으리라는 생각도 듭니다.
설치를 위해 TWRP가 필수적이기에 기본적으로 기기의 부트로더 언락이 되어 있다는 가정으로 내용을 진행할테니 아직 Locked 인 기기를 가진 분들이라면 우선 샤오미에 언락 신청부터 하셔야할 것 입니다.

현재 호환성 갑인 샤오미 미믹스2S 내지는 원플러스 6T 의 경우 터치스크린 드라이버까지 정상적으로 작동하는듯합니다.
하지만 포코 F1의 경우 호환성이 탑3임에도 불구하고 화면 터치가 조건부인데 그마저도 생각처럼 진행이 잘 안되는 상황이라 터치 조작이 불가능하기 때문에 고민이 생깁니다.
마우스 키보드 연결이 반드시 필요한 소형 윈도우 머신을 만드는게 과연 큰 의미가 있을까? 싶습니다.
물론 유심을 이용한 LTE 사용이 가능하다는 장점이 있지만, 호들갑 떨며 칭찬하기에 기기 발열은 상당한 수준이고, 슬립버튼을 눌러 절전 모드로 빠지게 되면 다신 깨어날 수 없었습니다.
향후 상당한 발전이 이루어지기 전까지, 현재 레니게이드 프로젝트가 어디까지 도달했는지 재미로만 한번 읽어보시는 것을 추천합니다.
국내 영상으로는 닥터케이님의 설치가이드 역시 매우 유용하게 사용했으나, 정확하게 FTS 패널인 모델임에도 윈도우 설치 전 터치 적용을 위한 devcfg 파티션 플래싱이 정상적으로 된 것인지 안타깝게도 알 수가 없었습니다.
역시나 몇번의 윈도우 재설치와 레지스트리 수정에도 터치패널은 동작하질 않는 것만 확인했습니다.
1. 레니게이드 프로젝트 둘러보기
역시나 모든 신박한 프로젝트가 진행되는 대륙의 프로젝트인 것으로 보입니다.
프로젝트의 주 타겟 칩셋은 철지난 스냅드래곤 845버전에 ARM 윈도우를 올리는 프로젝트지만, 기기 목록에 무려 서피스 듀오가 포함되어 있어 듀오 오너로써 가슴을 설레게 만들어주는 정말 고마운 프로젝트입니다.

깃북으로 만든 위 사이트에는 이미 설치가이드와 파일들이 모두 포함되어 있습니다.
좌측의 Windows 메뉴의 하위로 보면 설치 가이드(Installation Guide)라는 메뉴가 보이는데, 이쪽 메뉴로 들어오셔서 우측 본문의 파일들을 전부 다운로드 받아주셔야합니다.

문제는 모든 파일이 로그인이 필요한 바이두로 연결된다는 것입니다.
미리 만들어놓은 아이디가 있으니 한번 받아볼까 싶어 USB로 부팅가능한 윈도우 PE 파일의 비밀번호 1234를 넣고 다운로드를 시도해봤습니다.

위 PC 다운로드를 누르면 될 것 같지만 바이두 정책인지 회원가입 및 추가로 별도 프로그램 설치까지 요구하는군요.
따라서 먼저 소개드린 유튜브 영상의 상세보기 내용들의 링크 파일로 대체해서 다운로드를 진행했습니다.
2. 안드로이드에서 사전에 패널 정보 미리 확인

일단 플레이스토어에서 위 앱을 먼저 다운로드 받을 필요가 있습니다.
본인 기기에 정확하게 어떤 터치패널이 동작중인지 확인이 필요하기 때문입니다.

일단 문서상으로는 FTS 패널인 경우 윈도우에서 터치가 가능하다곤 하지만, 실제로 동작하진 않았었습니다.
어쩌면 제 순서나 방법이 잘못되었을까 싶어 여러번 순서도 바꿔보면서 진행했는데 쉽지 않군요.
순정에서 호환액정으로 변경한 것이 문제가 될까 싶기도 합니다.
앱을 실행해보시면, 위 사진처럼 터치패널의 종류가 우측에 표기됩니다.
3. 윈도우 11 ARM 버전 및 여러가지 필수 파일 다운로드

윈도우 이미지는 위 UUP dump 라는 사이트에서 최신 빌드를 간단하게 cmd를 통해 다운로드가 가능합니다.
ARM 윈도우의 경우 소비자 버전의 정보가 많이 없다보니 유튜브에서도 마찬가지로 위 사이트를 추천하고 있습니다.

마지막 베타 버전들도 추천하고 있던데 처음엔 그나마 안전한 최신 릴리즈 빌드의 ARM 64버전을 다운로드 받아 보았습니다.
그러나 결국 윈도우 11 설치를 위해 추후 Latest Beta Channel Build도 다운로드를 진행했습니다.

다음은 다운로드 파일의 언어를 선택하도록 하는군요.
(1) 당연히 한국어인 Korean 언어셋을 골라줍니다.
(2) Next 를 눌러 다운로드를 진행합니다.

다음은 이미지의 윈도우 버전을 선택하는데 저는 Pro 버전만 선택후 Next 를 눌러 진행했습니다.

많은 선택사항들이 나오지만 기본 값인 업데이트를 포함한 ISO 버전으로 그대로 두시고
아래의 Create download package 를 눌러주세요.

실제로 윈도우를 바로 다운로드 받는 것이 아니라 일종의 윈도우 다운로더에 가깝습니다.
잠시 기다리시면 압축파일이 다운로드 됩니다.

C드라이브 같은 곳에 적당한 폴더를 하나 만드셔서 압축을 풀어줍니다.
저는 C드라이브 android 폴더 밑에 POCO라는 폴더를 하나 만들었습니다.

폴더의 압축을 풀어주시면 아래에 uup_download_windows.cmd 파일이 보입니다.
더블 클릭으로 실행시켜주세요.

따로 인증받은 프로그램이 아니다 보니 윈도우 보호 경고가 나타날텐데 추가정보를 눌러 무시하시고 실행해줍니다.

좌측의 실행 버튼을 눌러 실행시킵니다.

먼저 윈도우11에서 다운로드를 진행했습니다.
cmd 창이 열리며 무언가 잔뜩 다운로드 받기 시작합니다.

잠시 기다리시면 위와 같은 화면의 파워쉘이 또 한번 실행되며 패키지를 풀기 시작합니다.

마지막으로 이미지를 압축하며 마무리됩니다.

제 경우 윈도우 11에서 생각없이 윈도우 10을 다운받는 바람에 추후 윈도우 10에서 윈도우 11버전을 다시 한번 다운로드 받아주었습니다.
다음은 각종 필수 파일들의 링크이니 모두 다운로드 받아주세요.
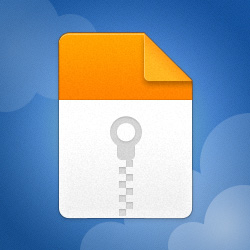
포코폰에서 윈도우로 부팅하기 위한 부팅용 UEFI 파일입니다.
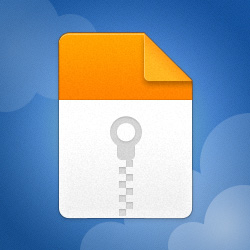
드라이버의 경우 포코폰에 맞는 드라이버 파일이 필요합니다.
참고로 포코폰의 코드네임은 beryllium 입니다.

드라이버의 경우 깃허브에서 직접 다운로드도 가능하지만, 위 파일의 경우 파워쉘을 통해 최신 빌드의 드라이버들을 다운로드 가능합니다.

마우스 우클릭후 파워쉘에서 실행을 클릭합니다.

파워쉘이 실행되고 드라이버 파일에 대한 경로가 나타납니다.
.\extract.ps1 beryllium위 명령어를 통해 포코폰용 드라이버를 다운로드 하려고 시도했습니다.

하지만 엉뚱한 에러가 나타나는데 이는 윈도우 파워쉘의 권한 설정과 관련이 있습니다.

Set-ExecutionPolicy Unrestricted위 명령어를 통해 윈도우의 스크립트 실행 정책을 변경해줍니다.

.\extract.ps1 beryllium마찬가지로 다시 한번 위 명령어를 통해 드라이버를 다운로드해줍니다.

정상적으로 진행되었다면 드라이버 폴더 안에 output이라는 폴더가 새로 생겼을겁니다.
폴더 내용을 한번 둘러보도록 하겠습니다.

다양한 윈도우 드라이버들이 다운로드 되어있군요.
위 파일중 FocalTechTouch 폴더가 애증의 터치 드라이버입니다.
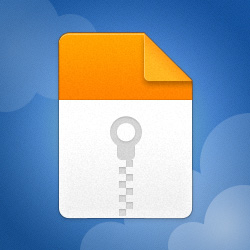
윈도우 설치를 위해 부팅가능한 포터블 버전의 윈도우 PE가 필요합니다.
위 파일을 다운로드 해줍니다.
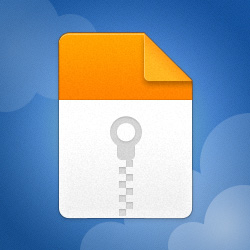
윈도우 PE 상에서 실행할 DISM입니다.
윈도우 설치를 돕는 유틸리티로 보시면 되겠습니다.
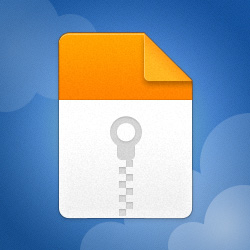
리눅스 사용자라면 잘 아실만한 파티션 수정용 Parted 입니다.
단독 실행 가능한 파일로 포코폰을 ADB로 연결해서 내부에서 실행이 가능합니다.
그리고 adb 명령어 파일이 필요한데 본문에서도 설명하겠지만, 위 파일을 참고하시길 바랍니다.
윈도우 PE 부팅 후 포코에서 사용하게 될 커맨드 파일 역시 필요합니다.

위처럼 필요한 파일들이 모두 준비되었다면 다음은 설치를 위한 파일들을 준비해보도록 하겠습니다.
4. 안드로이드 SDK를 이용한 ADB (Android Debug Bridge) 설치

포코폰과 통신하기 위한 Android Debug Bridge 통칭 ADB는 위 사이트에서 다운로드가 가능합니다.
모든 작업이 PC와 포코폰의 ADB 연결을 이용하기 때문에 반드시 설치가 필요합니다.

링크로 들어가셔서 위 사진의 윈도우용 SDK 플랫폼 도구를 다운로드해주세요.

아래의 윈도우 용 SDK를 다운로드하도록 하겠습니다.
물론 이론상 맥으로도 가능하지만, 추천은 못하겠습니다.

다운로드하신 폴더의 압축을 풀어줍니다.

내부에는 platform-tools라는 내부 폴더가 보이실 텐데 이를 사용하기 편하도록 C:\android 라는 임의의 경로로 폴더를 옮겨주도록 하겠습니다.

위 사진의 경우 같은 경로에 WSA를 설치했기에 다른 폴더들이 많지만 여러분은 무시하셔도 됩니다.
폴더를 붙여넣어 주셨다면 필요시 위 C드라이브 경로를 통해 편히 사용이 가능해집니다.
그러나 이렇게 단순히 복사만 해주면 cmd에서 반드시 위경로로 cd 명령어를 통해 진입해야만 동작합니다.
이는 굉장히 불편한 방법이기에 반드시 환경변수로 추가해주시는 편이 유리합니다.

내 PC에 오른쪽 마우스 클릭을 통해 속성으로 진입합니다.

시스템 항목의 고급 시스템 설정으로 이동해주세요.
화면은 윈도우 11의 예제이지만, 윈도우 10의 경우도 동일한 이름의 고급 시스템 설정이 존재하니 호환된다고 보시면 되겠습니다.

시스템 속성 팝업이 나타나면 아래쪽의 (1) 환경 변수를 클릭해주세요.
우측의 사용자 변수 중 (2) Path 항목을 선택하고 더블클릭해줍니다.

우측의 새로 만들기를 누르셔서 C드라이브에 미리 옮겨두었던 ADB 폴더의 경로를 입력하고 확인을 눌러줍니다.
이렇게 설정하시고 cmd를 다시 실행한다면, adb 명령어를 경로 관계 없이 사용 가능합니다.

윈도우의 검색창인 돋보기 모양 아이콘을 눌러 cmd를 검색해주시고 오른쪽 클릭후 관리자 권한으로 실행해주세요.

명령프롬프트가 관리자 권한으로 실행되지만 딱히 달라보이는 것은 없습니다.

cd C:\android\platform-tools환경 변수를 설정하고 싶지 않은 경우라면 위와 같은 명령어를 입력하고 안드로이드 SDK가 설치된 폴더로 직접 이동합니다.
소문자 adb 라는 명령어를 통해 스마트폰과 통신이 가능한 상태가 되었습니다.
그럼 다음은 포코폰에 커스텀 리커버리인 TWRP를 최신버전으로 실행하도록 하겠습니다.
4. 포코 F1용 커스텀 리커버리 TWRP 와 안드로이드 ADB 드라이버 설치
마음껏 포코폰의 롬질이 가능하게 만들어주는 용도로 주로 사용하는 이른바 커스텀 리커버리인 TWRP의 최신버전은 위사이트에서 다운로드가 가능합니다.

위 링크의 화면 중간 쯤 Download Links 밑에 Primary (Americas)를 눌러 다운로드해줍니다.

현재 포스팅 시점 기준으로 TWRP의 최신 버전은 3.6.1 버전입니다.

위 큰 글씨의 링크를 눌러 다운로드 해줍니다.

저는 사용하기 편리하도록 poco_twrp라는 임의의 폴더를 하나 C:\android 경로에 새로 만들도록 하겠습니다.

다운로드 받은 twrp 파일을 새로 만들어준 C드라이브 폴더 안으로 옮겨줍니다.

다음은 포코폰과 PC가 통신이 가능하도록 USB 드라이버도 설치하도록 하겠습니다.
위 링크에서 다운로드가 가능합니다.

하단의 Get Driver를 눌러서 다운로가 가능합니다.

다운로드한 샤오미의 안드로이드 ADB 드라이버 파일의 압축을 풀어줍니다.

어째선지 깔끔하게 설치가 되지 않아 직접 장치관리자에서 설치를 진행했습니다.
윈도우 시작버튼에 마우스 우클릭 후 장치관리자로 이동해서 직접 다운로드 받은 드라이버를 설치해주도록 하겠습니다.

POCO F1으로 연결된 포코폰의 마우스 우클릭으로 윈도우 드라이버를 확인 해보도록 하겠습니다.

드라이버 자동 검색으로는 정상설치가 되지 않으니 내 컴퓨터에서 드라이버 찾아보기를 눌러 방금 다운로드 받은 드라이버를 직접 설치하도록 하겠습니다.

(1) 찾아보기를 눌러 검색창을 열어줍니다.
(2) 여러분이 다운로드 받은 경로의 드라이버 폴더를 지정하고 (3)확인을 눌러줍니다.
(4) 다음을 눌러 설치를 진행합니다.

위와 같은 Google Driver 안내창이 나타나면 설치를 눌러주세요.

포코폰의 윈도우 드라이버 업데이트가 완료되었다고 나타납니다.

다음은 볼륨 하 버튼과 전원버튼을 동시에 눌러 복구모드인 fastboot 모드로 부팅해보겠습니다.

인민토끼라고 불리는 토깽이가 나타나며 FASTBOOT 이라고 표시되면 정상적으로 진입하신겁니다.
이후 PC와 포코폰을 USB 케이블로 연결해줍니다.

fastboot devices
cmd에서 fastboot devices 명령어를 실행하면 현재 PC와 연결된 ADB 기기 목록을 조회 가능합니다.
저처럼 정상적으로 연결되지 않고 아무런 내용도 나오지 않는 경우가 있을듯 합니다.

위 사진처럼 정상적인 연결 상태라면 fastboot 디바이스의 목록이 나타나야합니다.
이는 드라이버가 정상적으로 설치되지 않은 것으로 보고 다시 한번 장치관리자에서 체크가 필요합니다.

시작 버튼에 마우스 우클릭을 하셔서 장치관리자로 진입해보면 기타 장치로 Android 라고 느낌표와 함께 표시되며 연결이 요상한 기기가 보입니다.
연식이 꽤 되었음에도 윈도우의 드라이버 자동 검색으로는 해결이 되지 않았습니다.
따라서 USB 드라이버 설치때와 마찬가지로 직접 수동으로 드라이버를 잡아주겠습니다.

먼저 느낌표가 떠있는 기기에 마우스 오른쪽 클릭 후 드라이버 업데이트를 눌러줍니다.

최초 드라이버 설치 때와 마찬가지로 아래의 내 컴퓨터에서 드라이버 찾아보기를 눌러주세요.

이번엔 우측의 찾아보기 를 통해 설치하는 것이 아닙니다.
하단의 컴퓨터의 사용 가능한 드라이버 목록에서 직접 선택 을 눌러줍니다.

미리 설치해둔 드라이버가 있으니 단순히 Android ADB Interface를 선택하고 다음을 눌러줍니다.

경고창이 나타날텐데 무시하고 예(Y)를 눌러줍니다.

드라이버가 어떤것인지 제대로 알려준 셈이니 완료 메세지가 나타나면 닫기를 눌러 팝업을 닫아줍니다.

장치 관리자가 자동으로 새로 고침되며 위처럼 안드로이드 ADB 인터페이스로 연결된 기기라 나타나면 성공입니다.

fastboot devices
다시 한번 fastboot 명령어를 통해 조회해보시면 정상적으로 목록에 기기가 나타날겁니다.
5. 포코 F1용 커스텀 리커버리 TWRP로 부팅 후 모뎀과 EFS 백업

fastboot flash boot C:\android\poco_twrp\twrp-3.6.1_9-0-beryllium.img연결에 문제가 없으니 본격적으로 ADB를 통해 TWRP를 전송해서 설치하고 실행하도록 하겠습니다.
위 명령어를 통해 TWRP를 플래싱하고 부팅시 바라보도록 만들 수 있습니다.
명령어 실행 후 1.6초만에 설치가 완료됩니다.

fastboot reboot다음은 TWRP로 부팅하기 위해 reboot 명령어를 실행해줍니다.
자동으로 기기가 재부팅되며 TWRP로 부팅이 진행될겁니다.

위와 같은 화면이 나타날텐데 파일 수정 권한을 요구하니 아래쪽 슬라이드를 우측으로 밀어서 허용 해주세요.

경고 메세지를 지나 위 사진과 같은 TWRP의 첫화면이 나타나면 정상적으로 부팅된 것입니다.

레니게이드 가이드에서는 윈도우 설치시 모든 데이터가 날아가기 때문에, 다시 안드로이드로 돌아오고자 할때 필요한 모뎀과 EFS 정보를 반드시 백업하라 권장하고 있습니다.

따로 데이터를 추출하기 편하도록 SD카드를 넣고 위 모뎀과 EFS 를 선택하고 백업하도록 하겠습니다.

모뎀 및 EFS를 백업하면 SD카드에 TWRP라는 폴더가 생성되며 백업파일이 저장됩니다.

안드로이드 사용시 반드시 필요한 정보이니 절대 잃어버리지 않도록 여러군데에 복사해서 보관해두시길 바랍니다.
백업된 파일을 구글 드라이브 같은 안전한 클라우드 등에 올려 두시는 것을 추천합니다.
6. ADB 연결 후 Parted를 이용한 파티션 초기화 작업 (포맷)

미리 다운로드 받았던 parted 파일도 C드라이브에 위치해둔 ADB 폴더에 넣어줍니다.

adb devicesADB 명령어는 fastboot 모드에서는 사용할 수 없기 때문에 TWRP상에서 진행하게됩니다.
TWRP로 부팅된 상태에서 다시 한번 ADB 명령어로 디바이스 목록 체크합니다.
리커버리 항목인 7f0deacb (각자 기기마다 다를겁니다.) 본인 기기의 문자를 복사해주세요.

adb push C:\android\platform-tools\parted /sdcard/ADB 를 통해 SD카드라는 폴더로 parted 파일을 전송합니다.
이때 반드시 SD카드가 설치되어 있지 않아도 위 경로 사용이 가능합니다.

adb shellADB로 연결되어 있는 상태에서 파일 복사와 권한 처리 등의 좀 더 세부적인 명령어 셋을 사용가능한 adb shell 을 실행하도록 하겠습니다.

cp /sdcard/parted /sbin/ && chmod 755 /sbin/partedadb shell 에서 위 명령어를 통해 parted 파일을 포코폰의 임시적인 경로로 복사가 가능합니다.
추가적으로 chmod를 통해 파일 실행 권한까지 한번에 바꿔주는 명령어입니다.

umount /data && umount /sdcard파티션 작업을 진행할 것이니 umount 명령어로 data 및 SD카드를 언마운트 해줍니다.

parted /dev/block/sdaparted 명령어를 통해 메인 드라이브 경로인 /dev/block/sda 를 입력해 실행해줍니다.

p다음은 현재 파티션 정보를 보기 위해 p 를 입력해줍니다.
위처럼 포코폰이 일반적인 안드로이드 상태라면 총 21개나 되는 파티션들이 보일겁니다.

rm <모든파티션번호반복입력>총 21번까지 파티션이 존재하니 하나씩 수동으로 반복해서 삭제하도록 하겠습니다.

Warning: Partition /dev/block/sda20 is being used. Are you sure you want to continue?
Yes/No? y중간 중간 경고 위 메세지처럼 현재 사용 중이라거나 무시하겠느냐는 메세지가 나타나는데
ignore 메세지의 경우 i 위와같은 Yes/No의 경우 y를 입력해줍니다.

p존재하는 파티션을 모두 지웠다면 마지막으로 p를 입력하면 위 사진처럼 아무것도 나타나지 않고,
모든 파티션이 삭제된 것으로 확인이 되실겁니다.

TWRP의 메인화면에서 Reboot을 터치해서 재부팅을 진행하겠습니다.

몇가지 선택옵션이 나타나는데 위 Bootloader(부트로더)를 실행해주시면 자동으로 재부팅됩니다.
7. ADB 연결 후 Parted를 이용한 윈도우용 파티션 생성 작업

fastboot flash boot C:\android\poco_twrp\twrp-3.6.1_9-0-beryllium.img
fastboot reboot재부팅 후 fastboot 화면이 나타나면 위 명령어를 통해 다시 한번 TWRP로 부팅해줍니다.

adb push C:\android\platform-tools\parted /sdcard/
adb shell
cp /sdcard/parted /sbin/ && chmod 755 /sbin/parted
parted /dev/block/sdaparted 를 실행하기 위해 동일한 명령어를 다시 한번 입력하도록 하겠습니다.
cp를 이용한 카피 명령어로 매번 위 작업을 재부팅마다 반복해야 하더군요.

#make neccesary partitions (256GB model)
mkpart esp fat32 6559MB 7000MB
mkpart win ntfs 7000MB 220GB
mkpart pe fat32 220GB 221GB
mkpart userdata ext4 221GB 253GB
#make neccesary partitions (128GB model)
mkpart esp fat32 6559MB 7000MB
mkpart win ntfs 7000MB 120GB
mkpart pe fat32 120GB 121GB
mkpart userdata ext4 121GB 127GB
#make neccesary partitions (64GB model)
mkpart esp fat32 6559MB 7000MB
mkpart win ntfs 7000MB 58GB
mkpart pe fat32 58GB 59GB
mkpart userdata ext4 59GB 63GB본인의 기기의 용량에 맞게 명령어를 입력합니다.
제 포코폰은 64기가 모델이기에 가장 아래 명령어를 사용하려고 시도했습니다.
그러나 명령어를 실행하면 문제가 발생하는데 아무래도 위 명령어의 용량에 비해 제 기기의 emmc 실제 용량이 너무 부족한듯합니다.

# 수정버전 (64GB model)
mkpart esp fat32 6559MB 7000MB
mkpart win ntfs 7000MB 55GB
mkpart pe fat32 55GB 56GB
mkpart userdata ext4 56GB 59GB테스트로 조금씩 용량을 내려 보았는데, 제 기기의 경우 59 GB 까진 mkpart 명령어가 성공했기 때문에 위처럼 용량을 줄여서 수정했습니다.

set 1 esp on파티션 생성이 완료되면 위 명령어를 입력해줍니다.

quit마지막으로 quit를 입력하고 parted 를 빠져 나가줍니다.

다시 한번 TWRP의 메인화면에서 Reboot을 터치해서 재부팅을 진행하겠습니다.

위 Bootloader(부트로더)를 실행해주시면 자동으로 재부팅됩니다.
fastboot flash boot C:\android\poco_twrp\twrp-3.6.1_9-0-beryllium.img
fastboot reboot recovery
adb shell다시 한번 재부팅이 된다면 위 명령어를 이용해서 fastboot -> TWRP -> adb shell로 진입해줍니다.

mkfs.fat -F32 -s1 /dev/block/by-name/pe
mkfs.fat -F32 -s1 /dev/block/by-name/esp
mkfs.ntfs -f /dev/block/by-name/win
mke2fs -t ext4 /dev/block/by-name/userdataadb shell에서 위 파티션 포맷 명령어를 실행해줍니다.
이는 포코폰에서 윈도우 PE 구동을 위한 4개의 파티션으로 일단 자리 생성했다고 보시면 맞습니다.

mount /dev/block/by-name/pe /mnt필요한 파티션들은 생성해두었으니 다음은 pe 파티션을 /mnt 경로에 마운트 해주셔야합니다.
위 작업을 통해 adb에서 파일을 포코폰 쪽의 파티션으로 cp(복사)가 가능해집니다.
8. ADB 연결 후 윈도우 PE 파일 전송

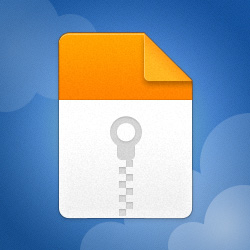
포스트 초반에 필수파일로 다운로드 받았던 윈도우 PE 파일의 전송이 필요합니다.
압축을 풀고 cmd 를 이용해 압축이 풀린 해당 폴더로 이동해줍니다.

adb -s 7f0deacb push boot /mnt
adb -s 7f0deacb push efi /mnt #실패시 파일 읽기전용 해제
adb -s 7f0deacb push sources /mnt
adb -s 7f0deacb push bootmgr.efi /mntTWRP 상태의 포코폰을 PC에 연결한 채로 adb 명령어를 이용해 파일을 전송하도록 하겠습니다.
하나씩 실행 해주시면 포코폰의 pe 파티션으로 파일이 복사됩니다.

파일 전송이 모두 끝나시면 다시 한번 TWRP의 메인화면에서 Reboot을 터치해서 재부팅을 진행하겠습니다.

위 Bootloader(부트로더)를 실행해주시면 자동으로 재부팅됩니다.
9. 포코폰에 UEFIimage 이미지를 이용한 윈도우 PE로 부팅

fastboot flash boot C:\android\POCO\UEFIImages\boot-beryllium.img이번엔 TWRP가 아닌 UEFIimage 폴더에 있는 포코폰 코드명 beryllium을 찾아서 플래싱해줍니다.
물론 boot-beryllium.img 파일의 경로는 본인의 경로로 설정해주세요.

fastboot rebootUEFIimage 플래싱이 완료되었다면, 위 명령어를 통해 다시 한번 기기를 다시 재부팅해줍니다.

이번엔 fastboot 기본 화면이 아닌 boot-beryllium.img로 설치한 boot 파티션으로 부팅됩니다.

드디어 포코폰에서 기대했던 윈도우스러운 화면의 윈도우 PE가 실행되었습니다.
그러나 윈도우 PE는 사실 아직까지 임시 윈도우나 다름 없기 때문에 이제부턴 직접 다운로드 받아 놓았던 ARM 윈도우 이미지를 설치해야합니다.

중문으로 실행되는 윈도우 PE로의 구동이 완료되었습니다.
다음은 탐색기를 열어 USB 메모리등으로 드라이버와 윈도우를 설치해주는 과정이 필요합니다.
어째선지 SD카드 슬롯에 SD카드를 장착하는 것으로는 정상적으로 지원하지 읺았습니다.
10. DSIM을 이용, USB 허브를 연결하고 윈도우 10/11 이미지와 드라이버 설치

미리 다운받은 파일중 ARM 윈도우를 직접 설치할 수 있는 DSIM과 드라이버 output 폴더를 c타입 허브 등으로 연결해주셔야합니다.

다음은 위처럼 윈도우 드라이버, 해외 유튜버가 공개한 커맨드 파일, DSIM과 드라이버 output 폴더를 넣고 허브를 통해 포코와 연결했습니다.

diskpart
select disk 0
list part
select part 21
assign letter=Y
exit초반에 준비해 두었던 위 명령어 파일의 내용으로 열려있는 cmd 창에서 드라이브를 포맷해줍니다.
아예 편의상 파일로 다운받으셔서 USB에 넣어두시는 것을 추천합니다.
순서대로 하나씩 실행해줍니다.

먼저 좌측 상단에 File 메뉴의 Apply Image 메뉴를 통해 윈도우 이미지를 선택해주세요.
참고로 저는 드라이버 환경이 좀더 좋을까 싶어 윈도우 10과 윈도우 11모두 한번씩 진행해보았습니다만 큰 차이가 없었습니다.

타겟 이미지를 선택하라고 나오는데 Browse를 눌러 윈도우 ARM 이미지를 선택해줍니다.

먼저 윈도우 10 ARM 이미지를 선택해봤습니다.

위 이미지를 넣으면 OK를 눌러주세요.
바로 아랫줄을 보시면 Please enter installation Path를 선택하라고 나와있습니다.
마찬가지로 Browse를 눌러 C드라이브를 선택해주도록 하겠습니다.

좌측 트리메뉴를 이용해 C드라이브를 선택해주세요.

위 사진처럼 이미지 경로와 설치경로 C드라이브를 설정하면 윈도우 설치준비는 모두 끝났습니다.
OK를 눌러주세요.

UEFI 부팅 문구가 나오는데 마찬가지로 OK를 눌러주세요.

잠시 설치가 진행됩니다.

C드라이브에 윈도우가 모두 설치되었습니다.
확인 버튼을 눌러 닫아줍니다.

다음은 Open Session 문구를 눌러 윈도우 드라이버를 설치하도록 하겠습니다.

위와 같이 드라이버를 설치하는 화면이 나타나는데 우측 하단의 열기 버튼을 눌러 드라이버 폴더인 output 경로를 지정해줍니다.
우측 하단의 Add 버튼을 눌러 드라이버 경로를 지정해줍니다.

드라이버 폴더인 USB 내 output 경로를 선택하고 확인을 눌러줍니다.

드라이버들이 주르륵 나타나며 설치가 완료됩니다.
확인 버튼을 눌러 닫아주시면 되겠습니다.

체크박스이길래 눌러보았지만 의미는 없습니다. :)
bcdedit /store Y:\efi\microsoft\boot\bcd /set {Default} testsigning on
bcdedit /store Y:\efi\microsoft\boot\bcd /set {Default} nointegritychecks on
shutdown -s -t 0마지막으로 cmd에 위 명령어를 통해 재기동을 시켜줍니다.
11. 윈도우 초기 설정과 테스트

꽤 오랜시간 기다려주시면 위처럼 윈도우 초기 설정 화면이 나타납니다.

멋진 윈도우 10 화면이지만 역시나 터치는 되질 않았습니다.

꽤나 시간이 틀어져있기 때문에 시계를 한번 맞춰주도록 하겠습니다.

화면을 가로로 돌리고 배율을 올려주면 상당히 사용해볼만해 보이지만, 마우스 키보드가 필수인데다가 기본적으로 노치로 인해 가려진 영역과 함께, C타입으로 hdmi out이 안되니 계륵이라 할 수 있습니다.

윈도우 인사이더 가입을 이용해 윈도우 11로 전환이 가능할거라 생각했는데 오산이었습니다.

마소 계정을 추가해주시고~

인사이더에 가입한 아이디로 진행해봤지만 윈도우 11로의 업데이트는 불가능했습니다.
TPM이 없기 때문에 윈도우 11을 설치하려면 반드시 애초에 윈도우 11로 설치를 해야만 했군요.

에라이 꺼버리겠습니다.

지옥과도 같은 모든 과정을 다시 진행하면서 윈도우 11을 설치해보았습니다.

깔끔한 윈도우 11 초기설정 화면이 나타납니다.

터치 기기에 좀 더 최적화된 윈도우 11이지만, 부팅 직후에는 터치가 동작하질 않았습니다.

USB 허브를 이용해 키보드를 연결해주도록 하겠습니다.

여기서부터는 일반적인 PC의 윈도우 설정과 동일합니다.

와이파이 연결이나 기본적인 동작에는 문제가 없습니다만, 아마도 LTE같은 경우는 통신사에 IMEI를 등록해야만 할것입니다.

설치직후 와이파이를 연결하면 윈도우 업데이트 역시 진행됩니다.

라이센스 계약 동의 등 일반적인 윈도우 초기설정을 진행하면서 넘어가주세요.

설정이 모두 완료되면 윈도우로 부팅이 시작됩니다.

왠지 모르게 귀여운 윈도우 11기기가 완성되었습니다.

마찬가지로 윈도우 11 설정을 완료하고 영상 설명대로 레지스트리를 실행하고 재기동 해 보아도, 드라이버를 강제 설치해 보아도 화면 터치는 동작하질 않았습니다.

스팀 등의 플랫폼은 무리없이 구동되지만 64기가 emmc 모델이다 보니 설치를 시도해 볼수조차 없었습니다 :(
의외로 드라이버 역시 SD 카드 확장이 적용되질 않아 꽤나 답답합니다.

수상하게도 최근 GPD WIN3를 통해 간간히 즐기고 있는 몬스터 헌터의 경우 왠지 설치는 될 것처럼 보이지만 실제로 설치를 진행한다면 동작하지 않을 것으로 예상됩니다.

지인의 부탁으로 오래된 온라인 게임인 거상의 플레이 시도를 해보았는데요.
안타깝게도 이쪽은 보안 프로그램의 호환성 이슈로 결국 구동에는 실패하고 말았습니다.

작업관리자를 보면 딱히 큰 작업을 하는 것은 없어 보이고 윈도우 조작도 빠릿하고 마치 가볍게 돌리고 있는 것처럼 보입니다.

성능을 보면 스냅드래곤 845의 빅리틀 코어가 모두 표현되고 있는지 정확하게는 모르겠으나
일단 논리코어는 8코어로 표현되고 클럭도 1.8이나 되니 왠만한 아톰 내지는 철지난 셀러론 기기들과는 일반적인 작업에 한한다면, 비벼볼 수 있을 것처럼 보이는군요.
다만 아드레노 630 같은 그래픽 코어의 경우 Open GL 지원이 시원찮은지 유튜브에 나온것처럼 유로트럭을 구동하는 등의 게임 구동이 실제로 가능한지 상당히 궁금한데 결국 용량 덕분에 테스트는 어려웠습니다.
대신 하단에 동일 칩셋인 오딘의 게임 구동 영상을 첨부할테니 참고해 보시기 바랍니다.
당연하게도 기본 마이크로소프트 솔리테어같은 게임은 우습게 돌리긴 하더군요.

배터리도 생각보다 잘 버텨줄듯 하지만 발열이 상당해서, 실사용으로 사용하기에는 쿨러가 없는이상 곤란할듯 한데,
요즘 핫한 Ayn Odin 같은 안드로이드 핸드헬드 기기라면 자체적으로 액티브 쿨링이 될테니 기가막힌 호환성만 좀 더 갖추어 진다면 꽤 대단한 파급력이 있지 않을까 싶군요.

총평하자면, 재미로 돌려보고 와 돌아가는구나 까지는 진행해볼만 합니다.
다만 여러 의견들이 공통적으로 실사용으로는 부족한 점이 너무나 많다. 이기 때문에 굳이 설치를 시도하지 않으시는 것을 추천 드리겠습니다.

오히려 이번 테스트를 통해 스냅드래곤 845를 탑재한 Ayn Odin Pro 모델에 깊은!? 관심이 생겨버려서 큰일입니다.
오딘에 대한 윈도우 11 ARM 게임 구동 성능은 위 유튜버가 자세히 소개하고 있습니다.
미믹스나 원플러스 6T의 경우 터치지원이 좀 더 원활하지만 팬이 없으니 발열도 문제일테고 터치가 된다한들 그렇다고 해서 드라마틱한 변화가 있을것이라 보기엔 어렵겠습니다.

아직까지는 걸음마나 다름없는 프로젝트이고 시기상조이기 때문에 너무 큰 관심을 두지 않는 것이 좋습니다.
최근 유튜버들에게 속아 중고나라에 매물을 급히 구하는 글들이 보이는데, 그 돈을 아끼시는 것을 추천드립니다.
11. 나 다시 돌아갈래 안드로이드

아무런 생각 없이 삭제했던 초기 파티션 21개를 기억하실겁니다.
저는 모든 파티션을 날려버렸기 때문에 거꾸로 모든 파티션을 만들어줘야 할것입니다.
다행히도 파티션 백업 없이 진행했으나 128기가용 스크립트를 구했기에 공유해봅니다.
(parted) mkpart switch 6s 9s
(parted) mkpart ssd 10s 17s
(parted) mkpart bk01 18s 127s
(parted) mkpart bk02 128s 191s
(parted) mkpart bk03 192s 255s
(parted) mkpart keystore 256s 383s
(parted) mkpart frp 384s 511s
(parted) mkpart bk04 512s 1023s
(parted) mkpart misc 1024s 2047s
(parted) mkpart logfs 2048s 4095s
(parted) mkpart oops 4096s 8191s
(parted) mkpart devinfo 8192s 12287s
(parted) mkpart bk05 12288s 16383s
(parted) mkpart persist ext4 16384s 32767s
(parted) mkpart persistbak ext4 32768s 49151s
(parted) mkpart logdump 49152s 65535s
(parted) mkpart minidump 65536s 98303s
(parted) mkpart cust ext2 98304s 311295s
(parted) mkpart recovery 311296s 327679s
(parted) mkpart cache ext4 327680s 393215s
(parted) mkpart userdata ext4 1611MB 59GB #이는 64G기준으로 본인의 용량에 맞게 조절합니다.윈도우 설치를 위해 파티션을 지울때처럼 포코폰으로 parted를 전달하시고 실행합니다.
위와 같은 명령어를 통해 파티션을 직접 21개만큼 생성하도록 하겠습니다.
주의하실 점은 단순히 생성까지만 하시고 복구는 샤오미 mi flash 툴을 돌리는 것이 편리합니다.

일단 샤오미 커스텀 롬들은 기본적으로 MIUI 기반을 상정하고 만든것이라 파티션만 존재하는 채로는 설치가 애매한 부분이 있습니다.
기본롬인 MIUI로 먼저 설치를 진행해보도록 하겠습니다.

아직까지 MIUI 버전은 12로 구형기기임에도 안드로이드 10기반의 꽤 높은 버전까지 순정으로 지원하는게 신기하군요.

일단 MIUI 12로 부팅하고 정상동작하는 것 까지 확인했으니 다시 TWRP로 원하는 커스텀 롬으로 이사하시면 되겠습니다.
그리고 모뎀정보가 초기화 되어서 LTE가 터지지 않을겁니다.


XDA 커뮤니티의 포코폰용 최신 안드로이드 12버전을 기반으로 하는 프로젝트 엘릭서라는 롬을 설치했습니다.
모바일 게임을 하지는 않지만 기기가 최신 버전인 것이 언제나 유리하겠습니다.

결국 다시 안드로이드로 돌아온 포코 F1 입니다.
여러가지 재미있는 프로젝트들이 꾸준히 나오는 가운데 스냅드래곤 845쪽의 호환성 개선은 계속 이루어 질테니 앞으로도 프로젝트 레니게이드는 관심을 가지고 두고볼만한 프로젝트인 것 같습니다.
비록 윈도우 기기로의 매리트는 찾질 못했지만, 이 오래된 기기에 재미있는 시도들이 계속되는 것은 언제나 환영입니다.
집에서 놀고있는 서피스 듀오 1의 윈도우 프로젝트도 함께 진행되고 있기에 듀오의 지원여부도 앞으로 몹시 기대가 되는 상황입니다.
2022.06.01 추가 테스트 사항

레니게이드 프로젝트에 포코폰 터치 동작을 위한 파티션 flash 작업시 기존에는 devcfg_a 파티션에 플래싱하고 있었으며 플래싱 이후에도 터치는 동작하지 않았었습니다.
최근 devcfg_ab 에 flash 하라는 내용이 추가되었길래 두근두근한 마음으로 부랴부랴 안드로이드를 밀고 다시 윈도우로 올려보았습니다.
그러나 아무리 레지를 실행시켜보고 윈도우 전에 플래싱 해보고 윈도우 설치후 플래싱 해보아도 역시나 마찬가지로 터치는 동작하질 않았습니다.
이정도면 호환패널이 정말 문제일까 라는 생각마저 드는데, 드라이버가 같다면 동일하게 동작해주었으면 하는데 이상하군요.
당분간 윈도우로 좀 두고 볼 생각인데 추가적인 후기가 있다면 내용에 추가하도록 하겠습니다.
도움이 되시길 바랍니다.
감사합니다.










