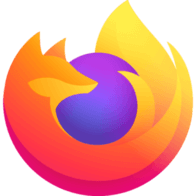파이어폭스는 넷스케이프 시절부터 역사가 깊은 브라우저인 만큼 다양한 플랫폼을 지원합니다.
비주류이긴 하지만 ayn 오딘 프로, 마찬가지로 퀄컴 계열 칩셋을 장착하고 ARM 윈도우로 구동되는 갤럭시북 및 서피스 X등의 기기에서 편리하게 사용이 가능합니다.
ARM 네이티브로 설치 및 구동하는 경우 X86 에뮬레이션 구동 과정이 없는 네이티브이기 때문에 좀 더 나은 성능을 보여주게 됩니다.
따라서 간단하게 ARM 파이어 폭스의 설치 방법에 대해서만 다루어 보겠습니다.
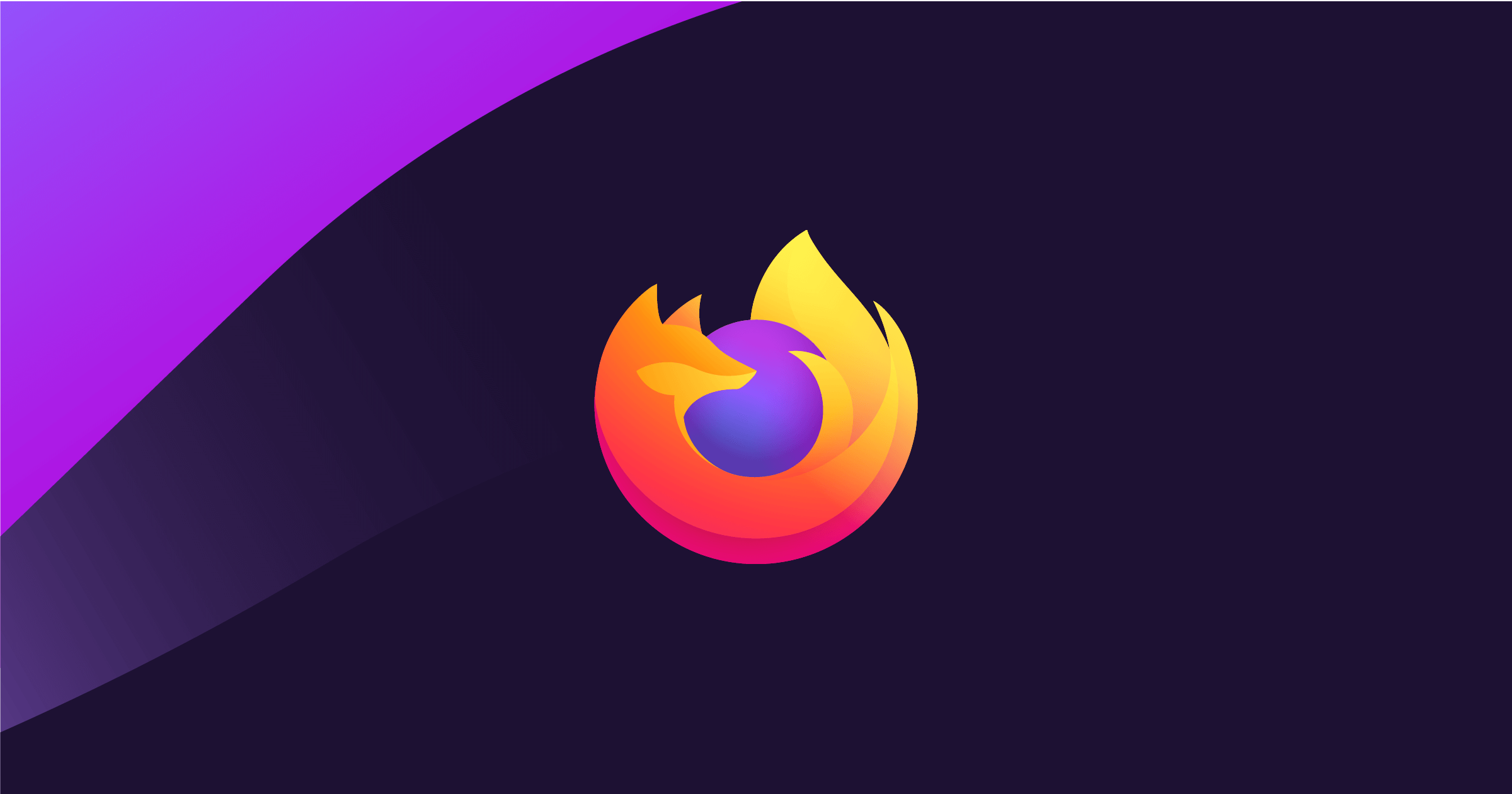
운영체제별 상세 다운로드는 위 링크를 통해 다운로드가 가능합니다.
먼저 설치 파일을 다운로드 받고 실행해줍니다.

파이어폭스 설치 파일을 실행하면 위 사진과 같은 설치 마법사가 실행됩니다.

기본 설정으로 두고 설치하도록 하겠습니다.
다음 버튼을 눌러줍니다.

설치 경로 역시 기본 경로를 이용하도록 하겠습니다.
설치 버튼을 눌러줍니다.

ARM 네이티브이기 때문에 당연히 Program Files(Arm)에 설치될 것으로 예상했는데 딱히 분리되어 설치되진 않아서 의외였습니다.
언어처럼 설치 파일이 멀티도 아니고 어떻게 인식하는건지 궁금해지는군요.

잠시 기다려주시면 설치가 모두 완료됩니다.

설치가 모두 완료 되었습니다.
특별한 것은 없는 설치 과정입니다.

파이어폭스 실행시 다른 브라우저들처럼 기본 브라우저 설정하기를 호소하는 모습입니다.

엣지나 크롬등에서 사용하시던 기존 북마크를 가지고 올 수 있습니다.

노트북이나 휴대폰에서 QR코드를 이용해 모바일 버전의 설치도 가능합니다.
북마크나 페이지 연동이 잘되는 편이라 주력으로 사용해도 문제가 없습니다.

이렇게 간단한 소개가 모두 끝나면 브라우저 사용이 가능해집니다.

일단 브라우저가 시작되면 동기화 및 기존 바로가기 등이 반드시 필요하기 때문에 로그인은 필수입니다.

우측 상단의 메뉴 버튼을 눌러 로그인을 진행하겠습니다.

새로운 파이어 폭스 계정을 만들거나 또는 인증을 진행합니다.

기존 사용자의 경우 메일 인증만으로 동기화 데이터를 가져올 수 있습니다.

그리고 기본적으로 최근 다른 브라우저에 저장된 사용자 명이나 암호를 끌어오는 독특한 기능이 있습니다.
ARM 윈도우에서는 크롬 UI가 조금씩 깨져서 정말 마음에 안드는데 파이어폭스의 경우는 전혀 문제가 없었습니다.

이번엔 가져오기 마법사를 통해 기존 크롬 브라우저의 데이터를 끌어오도록 하겠습니다.

최초 연동 후 실시간으로 지속적으로 가져오는 기능은 아닐 것이라 1회성 Import 수준의 기능으로 이해하시는 것이 편합니다.

타 브라우저의 데이터를 가져오고 있습니다.

데이터 연동이 완료되어 브라우저 북마크들이 모두 연동되었습니다.
이대로 이제 사용만 하면 되는 상태였으나..

참고로 제 경우 ayn 오딘 프로에 위 ARM 버전 설치 후 갑자기 원인 모를 블루 스크린에 시달리게 되어서 결국 삭제하게 되었습니다.
실사용으로 오딘에서 사용하기 좋을 것이라 생각했는데, 파이어폭스 삭제 이후 씻은 듯이 나았으니 무언가 오딘에 설치한 윈도우 호환성에 문제가 있다고 추측해 볼 수 있겠습니다.
아마도 타 기기들에선 별다른 문제가 없을테니 포스팅은 아쉽지만 이렇게 마무리하도록 하겠습니다.