목차
이번 닌텐도의 Yuzu 제제에 따라 여러 국내 외를 막론하고 DMCA를 맞은 다양한 레포들이 깃허브에서 정리가 되었습니다.
안드로이드의 Drastic 의 무료화는 물론 지난해엔 돌핀이 공식적으로 제거 되는 등 현세대기는 물론 구세대 닌텐도 기기 관련 에뮬레이터들에게 적잖은 충격이 있었다고 할 수 있겠습니다.
물론 이들이 문제가 된 것은 다름아닌 Petreon 등의 플랫폼을 이용한 유료 구독 서비스로 사실상 유료 프로그램이나 마찬가지인 판매 수익을 올렸다는 것에 중점을 둘 수 있겠습니다.
젤다 왕눈 사태에서 2주간의 기다림 때문에 못참고 결제를 했던 많은 사람들과 함께 이젠 Yuzu의 모바일 앱까지 대놓고 판매하자 스위치 2 출시를 준비하던 닌텐도가 칼을 갈게 만든게 아닐까 싶습니다.


그러나 불철주야 국내 커펌 사용자들을 위해 힙한 대응을 해주던 올인원인 ASAP 역시 안타깝게도 깃허브 레포를 닫고 말았습니다.
현재 상황으로는 깃허브에 있던 자료들을 정리하고 기존 티스토리 블로그에서 빌드된 파일을 직공 하고 계신 상황으로 보입니다.
사실 국내에서 이미 주요 가이드를 제공하고 있던 ASAP을 따로 직접적으로 다룰 일은 없었으나, 차기 버전 쯤에나 다뤄 보려던 윈도우용 인스톨러가 굉장히 편리하게 구성되어 출시 되었습니다.
개발자인 Asa 님이 기존 레포의 정리와 빌드만으로도 바쁜 일정일 것이기에 이틈을 노려 간단하게 설치 가이드를 작성해보고자합니다.

여전히 이는 임시적인 조치이니 향후 설치 가이드 상세가 올라오게 되면 아무쪼록 본진인 해당 ASAP의 티스토리에서 직접 공식 가이드 자료를 참고 하시길 바라겠습니다.

시작하기 전에 여담이지만 Kefir(케피르,케피어)의 경우 업데이트를 어떻게 해야할지 모르시는 분들도 계실텐데, 이미 과거 작성했던 업데이트 가이드와 여전히 동일한 방법으로 업데이트가 가능합니다.
케피르의 경우 OC 모듈인 4IFIR의 도입으로 자동으로 램 오버가 적용되는 상황등을 고려하자면 굳이 케피르를 사용하기 보단 국내 최적화인 ASAP을 한번 설치해보시는 것을 추천드립니다.
지금부터 진행하게 될 내용은 단순히 ASAP 👉 ASAP으로 업데이트 하는 것이 아닌 사실상 재설치에 가까운 과정으로 기존 Kefir 👉 ASAP으로 이동하는 경우에도 사용할 수 있습니다.
1. ASAP Installer (아삽 인스톨러) 다운로드

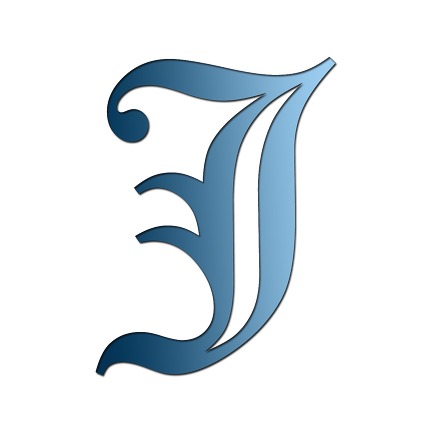
먼저 ASAP의 제작자인 Asa 님의 티스토리에서 배포중인 인스톨러를 다운로드 해야합니다.
우측 상단의 ASAP Install Supporter 를 클릭하면 파일 다운로드가 진행됩니다.

현재는 크롬 기준으로 다운로드할 파일이 의심스러운 파일로 분류되고 있습니다.
아마도 빌드 관련 문제일텐데 우선 해당 파일을 클릭해줍니다.

아직 빌드 쪽이 정리가 안되어 있는 듯 하지만, 위 문제는 향후 수정될 것으로 보입니다.
여기서부터는 여러분의 선택이겠으나 제 경우는 무시하고 다운로드를 진행하겠습니다.

위처럼 ASAP.exe 파일을 받으시면 준비는 완료입니다.

파일을 실행하면 윈도우의 PC 보호가 경고를 보여줍니다.
아래쪽의 추가정보를 클릭합니다.

다음은 아래의 실행 버튼을 눌러 PC 보호를 무시하고 실행해줍니다.

실행해보면 간단한 사용 안내가 나타나는데 SD 카드를 먼저 연결해야 하는 구조입니다.

우선 기존 윈도우 배치 파일에서 윈도우용 인스톨러가 되면서 디자인이 상당히 미려하게 바뀌었습니다.
인스톨러는 ASAP 뿐만이 아니라 순정 Atmosphere 부터 Kefir(케피르) 는 물론 코스모스의 망령인 DeepSea(딥씨) 까지 모두 기존 홈브류 버전처럼 설치를 지원하고 있는 모습입니다.
리니지 탭 버전과 Lakka 설치가 몹시 궁금해지지만 일단 본 가이드의 목적인 ASAP 을 설치해보도록 하겠습니다.
아무래도 윈도우 버전이다 보니 일단 사용자 접근성이 좋다는 것과 파일 관리 측면에서 홈브류 레벨에서 고려해야할만한 사항들이 많은 개선이 되었으리라 생각됩니다.
2. 설치를 위한 스위치 준비

우선 전재는 당연하게도 여러분이 준비한 스위치는 커펌 설치가 가능한 상황이어야 합니다.
현재 스위치의 기기자체가 무려 5종이고 모드칩의 등장이후 더욱 상황이 다양해졌기 때문에 간단하게 설명이 어렵습니다.
이를 시원하게 설명할 길이 없으니 위 CFW 관련 용어를 한번 둘러보고 오시는 것을 추천드립니다.
현재 가이드의 경우는 통칭 구구형이며 18년 7월 이전 생산분, 혹은 어떤 종류이든 부팅시 글리칭이 가능한 모드칩이 설치되어 있다는 가정 하에 진행하겠습니다.
제가 가진 기기는 구구형 기기와 피코 플라이 모드칩이 설치된 스위치 라이트 2종 뿐이니 이를 기준으로 설명하겠습니다.


업데이트가 있다는 문구를 제거하고 버전 확인을 위해 점검모드에 진입했습니다.
정펌의 버전은 구구형 기준, 전원을 끄고 단순히 RCM 없이 그냥 켜 주셨을 때의 본체 버전을 체크하면 됩니다.

다음은 TegraRcmGUI 혹은 RCM 로더기 등의 장비로 스위치를 커펌으로 부팅해서 마찬가지로 설정 본체의 버전을 체크합니다.

그러나 모드칩이 설치된 기기라면 버전 확인시 과정이 조금 더 어려워집니다.
통상 볼륨 + - 키를 동시에 누른채로 전원을 켜주셔야 정펌으로 진입이 가능한데 닌텐도 로고가 보이면 바로 볼륨 버튼에서 손을 떼주세요.

기기가 부팅되면 설정의 본체 메뉴로 이동해서 본체 업데이트 항목 아래의 버전을 확인합니다.

물론 정펌 버전 확인만이 목적이라면 일부러 볼륨 + - 버튼을 길게 눌러서 아예 점검모드로 직행하셔도 무관합니다.
위처럼 모드칩 설치 기기에서도 설치된 시스낸드 정펌의 버전 확인이 가능합니다.


스위치는 다른 커펌 설치 가능한 기기들과는 다르게 에뮤낸드라는 독특한 듀얼부팅 구조를 선행하도록 되어 있기 때문에 여러분이 단번에 이해하기 어려울 수 있습니다.
밴 방지를 위해 에뮤낸드를 구축하고 사용하는 것이 일반적이기 때문에 대부분의 경우 시스낸드의 정펌 버전과 SD 카드 내 에뮤낸드 버전으로 각각 2가지의 펌웨어 버전을 가지게 됩니다.
여러분은 각 버전을 모두 알고 있는 것이 업데이트 작업에 문제가 발생하는 경우 해결하기 편한 구성이기 때문에 양쪽 모두 먼저 확인하는 것을 추천합니다.
밴 기기나 정말 오래된 유물이 아니고서야 시스낸드 커펌을 운용하진 않으실테니 큰 사고를 칠만한 상황이 없지만, 만약 이도저도 모르겠다면 적어도 정펌 부팅이 가능한 경우, 큰 고민 없이 정펌 버전을 기준으로 작업하는 것이 안전합니다.
현재 업데이트를 설치해볼 기기들의 사양은 다음과 같습니다.
통칭 구구형 기기의 버전은 16.1.0 버전이고 피코플라이 모드칩이 설치된 스위치 라이트의 경우 17.0.0 버전을 운용하고 있습니다.
모드칩의 구조 때문에 항시 정펌 = 커펌 버전이 동일해야 유리한 스위치 라이트와 달리 구구형은 각 낸드의 버전에서 자유롭기 때문에 심지어 시스낸드(17.0.0)와 에뮤낸드(16.1.0)의 버전이 아예 다른 상황입니다.
각 버전을 모두 확인했다면, 업데이트 설치를 위해 두기기 모두 전원을 종료하도록 하겠습니다.


양쪽 기기의 전원을 끄고 SD 카드를 모두 분리하겠습니다.
3. 구구형 기기 기준 - ASAP 인스톨러를 이용해 ASAP 설치

여러분의 PC에서 SD 카드 리더기를 이용해 스위치의 SD 카드를 연결해줍니다.
홈브류 타입의 업데이터를 이용해 기기 내에서 업데이트를 진행할 수도 있지만 가급적 PC에서 작업하는 것이 문제가 없습니다.
먼저 첫번째로 구구형 기기에서 사용하던 SD 카드를 연결하도록 하겠습니다.

미리 다운로드 받았던 ASAP.exe 를 실행하면 헤카테를 통해 사전에 포맷된 SD 카드인 SWITCH SD 카드 경로가 자동으로 연결됩니다.
제 PC의 경우 SD 카드는 D 드라이브에 연결되어 있군요.

케피르 업데이터의 경우 자동으로 업데이터를 통해 삭제 시 누락되는 파일이 많아 위처럼 emuMMC 폴더와 Nintendo 폴더를 제외한 모든 파일을 삭제하고 작업을 진행합니다.
최초 실행시의 ASAP 인스톨러 역시 안내에 따르면 불필요한 폴더들은 알아서 ASAP 인스톨러가 삭제하고 주요 폴더만 남기는 구조이지만, 케피르와 마찬가지로 emuMMC 폴더와 Nintendo 폴더를 제외한 모든 파일을 삭제하는 것이 가장 안전합니다.

첫번째 항목인 ASAP을 클릭해서 설치를 진행하겠습니다.
ASAP 설치 중 이라는 메세지와 함께 다운로드가 진행됩니다.

기기 유형 선택 메세지가 나타나며 Erista는 구구형 기기의 코드명입니다.
현재 연결한 SD 카드는 구구형 스위치이니 당연하게도 (1) 예(Y) 를 선택해줍니다.
물론 후술할 모드칩 기기의 경우 (2) 번을 선택해야합니다.

다음은 SX 모드 칩과 펌웨어를 사용하는 기기냐 묻습니다.
대부분의 사용자는 이미 Atmosphere(아트모스피어) 기반의 CFW 올인원을 사용하실테고 심지어 SXOS를 사용하시더라도 하드로더가 아닌 이상 계속 사용할 이유가 없어 추천하지 않습니다.
따라서 구구형이라면 아니요(N)를 눌러주시면 되겠습니다.

다음은 최근 개발자가 손을 놓아 화제인 시그패치를 설치하겠느냐 묻습니다.
시그니처 패치는 NSP 와 같이 이숍 타입의 타이틀을 설치하고 구동하는 소위 불법 설치 게임을 구동하기 위한 우회 패치입니다.
오픈소스 프로젝트인 아트모스피어에는 기본적으로 불법으로 설치한 타이틀을 구동할 수 있는 기능 자체가 없습니다.
때문에 반드시 설치하는 것이 유리하지만 시그패치는 별도로 구해서 SD 카드에 설치도 가능하니 여러분이 반드시 인스톨러를 통해 설치할 필요는 없습니다.
그러나 편의상 본 가이드는 초보자를 위한 과정이니 그대로 예(Y)를 눌러 함께 설치를 진행하겠습니다.

간단하게 ASAP의 업데이트 설치가 모두 완료되었습니다.

현재 TegraRcmGUI 혹은 구형 RCM 로더를 사용한다면 ASAP 설치가 완료된 스위치의 SD카드 내 payload.bin (페이로드) 파일을 추출해야합니다.
그대로 바탕화면 등에 복사해두셨다가 구형 RCM 로더기 내 복사하거나 혹은 PC에서 기존 페이로드 대신 사용하시면 되겠습니다.

ASAP의 설치가 완료되었으니 SD 카드를 분리하고 다시 구구형 기기에 설치해줍니다.

볼륨 + 버튼을 누른채로 전원키를 한번 눌러 RCM 모드로 진입하고 TegraRcmGUI 혹은 RCM 로더기를 통해 기기를 커펌으로 부팅해줍니다.

SX Pro를 사용하면 모드칩 여부를 아니요(N)를 누르면 위처럼 BOOT.dat 누락으로 부팅시 오류가 발생하고 예(Y)를 누르면 SX Gear는 동작하지만 여전히 문제가 있습니다.
구구형의 경우 부팅시 새로 추가된 ATLAS라는 초기 설정 과정에서 갇혀 버리는 문제가 있었습니다.

SD 카드에서 복사한 payload.bin(페이로드 파일)을 이용해 스위치를 RCM 모드에 두고 페이로드를 주입하셔도 문제는 동일할 겁니다.

역시나 ATLAS (아틀라스)라는 새로운 부트로더 스크립트 쪽을 수행하는 중 문제가 발생하는 것 같습니다.
여러번 시도하고 기다려도 보았으나 아마도 모드칩 기기인 Mariko(마리코)에서 매끄럽게 진행되는 것과는 다르게 구구형에서는 무언가 버그가 있는 것 같군요.
현재 아마 Asa 님이 테스트할 구구형 기기가 없으실텐데 구구형 관련해서 버그 리포팅을 해보도록 하겠습니다.

따라서 구구형의 경우 당장은 부트로고에서 후다닥 부팅 중에 볼륨 - 버튼을 눌러서 일단 Hekate(헤카테)로 먼저 진입하겠습니다.

위 사진처럼 헤카테 화면으로 진입하게 됩니다.
처음 나타나는 날짜 세팅의 경우 취소를 눌러 일단 건너 뛰겠습니다.

다음은 상단 메뉴의 콘솔 정보 메뉴를 터치해서 진입해줍니다.

좌측으로 보이는 ATLAS 메뉴를 선택하면 이후 동일하게 초기 수행 스크립트를 진행하게 됩니다.
부팅시 해당 스크립트 수행 여부에 따라 별도의 체크가 진행될 것이기 때문에 일단 한번은 돌려 놓아야 할 것 같습니다.


다행히 수동으로 ATLAS 진행 후 게임 구동까진 문제가 없는 걸 보니 설치는 잘 진행된 것 같습니다.
그러나 현재 구구형에 설치된 펌웨어 버전이 워낙 낮아서 그런지어 기본 시스모듈과 호환성 문제가 발생하는 것 같습니다.
카트리지 버전 에러로 주로 발생하는 아트모스피어 오류 문제가 보이는데 실제 카트리지는 설치되어 있지 않은 상황입니다.
우선 다음 과정에서 스위치의 펌웨어 (HOS) 업데이트까지 진행해보아야 문제가 해결 될 것으로 보이니 일단 이대로 두겠습니다.
4. 모드칩 설치 기기 기준 - ASAP 인스톨러를 이용해 ASAP 설치

이번엔 모드칩 기기의 설치 과정입니다만, 따로 크게 설치과정이 다르진 않습니다.
마찬가지로 SD 카드를 분리하고 SD 카드 리더기를 통해 PC에 연결해줍니다.

첫번째 항목인 ASAP을 클릭해서 설치하도록 하겠습니다.

배터리 개선판 이후 출시 기기는 모두 코드명 Mariko(마리코) 이기 때문에 모드칩이 달린 기기라면 모두 아니요(N) 를 선택해줍니다.

여기서부터는 사용하시는 기기의 모드칩에 따라 선택에 주의하셔야합니다.
만약 SX 모드칩/펌웨어를 사용하는 SX Core가 설치된 기기라면 좌측의 예(Y)를 선택해야 합니다.
다만 SX Core의 클론이나 마찬가지인 hwFly 같은 모드칩의 경우는 어떤 흐름이 될지 실기가 없어 정확하게는 모르겠습니다.
제 경우 라즈베리파이 rp2040 기반의 PicoFly (피코 플라이) 가 설치된 기기이기 때문에 우측의 아니요(N)를 선택하겠습니다.

마찬가지로 시그니처 패치는 NSP 와 같이 이숍 타입의 타이틀을 설치하고 구동하는 소위 불법 설치 게임을 구동하기 위한 우회 패치이니, 편의상 그대로 예(Y)를 눌러 설치를 진행하겠습니다.

잠시 기다리면 자동으로 시그니처 패치까지 설치를 진행하게 됩니다.

드디어 ASAP 설치가 모두 완료되었다는 메세지가 나타납니다.

모드칩의 경우는 페이로드 주입이 자동화 되어 사실상 패시브나 마찬가지라 SD 카드에서 따로 백업할 것은 없습니다.
기존과 마찬가지로 사진에 보이는 것처럼 모드칩 설치 기기의 업데이트 순서가 꼬일 때 큰 도움이 되어줄 웜부트 캐시가 포함되어 있어 든든하니 그대로 부팅을 진행해보겠습니다.

이제 PC에서 SD 카드를 제거하고 모드칩 기기를 부팅해보도록 하겠습니다.






구구형과는 달리 매끄럽게 업데이트 화면과 함께 ATLAS 스크립트가 진행되고 정상적으로 헤카테까지 자동으로 진입하는 모습입니다.






헤카테의 Launch 메뉴를 통해 에뮤낸드로의 부팅도 문제 없이 진행됩니다.
여기까지 진행하게 된다면 최신 버전의 ASAP의 설치는 모두 완료되었습니다.
그러나 여전히 실제 스위치의 운영체제(HOS 혹은 펌웨어)의 버전은 두 기기 모두 아직 구버전이 설치되어 있는 상황입니다.
이제 다음은 스위치의 운영체제인 Horizon OS 통칭 HOS의 업데이트를 진행하겠습니다.
5. 스위치 시스낸드 정식 펌웨어(HOS) 업데이트

현재 두기기 모두 커펌 관련 파일인 ASAP의 버전은 최신 버전인 아트모스피어 1.6.2 기반의 0324 버전이 설치되어 있음을 확인했습니다.
스위치의 펌웨어 업데이트는 반드시 정펌 업데이트를 선행하는 것을 선호하는데 이는 구구형의 경우 게임 카트리지를 주력으로 사용하는 쪽이 시스낸드이기 때문입니다.
신형 기기들의 경우는 글리칭을 수행하는 모드칩이 바라보는 기준인 퓨즈(eFuse)가 사실상 시스낸드라는 것을 생각하면 더욱 중요합니다.
커펌상에서의 업데이트는 퓨즈를 전혀 건드리질 않으니 마찬가지로 시스낸드 측이 우선 업데이트가 되어야할 것 같습니다.
따라서 두 기기 모두 에뮤낸드로 부팅이 가능한 것을 확인 했다면 다음은 각각 17.0.1 버전으로 시스낸드에 설치된 펌웨어 버전부터 업데이트를 진행하겠습니다.

구구형과 라이트 모두 기기를 종료하고 정식 펌웨어를 업데이트 하기 위해 정펌으로 부팅하도록 하겠습니다.

구구형은 그냥 전원을 켜주시고 모드칩 기기의 경우 볼륨 + - 를 함께 누른채로 전원을 눌러줍니다.

기기가 부팅되면 각각 설정 👉 본체 👉 본체 업데이트 메뉴를 통해 스위치의 펌웨어 업데이트를 진행합니다.




본체 업데이트는 미리 다운로드 받은 펌웨어가 존재하는 경우 굉장히 빠르게 진행되기 때문에 순식간에 업데이트가 가능합니다.


업데이트 이후 재부팅까지 그리 긴 시간이 걸리는 작업은 아니니 잠시 스위치의 업데이트가 완료 되고 재부팅 될 때까지 기다려줍니다.

스위치가 재부팅 되고 나면 본체의 버전이 현재 포스팅 시점 최신 버전인 17.0.1 버전으로 업데이트가 완료 된 것을 확인할 수 있습니다.

시스낸드의 버전이 모두 업데이트 되었으니 이제 에뮤낸드의 업데이트를 위해 기기의 전원을 끄고 SD 카드를 분리 하도록 하겠습니다.
6. DayBreak (데이브레이크)를 이용한 에뮤낸드의 업데이트

앨범 위에서 R 버튼을 누른채로 앨범을 실행하면 스위치 커펌의 꽃이라 할 수 있는 홈브류 메뉴를 사용할 수 있습니다.
언젠가부터 단축키가 A 버튼을 길게 누르는 것으로 변경 되어서 홈브류 메뉴 진입시 종종 헷갈리곤 했는데 지금은 두 옵션 모두 사용가능 한 것으로 보입니다.

DayBreak(데이브레이크)는 아트모스피어의 대표 스위치 업데이트용 홈브류입니다.
기존 Choidujour(최두자)의 문제를 모두 해결하고 사용자의 오프라인 업데이트를 지원하는 편리한 아트모스피어의 공식 홈브류라고 할 수 있습니다.
다만 여전히 사용자가 직접 펌웨어 파일을 구해서 SD 카드에 넣어줘야 하는 불편함이 있습니다.
그러나 마침 ASAP 인스톨러에서는 펌웨어 파일의 다운로드 기능을 제공하고 있습니다.

구형과 신형 모두 펌웨어 다운로드 과정이 동일한데 SD 카드를 분리해서 PC에 연결하고 다시 ASAP 인스톨러를 실행해줍니다.
좌측 하단의 Horizon OS를 클릭하면 Horizon 설치 중이라는 메세지가 나타나며 다운로드가 진행됩니다.
설치 중으로 표시되는 안내창은 다소 헷갈릴 수 있는 표현이긴 합니다.
실제로 스위치에 바로 업데이트가 설치가 된다는 것은 아니며, 단순히 스위치의 운영체제인 HOS 의 nca 버전 덤프 파일이 SD 카드에 다운로드됩니다.

스위치의 운영체제인 Horizon OS(HOS) 파일의 다운로드가 완료 되었습니다.
여기까지는 단순한 파일 다운로드이니, 아직 기기에 업데이트가 설치 되었다고 볼 수 없습니다.


실제로 구형과 신형 모두 HOS 설치를 클릭해보니 폴더 구조는 동일하게 SD 카드의 Firmware 폴더 하위로 nca 타입의 펌웨어 파일이 다운로드 되는 구조로 보입니다.
폴더 구조를 보니 Asa님이 향후 업데이트 자동화도 어느정도 고려해두신 것 같지만 일단 당장은 수동으로 업데이트 하겠습니다.




업데이트를 위해 커스텀 펌웨어를 구동할 에뮤낸드로 부팅을 진행하겠습니다.

스위치가 커펌으로 부팅되고 나면, 앨범 위에서 R 버튼 및 A 버튼을 길게눌러 홈브류 메뉴를 열어 주시고 직접 데이브레이크를 실행해줍니다.


좌측은 구구형, 우측은 신형 기기의 홈브류 메뉴의 기본 구성입니다.
따로 다루겠지만 구형과 신형간에 기본 홈브류에 차이가 있진 않았습니다.
테슬라 메뉴의 개선판인 울트라 핸드에서 좀 더 추가하거나 기존 홈브류를 제거하는 설정등이 가능합니다.

데이브레이크의 첫 화면에서는 Install 메뉴를 선택하고 A 버튼을 눌러줍니다.


설치할 펌웨어 폴더를 선택하는 탐색기가 나타납니다.
ASAP 인스톨러에서 미리 다운로드 받아 놓았던 Firmware 폴더를 선택하고 A 버튼을 눌러줍니다.

데이브레이크에서 실제 설치가 가능한 형식의 펌웨어 파일인지 미리 사전 검증을 진행합니다.

파일에 문제가 없다면 Continue 버튼이 활성화 되니 그대로 눌러주도록 합니다.

Reset to factory settings 는 공장 초기화를 진행하겠다는 선택지이기 때문에, 반드시 우측의 Preserve settings 기존 설정 유지를 선택하셔야합니다.

드라이버의 경우 여전히 헷갈리시는 분들이 보이는데 우측의 FAT32 + exFAT 드라이버를 선택하셔야합니다.
헤카테에서 포맷하기 전에 스위치는 exFAT도 사용하기에 관련 드라이버는 일단 전부 설치하는게 편리합니다.

파일 검사가 모두 끝나고 업데이트를 위한 모든 준비가 완료되었다고 하니 Continue 버튼을 선택해줍니다.

잠시 스위치의 운영체제(HOS)의 업데이트가 설치가 진행되는 동안 기다리도록 하겠습니다.

정펌과 마찬가지로 업데이트 설치는 매우 빠르게 진행됩니다.
완료되면 우측의 Reboot을 선택해주도록 하겠습니다.

재부팅이 완료되면 설정 👉 본체 👉 본체 업데이트 메뉴로 진입해서 버전을 확인해줍니다.
위 사진처럼 현재 시스템 버전은 17.0.1 버전으로 확인됩니다.
마지막엔 E 로 끝나는 에뮤낸드인 것을 확인했다면 업데이트 작업은 모두 완료된 것 입니다.
7. DBI를 이용한 NTP 시간 동기화

드디어 스위치의 커스텀 펌웨어와 운영체제인 HOS의 업데이트가 완료되었습니다.
기본적으로 닌텐도 서버와 연동하는 스위치의 시간은 밴 방지를 위해 닌텐도 서버와 차단되어 있기 때문에 제대로 시간이 맞질 않을겁니다.
이는 주기적으로 직접 시간을 설정하거나 기본 홈브류로 포함되어 있는 DBI를 이용해 동기화를 할 수 있습니다.

위 사진처럼 DBI의 Tools 메뉴에서 NTP 서버와의 통신으로 시간을 정확하게 수정할 수 있습니다.

Tools 화면에서 나타나는 NTP time sync 메뉴를 눌러줍니다.
그러면 닌텐도 서버가 아닌 외부 서버를 이용해 현재 시간을 동기화 해줍니다.
한달에 몇분씩 계속 시간차가 발생하니 가끔 한번씩만 수행해주시면 되겠습니다.

여담이지만 위 동기화 기능은 스위치의 설정 메뉴 중 본체 👉 날짜와 시간 👉 인터넷으로 시간 맞추기 옵션이 활성화 되어 있어야만 실행이 가능합니다.

위 사진처럼 성공 메세지가 나타난다면 시간 동기화도 모두 완료되었습니다.
8. UltraHand(울트라 핸드)를 이용한 홈브류 추가

테슬라 메뉴의 오랜 구조를 바닥부터 아예 개선해버린 업그레이드나 다름 없는 울트라 핸드입니다.
여전히 여러 커스텀 펌웨어 올인원의 주력 오버레이 메뉴로 설치되어 있습니다.
울트라 핸드를 실행하기 위한 단축키는 L 버튼 + 방향키 하 + R3 버튼 을 동시에 누르면 화면 좌측으로 메뉴창이 토글됩니다.

주요 기능으로는 Sysmodules와 같이 시스모듈을 직접 껐다 켤 수 있는 기능을 제공합니다.
예로부터 치트 사용에 방해되는 SaltyNX 같은 시스모듈을 꺼버릴 수도 있습니다.

이 중 방향키 우측을 눌러 패키지 메뉴로 이동하면 설치된 홈브류를 비활성화 하거나 추가할 수 있는 메뉴가 구성되어 있습니다.


아직 선택할 수 있는 홈브류의 개수가 많진 않지만 JKSV와 Linkalho 같은 홈브류들이 비활성화 되어 있습니다.
선택해서 활성화 시키게 되면 홈브류 메뉴에 즉시 추가됩니다.

홈브류 메뉴에 재부팅도 필요 없이 바로 추가되는 모습으로 물론 재부팅이 필요한 시스모듈들은 기존의 테슬라 메뉴처럼 Y키로 적용해야하는 것은 구조상 동일합니다.
물론 SaltyNX를 이용해 FPS(60 프레임) 를 고정하거나 메모리 치트의 대명사인 Edizon을 오버레이로 사용한다는 기능들 역시 건재합니다.


개인용 틴포일 웹 서버로 이것 저것 설치해보고 비교적 최근 타이틀도 구동해보았으나 당연하게도 기존 ASAP 버전들 처럼 구동 문제도 없었습니다.
ASAP 인스톨러의 exe 버전의 경우 설치 과정이 워낙 간단해서, 단순 커펌 파일의 업데이트와 HOS 업데이트 설치까지 큰 어려움이 없이 진행이 가능하도록 구성되어 있습니다.
특히나 모드칩이 설치된 기기라면 웜부트 캐시나 피코 플라이 등의 펌웨어 관리 툴을 동봉한 ASAP을 굳이 사용하지 않을 이유가 없다고 생각합니다.
향후 새 펌웨어 버전에 대응은 어떻게 될지 모르겠지만, 한글로 구성된 CFW 올인원이라면 ASAP을 여전히 추천할 것 같습니다.
도움이 되시길 바랍니다.
감사합니다.








