목차

현재 국내에서 가장 사용하기 편하다고 알려진 스위치 CFW(커스텀펌웨어) 올인원인 ASAP 설치 방법에 대해 처음부터 기본 세팅까지 진행해보도록 하겠습니다.
이른바 국산 CFW 올인원인 ASAP 에 대해 설치 방법을 문의하시는 분들이 있어 별도로 설치 방법을 가이드로 작성하지만 지금까지 한두번 커펌을 진행해본 분들이라면 이미 개발자 Asadayot 님의 깃허브만 참고하셔도 좋을 정도로 친절하게 설명되어 있습니다.
본 포스팅은 아예 기기를 처음 커펌하는 분들을 기준으로 과연 어떤 정보를 찾아 작업해야할지도 몰라 헤메이는 초심자 분들을 위해 작성합니다.
기존에 이미 CFW가 설치된 기기를 업데이트하기 위한 작업이 아닙니다. 😨
기존 KEFIR 와 같은 여타 다른 올인원과의 특별한 차별점이 있다면, 기본 탑재한 홈브류들에 대한 한글화 지원을 위해 폰트를 추가하는가 하면 무려 헤카테를 비롯한 여러가지 홈브류들의 한국어화를 진행하셨다는 것이 가장 큰 특징입니다.
덕분에 이제 여러분은 한국어로 스위치 커펌 환경을 편리하게 사용하실 수 있습니다.

처음보는 스위치 CFW 관련 단어들이 여러번 언급될 것이기에 위 관련 용어를 한번 미리 읽어보시는 것도 도움이 되실겁니다.
지금부터 진행할 내용은 스위치 통칭 구구형을 기준으로 진행하며, 기본적인 설치는 다른 올인원들과 큰 차이가 있지 않기 때문에 기존에 다루었던 CFW 설치 과정과 중복되는 내용이 많을 것임을 미리 알려드립니다.
1. CFW 설치가 가능한 기기인지 확인

당연하게도 가장 먼저 CFW를 설치하기 전에 내 스위치에 설치가 가능한지 확실하게 알아보고 시작해야합니다.
1. 2018년 6월 이전 생산된 기기를 보유한 경우
2. 이후 출시된 신형 모델은 별도의 모드칩(SX Core, hwfly, Picofly 등등) 설치 필요
위 두가지 경우 중 하나라도 확실하다면 더 알아볼 것도 없이 CFW 설치가 가능합니다.
그러나 중고로 구매했거나 오래전 서랍 속에 넣어두었던 기기를 오랜만에 꺼냈다면 확신이 없을 수 있습니다.

따라서 통칭 구구형으로 표현하는 초기 버전을 가진 경우라면 스위치 하단에 스티커로 표기되어 있는 시리얼을 조회하는 것으로 커펌 가능여부를 확인할 수 있습니다.👌



만약 박스를 버리거나 기기 하단의 스티커가 훼손된 경우라면, 스위치에서 설정 👉본체 👉 시리얼 정보 메뉴를 통해서 기기에서 직접 확인이 가능합니다.
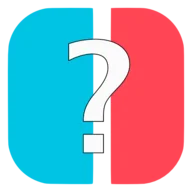
다음은 Is My Switch Patched? 라는 사이트를 통해 커펌이 가능한 기기인지 시리얼을 직접 조회해보실 수 있습니다.

1. 첫번째 칸(1)에는 시리얼의 앞자리 4자리만 입력합니다.
2. 다음 칸(2)에는 나머지 시리얼의 6자리만 입력해주면 하단에 결과가 나타납니다.
위 사진처럼 녹색 알림창이 나타나면 CFW가 설치 가능하다고 판단이 가능합니다.
2. CFW 설치를 위한 준비물

1. CFW 설치가 가능한 스위치
2. 고용량의 마이크로 SD 카드
3. USB 3.0 급의 SD 카드 리더기
4. RCM 모드 진입을 위한 RCM JIG(지그)
5. PC와 스위치를 연결해 줄 USB C 타입 케이블(데이터 통신용)
스위치 CFW(커스텀 펌웨어) 설치를 위해선 최소 위와 같은 장비들이 필요합니다.

추가로 CFW 설치 중에 인터넷 연결로 인한 사고가 발생하지 않도록 스위치를 켜고 (1) 홈버튼을 길게 눌러 나타나는 퀵 메뉴에서 비행기 모드를 ON 으로 변경해줍니다.
이는 만에하나 불필요한 통신으로 인해 기기가 밴이 되어버리는 사고를 막기 위한 최소한의 조치입니다.

이어서 카트리지의 내부 버전 문제로 CFW 부팅 중 게임카드 오류가 발생하지 않도록 게임 카트리지를 본체에서 분리해줍니다.

후면 킥 스탠드 아래에 숨어 있는 SD카드 역시 설치 되어 있다면 먼저 분리해주도록 하겠습니다.
3. 작업전 스위치 SD 카드 초기화

본 과정을 따라 깔끔하게 CFW를 설치하려는 경우 새로 구매한 SD 카드이거나 초기화를 위해 기존 카드를 포맷하려는 경우 먼저 SD 카드를 포맷하는 것이 유리합니다.
닌텐도 스위치의 밴을 방지하는 가장 안전한 방법으로는 emuMMC(에뮤낸드) 라는 가상의 낸드를 만들고 정펌을 변조하지 않고 듀얼부팅으로 사용하는 방법이 대표적입니다.

이때 에뮤낸드를 사용하려면 반드시 필요한 것이 FAT32 파일 시스템입니다.
먼저 포맷을 진행하려면 SD 카드의 사용중인 총 용량이 1GB 이하가 되어야합니다.
이때 백업 후 자동 복원이 가능한 최대 용량이 1GB 이기 때문에 반드시 미리 용량을 줄이는 것이 문제가 없습니다.
앞으로 진행하게 될 과정에서 변수가 없도록 여러분의 SD카드를 한번 깨끗하게 기본 값으로 포맷하도록 하겠습니다.

가능하면 위 SD Card Formatter 프로그램을 다운로드 받으셔서 깔끔하게 SD카드를 포맷하도록 하겠습니다.
이후 헤카테 이용해 다시한번 포맷할 것이기 때문에 중요하지 않습니다.

스위치에 CFW에서 사용할 예정인 512GB 용량의 SD 카드는 exFAT 파일시스템으로 깔끔하게 포맷하였습니다.
3. ASAP AIO(올인원) 다운로드

먼저 ASAP AIO(올인원)을 개발자의 깃허브를 통해 다운로드 받도록 하겠습니다.
위 링크를 통해 ASAP 공식 깃허브의 릴리즈 페이지로 이동합니다.

깃허브 아래쪽으로 스크롤하면 하단 Assets에 첨부된 Install_Supporter.zip 파일을 다운로드합니다.

다운로드 받은 Install_Supporter.zip 파일의 압축을 풀어줍니다.
작업하는 동안 사용하기 쉽게 바탕화면으로 옮겨 주도록 하겠습니다.
4. SD 카드에 ASAP 파일 복사

ASAP 올인원의 압축을 풀면 install.bat이라는 윈도우 배치 파일이 보이실텐데 위 배치파일을 통해 설치를 진행하겠습니다.
SD카드 리더를 통해 PC와 연결하고 install.bat 배치 파일을 실행해줍니다.


배치 파일 실행시 위 사진과 같은 윈도우의 보안경고가 나타난다면 추가정보를 눌러 무시하고 실행해주세요.

보안경고 화면을 지나, 설치용 배치 파일이 윈도우의 터미널을 통해 실행됩니다.
SD 카드 드라이브에 할당된 알파벳 문자를 입력하세요: 라는 문구가 나타나는데 현재 SD카드의 드라이브 문자열을 입력해야합니다.

현재 제 SD카드의 경우 PC의 D 드라이브로 연결되어 있습니다.

여러분의 드라이브 경로에 맞게 드라이브 문자열을 입력해주세요.
제 경우는 현재 SD 카드의 경로인 D 를 입력하고 엔터를 눌러 주도록 하겠습니다.

엔터를 누르는 즉시 SD카드에 다양한 파일들이 설치되기 시작합니다.

ASAP 설치 완료 문구와 함께 작업이 모두 종료 되었으니, 위 화면에서 아무 키나 눌러서 창을 닫아줍니다.

SD 카드를 보면 CFW 올인원의 파일들이 모두 생성된 모습으로 모드칩의 부팅을 위한 SX Gear(boot.dat)등이 기본적으로 포함된 모습입니다.
SD 카드에는 여러가지 사전 설정된 CFW 관련 파일들이 모두 복사되었습니다.
| 폴더 & 파일명 | 용도 |
|---|---|
| atmosphere | 커스텀 펌웨어 아트모스피어 설치 폴더 |
| bootloader | 프론트 엔드 Hekate(헤카테) 설치 폴더 |
| config | 스위치의 시스템 모듈 설정 폴더 |
| Nintendo | 정펌 부팅시 자동으로 생성되는 시스낸드 전용 폴더 |
| nsp | 틴포일과 홈브류메뉴 바로가기(포워더) 제공 폴더 |
| switch | 커스텀 펌웨어에서 사용할 홈브류 폴더 |
| warmboot_mariko | Mariko Warmboot cache |
| boot.dat | SXOS Pro 또는 모드칩을 위한 SX Gear 파일 |
| boot.ini | SX Gear 의 payload 파일 경로를 제공하는 설정 파일 |
| payload.bin | ASAP CFW 올인원 부팅을 위한 페이로드 파일 |
| unlock.bin | PiCoFly HOS unlock file |
SD카드에 파일 복사가 모두 완료되었으니 다시 스위치에 장착 해주시고 다음 과정으로 이동하겠습니다.

스위치의 CFW 는 RCM 모드를 통해 부팅이 가능한 휘발성 커펌으로 매번 부팅시마다 페이로드(payload) 주입이라는 과정을 거쳐야합니다.

스위치의 페이로드 주입과정은 별도로 링크하니 위 포스트를 따라 진행해주세요.
페이로드 주입에 성공하면 스위치의 전원을 꺼줍니다.

볼륨 - 버튼에 손을 올려두고 다른 한손으로 TegraRcmGUI에서 페이로드를 주입합니다.

위 화면을 부트로고 라고 부르는데 후다닥 지나가니 서둘러 볼륨 - 를 눌러주세요.
빠르게 지나가기 때문에 놓치는 경우 다시 기기의 전원을 끄고 TegraRcmGUI로 페이로드를 주입합니다.

볼륨 - 버튼을 타이밍에 맞게 누르는데 성공했다면 위처럼 Hekate(헤카테) 화면으로 진입하게됩니다.

잠시 후 헤카테의 메인화면에 진입하게 되면 위 사진과 같은 시간 설정 팝업창이 나타납니다.

헤카테의 시간 설정의 경우 굳이 설정할 필요 없기 때문에 취소를 눌러 창을 닫아줍니다.
다음은 먼저 SD 카드의 exFAT 파일시스템을 FAT32로 교체해보겠습니다.
6. Hekate(헤카테) 파티션 매니저에서 SD 카드 FAT32로 포맷

헤카테의 UI인 Nyx는 터치 인터페이스를 지원하기 때문에 직접 화면에서 터치로 조작이 가능합니다.
메뉴들이 모두 한글화 되어 있어 조금 더 편리하게 작업이 가능한데, 상단 메뉴 중 도구를 선택해줍니다.

다음은 도구 화면 우측 상단의 SD 카드 파티션 분할을 선택합니다.

헤카테의 파티션 매니저 화면으로 진입하면 현재 SD 카드의 파티션 상황을 팝업으로 한번 보여주는데 확인을 눌러 닫아줍니다.
파티션 매니저는 파티션을 오로지 생성만 할 수 있는 기능으로 매번 실행시 SD 카드를 모두 포맷 시켜버리는 구조니 사용시 주의가 필요합니다.

| 명칭 | 용도 |
|---|---|
| HOS (FAT32) | 스위치 정펌과 커펌에서 사용할 SD카드 공유 용량 |
| 에뮤낸드 (RAW) | 에뮤낸드 생성에 사용할 RAW 파티션 용량 |
| 리눅스 (EXT4) | 리눅스 설치시 사용할 영역 |
| 안드로이드 (USER) | 안드로이드 설치시 사용할 영역 |
헤카테의 파티션 매니저는 스위치에서 자체적으로 포맷이 가능할 뿐만 아니라 가장 성능이 좋은 방식으로 알아서 포맷해줍니다.
파티션 기반의 에뮤낸드를 만드는 경우 별도의 파티션을 만들거나, 이 외에도 안드로이드나 리눅스 듀얼부팅을 위해 사전에 파티션을 나누는 작업등이 가능한데 SD 카드를 사용자의 입맛대로 수정할 수 있습니다.
지금은 SD 카드의 파일 시스템을 FAT32로 만들기 위해 사용할 것이기에 아무것도 선택하지 않고 우측 하단의 포맷 및 분할 계속 버튼을 눌러줍니다.

스위치에 설치된 SD 카드가 완전히 포맷된다는 메세지가 나타납니다.
아래의 시작 버튼을 눌러 포맷을 진행합니다.

용량이 얼마 되지 않기 때문에 2~3분 내로 순식간에 작업이 완료되니 확인 버튼을 눌러 팝업창을 닫아줍니다.

작업이 모두 완료되면 우측 상단의 닫기를 눌러 파티션 매니저를 나가줍니다.

여러분은 굳이 직접 확인하실 필요는 없지만 파티션 매니저를 통한 포맷을 진행한 시점부터 SD 카드의 파일 시스템이 exFAT에서 FAT32로 변경됩니다.
이제 CFW도 설치했고 파일 시스템도 바꾸었으니 밴 방지를 위한 에뮤낸드를 생성하기만 하면 되겠습니다.
7. 정펌(시스낸드)의 펌웨어 버전이 낮다면, 최신 버전으로 업데이트 (선택사항)

에뮤낸드를 생성하기 전에 현재 시스낸드에 설치된 펌웨어의 버전이 낮은 경우라면 미리 업데이트를 하는 것이 유리합니다.
단 현재 설치된 ASAP는 지원하는 최대 시스템 펌웨어 버전이 있기 때문에 업데이트 전에 CFW에서도 사용이 가능한 버전인지 미리 확인 해놓아야합니다.
깃허브를 보면 현재 ASAP-0531 버전의 경우 시스템 펌웨어를 16.0.3 최신 버전까지 지원하니 바로 시스낸드 업데이트를 진행해도 문제가 없었습니다.
파티션 매니저에서 헤카테 메뉴의 메인화면으로 다시 돌아오게 되었습니다.
이번엔 우측 하단의 재부팅을 눌러줍니다.

재부팅 유형을 선택하라는 팝업이 나타나는데 정펌(OFW 오리지널 펌웨어)을 선택하고 정펌으로 부팅을 진행하겠습니다.


물론 헤카테에서 정펌(OFW) 재부팅 옵션을 사용하지 않아도, 전원을 끄고 RCM 지그 없이 기기를 그냥 켜주시면 마찬가지로 정펌으로 진입하게 됩니다.

정펌으로 부팅 되면 OTA 업데이트를 위해 커펌 작업 전에 설정해둔 비행기 모드를 잠시 해제하도록 하겠습니다.




스위치의 설정👉 본체 메뉴에서 본체 업데이트가 있다면 업데이트를 선택해줍니다.
자동으로 최신버전의 펌웨어를 다운로드 받고 업데이트가 진행되며 업데이트가 완료 되면 스위치가 자동으로 재부팅하게 됩니다.


업데이트의 경우라면 재부팅 이후 다시 본체 메뉴로 진입해 버전을 확인할 수 있습니다.
현재 포스팅 시점 최신 버전인 16.0.3 으로 업데이트 된 것을 확인 할 수 있습니다.
8. Hekate(헤카테)로 부팅하고 에뮤낸드를 생성

스위치의 다양한 기능을 추가하는 프론트엔드인 헤카테의 에뮤낸드는 시스낸드를 똑같이 복제해서 SD카드에 가짜 낸드를 만드는 식으로 이른바 듀얼 부팅이 가능한 환경을 만들 수 있습니다.
이처럼 번거로운 듀얼 부팅 환경은 과거엔 낸드의 시리얼과 인증서가 담겨 있는 특정 파티션(CAL0)을 직접 변조하는 것이 목적이었기 때문이었으나, 밴 방지 기술이 발전한 지금도 원본 시스낸드(eMMC)를 전혀 건드리지 않는다는 장점 덕분에 여전히 선호되고 있습니다.




에뮤낸드 생성은 헤카테에서 가능하기 때문에 PC와 스위치를 연결하고 TegraRcmGUI를 이용해 페이로드를 주입하는 과정을 통해 헤카테로 부팅해야합니다.
페이로드 주입 전에 볼륨 - 버튼 위에 손가락을 미리 올려두셨다가 부트로고가 보이면 바로 눌러주는 것으로 헤카테로 진입해줍니다.

첫번째 화면인 헤카테 메뉴가 나타나면 가장 우측의 에뮤낸드를 선택해줍니다.

이전 과정을 통해 현재 SD카드는 FAT32 파일 시스템이니 에뮤낸드를 생성해 기기가 밴당하지 않도록 가상의 낸드를 만들도록 하겠습니다.
부팅부터 로딩 속도까지 모두 파티션 기반이 소폭 빠르며, 파일 깨짐 시 대처 역시 파티션 기반이 별도 영역이다 보니 조금 더 안전한 것으로 알려져 있습니다.
최근에는 파일 기반 에뮤낸드 측이 오히려 업데이트 등의 작업시 발생하는 문제가 적다는 평가를 받고 있기 때문에, 본문에선 간편한 파일 기반으로 생성하도록 하겠습니다.
화면 우측 상단의 에뮤낸드 생성을 선택해줍니다.

emuMMC 생성 도구 라는 팝업이 나타나면 첫번째 항목인 파일 기반을 선택합니다.

잠시 기다려주시면 시스낸드를 그대로 1:1로 복제한 에뮤낸드가 생성됩니다.
현재 삼성 에보플러스 512GB SD 카드 기준으로 8분 48초가 소요되는데 초기화 후 진행한 것이다 보니 속도가 빠르지만 기존에 낸드에 저장된 데이터가 많은 경우 에뮤낸드 생성 시간의 경우 기기별로 조금씩 차이가 발생할 것 입니다.
우측 상단의 닫기를 눌러 에뮤낸드 생성 화면을 나가줍니다.

다시 emuMMC 관리 도구 화면으로 돌아오게 됩니다.
좌측 상단에는 연결 됨! 문구와 함께 에뮤낸드가 활성화 되었으며 실제 파일 기반 낸드의 경로는 SD 카드의 emuMMC/SD00 입니다.
우측 상단의 닫기를 눌러 화면을 나가줍니다.

에뮤낸드로 부팅하기 위해 헤카테 메뉴에서 런처를 선택합니다.

첫번째 항목인 Asanosphère(아사노스피어) 를 선택하면 자동으로 에뮤낸드 CFW로 부팅됩니다.
9. CFW로 부팅 후 에뮤낸드 시리얼 확인과 파일정리


스위치에서 설정 👉 본체 👉 시리얼 정보 메뉴를 통해 현재 기기의 시리얼의 확인이 가능합니다.

직접 조회해보면 안전하게 본체의 시리얼이 XAW000..등으로 엉망으로 조작되어 있는 것을 확인할 수 있는데 이 덕분에 Nintendo 서버에서 내 시리얼을 특정할 수 없기 때문에 밴을 당하지 않는 환경이 됩니다.
마찬가지로 위와 같은 환경 덕분에 닌텐도 서버와 통신을 할 수 없게 되니 에뮤낸드로 부팅한 시점부터는 정품을 사용하더라도 온라인 멀티등의 기능은 전혀 사용할 수 없는 닌텐도 서버 한정 오프라인 기기가 됩니다.
그러나 비행기모드와는 다르게 닌텐도 서버를 경유하지 않는 다른 모든 인터넷 서비스들은 사용이 가능합니다.

다음으로 본체 메뉴의 정보를 확인하면 시스낸드와 동일한 시스템 펌웨어 버전으로 생성된 모습으로 옆에는 현재 설치된 ASAP의 설치 버전이 나타납니다.
추가로 버전의 마지막의 문자열 한자리의 의미는 E 는 에뮤낸드 S는 시스낸드입니다.
위 버전 정보를 통해 현재 에뮤낸드가 정상적으로 생성되고 잘 동작하고 있다고 판단할 수 있습니다.


큰 의미는 없지만 불필요한 통신 시도를 막기 위해 본체 메뉴의 가장 아래쪽에는 소프트웨어 자동 업데이트와 에러 정보 송신 항목이 있으니 OFF로 변경하여 모두 꺼버리도록 하겠습니다.

미세팁으로 CFW로 부팅 시 시스낸드와의 구분이 쉽도록 에뮤낸드 측만 스위치의 테마를 다르게 바꾸어 주면 구별이 쉽기 때문에 테마에서 베이직 블랙으로 변경하겠습니다.

에뮤낸드로 부팅된 것을 확인하고 시리얼도 잘 변조된 것을 확인했으니 지금부터는 와이파이를 자유롭게 연결해도 안전합니다.
홈 버튼을 길게 눌러 나타나는 퀵 메뉴에서 비행기 모드를 끄고 와이파이에 연결해줍니다.
서버와의 통신이 필요한 클라우드 세이브 불러오기나 세이브 이사, 업데이트, 온라인 멀티등은 사용 불가능합니다.




에뮤낸드는 기존 시스낸드의 복제인 만큼 정펌에서 설치했던 타이틀 설치 정보가 그대로 모두 복사 되어 있습니다.
에뮤낸드에서는 완전히 새로 설치하는 것이 관리하기 편하기 때문에 설정 👉 데이터 관리 메뉴의 소프트웨어 상세 관리 메뉴에서 기존 설치 데이터들은 모두 하나씩 삭제하도록 하겠습니다.

드디어 홈 화면까지 모두 깔끔하게 정리된 에뮤낸드가 되었습니다.
다음은 초기 설정을 위해 CFW에서만 사용 가능한 홈브류 메뉴를 실행해보겠습니다.
커서를 앨범 위에 놓으시고 R버튼을 누른채로 A 버튼으로 앨범을 실행해줍니다.
10. ASAP AIO(올인원)의 초기 설정

이렇게 앨범을 실행하게 되면 앨범 대신에 CFW의 핵심인 홈브류 메뉴라는 화면이 나타납니다.
홈브류 메뉴는 SD 카드 내 switch 폴더 하위에 들어있는 .nro 확장자를 가진 다양한 프로그램들을 실행하는 허브와 같은 역할을 하고 있습니다.
우측 상단의 보이는 문구처럼 메모리가 제한되어 있는 애플릿 모드로 실행되기 때문에 메모리(램) 사용에 제약이 많기 때문에, 별도로 포워더라는 일종의 가짜 바로가기가 필요하며 이를 설치하도록 하겠습니다.

방향키 우측으로 이동해서 A 버튼으로 DBI 홈브류를 실행해줍니다.

파란 DBI 화면이 나타나면 A 버튼으로 첫번째 메뉴인 Browse SD Card를 선택합니다.

화면 중간쯤에 보이는 nsp 폴더를 선택합니다.


모든 항목을 설치하셔도 문제가 되진 않습니다만, 필수적인 두가지 항목만 우선 설치하도록 하겠습니다.
홈브류 메뉴의 바로가기인 hbmenu와 다양한 용도로 사용가능한 Tinfoil(틴포일) 을 설치합니다.

DBI 화면에서 특별히 따로 선택 할 것은 없으며 A버튼으로 파일 선택 후 Start install을 선택합니다.

설치 위치는 기본 값으로 자동으로 알아서 설치되니 완료되면 B버튼을 눌러 뒤로 나가서 필요한 바로가기들을 반복해서 같은 방법으로 설치해줍니다.
모두 설치 하셨다면 우측 조이콘의 홈 버튼을 눌러 홈 화면으로 나가줍니다.

이제 스위치 홈 화면에 홈브류 메뉴와 틴포일의 바로가기 아이콘이 나타납니다.
- Tinfoil(틴포일) 스위치에 프리샵을 연동하거나 NSP 관리, 설치하기 유용한 홈브류입니다.
- hbmenu(홈브류 메뉴) 앨범 대신 사용 가능하며 바로가기를 통해 하위 홈브류를 실행시 메모리 제약을 피할 수 있습니다.

홈브류 메뉴를 설치된 바로가기로 실행해보면 처음과 달리 우측 상단에 빨간색의 애플릿 모드라는 문구가 사라진 것을 확인 할 수 있습니다.
이제 CFW 올인원인 ASAP의 기본 설치와 에뮤낸드 구성이 모두 완료 되었습니다.
이대로 사용해도 좋지만, 추천할만한 설치가 아직 남아 있습니다.
11. ASAP AIO(올인원)의 추가 설치

ASAP의 홈브류 메뉴에는 총 6개의 홈브류들이 기본 설치 항목의 전부입니다.
CFW의 기능을 확장하는 상당히 도움이 되는 기능들 역시 다양한데, 테슬라 메뉴를 비롯해 서드파티 컨트롤러를 연결하거나 무선으로 화면을 전송하는 등의 유용한 홈브류들이 많습니다.
만약 더 많은 홈브류와 시스모듈을 원하는 경우라면, 위 사진의 ASAP-Updater 에서 추가 설치를 진행하는 것으로 쉽게 추가 홈브류들을 설치 가능합니다.
인터넷을 통한 설치이니 반드시 먼저 와이파이에 연결 되어 있어야합니다.

ASAP-Updater 를 실행하고 위 사진처럼 경고 화면이 나타나면 잠시 기다렸다가 계속을 눌러 다음 화면으로 이동해줍니다.


좌측 메뉴에서 올인원 교체/추가설치 메뉴로 이동해줍니다.
ASAP 의 최신버전을 선택하면 자동으로 다운로드 및 설치 후 재부팅이 진행됩니다.
이를 통해 테슬라 메뉴와 추가 홈브류 설치를 진행할 수 있습니다.

선택 설치 항목들이 유용한 홈브류들이라 반드시 설치하고 가는 것이 좋겠습니다.

ASAP 업데이터를 다시 실행하면, 위 사진처럼 좌측에 새로운 메뉴들이 나타납니다.
업데이터 좌측 하단의 버전교체/추가설치를 선택하고 ASAP 버전을 고르고 A버튼으로 설치를 진행해줍니다.

다운로드 이후 마찬가지로 설치를 위해 뒤로 버튼을 눌러 재부팅을 진행합니다.

업데이터에서 버전교체/추가설치를 진행하면 재부팅 이후 위처럼 테슬라 메뉴를 사용할 수 있습니다.
드디어 테슬라메뉴까지 정상적으로 동작하는 것을 확인했으니 추가된 홈브류들도 확인해보겠습니다.


추가 설치를 완료하게 되면 위처럼 sys-clk 매니저나 에디존등의 홈브류들까지 모두 함께 설치된 모습을 확인할 수 있습니다.

스위치에서 업데이터를 통해 ASAP 를 설치하는 과정은 스위치 단독으로 설치도 가능한 수준이라 작업이 수월하게 가능해서 굉장히 쉬웠습니다.
구성이 너무 간단해서 황당할 정도로 편리한데 이렇게 ASAP 올인원으로 설치가 모두 완료되었습니다.








