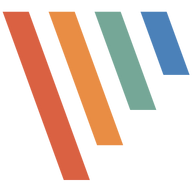블로그를 운영하면서 가장 유용하게 사용하는 유틸리티가 있어 소개합니다.
기업용 라이센스마저 따로 없고 그야말로 완전한 무료툴이며, 일반적인 사용자들에게도 업무상 캡쳐시 굉장히 유용한 툴입니다.
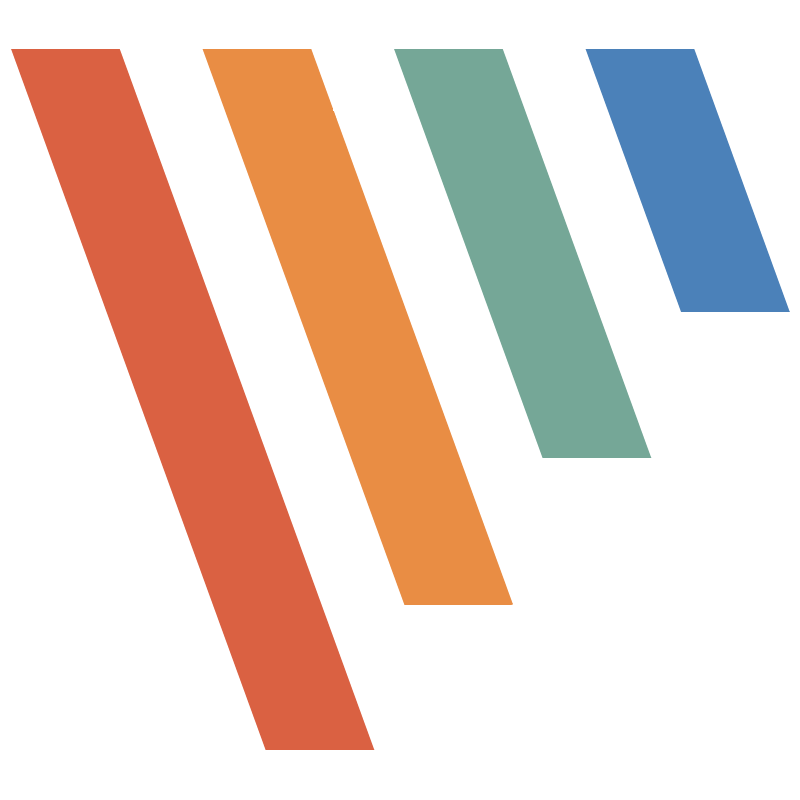
바로 PicPick(픽픽) 이라는 툴입니다.

기본적인 캡쳐 기능을 제공함과 동시에 기본적인 스탬프를 이용한 넘버링이나 도형도구도 잘되어있습니다.
일단 기본설정을 몇가지 수정해야 편리하게 사용이가능합니다.
먼저 파일 -> 옵션 -> 단축키 항목으로 이동합니다.

영역을 지정하여 캡쳐하기가 쉬프트 + 프린트 스크린 버튼으로 되어있습니다.
쉬프트의 체크를 해제하고 전체화면 캡쳐하기 측의 단축키의 쉬프트에 체크를 하도록합니다.
이로써 프린트 스크린버튼만 누르면 원하는 영역만 드래그해서 사각형으로 캡쳐가 가능합니다.

추가로 픽셀 단위의 돋보기를 제공하기에 이미지의 테두리를 따는데에도 아주 유용합니다.

캡쳐직후에 나오는 픽픽 화면에서 바로 도형을 추가하고, 사용자가 쓸만하겠다 싶은 기능은 전부 제공합니다.
추가로 스탬의 번호같은 경우 찍을때마다 +1이되어 자동으로 설정되어 번호대로
순서등을 보여주고 싶을때 더욱 사용이 간편합니다.

파일 -> 옵션 -> 캡쳐 옵션에서 캡쳐된 이미지를 항상 클립보드에 저장을 클릭하면 캡쳐와 동시에 Ctrl + C 를 누른것처럼 클립보드에 복사가 됩니다.
이를 이용해서 쇼핑중에 친구에게 사진을 떠서 보여준다거나 등의 작업을 좀더 편하게 할 수 있습니다.
Ctrl + PrtScn 키를 누르면 활성 윈도우 영역만 캡쳐도 손쉽게 가능합니다.
물론 긴 웹페이지의 자동스크롤 캡쳐까지 지원합니다.
완벽하게 무료로 만들어주신 개발자분에게 너무 감사할 따름입니다.
도움이 되시길 바랍니다.
감사합니다.