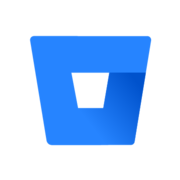목차

닌텐도 스위치의 커스텀 펌웨어(CFW)는 SciresM이라는 개발자가 유지보수 하고 있는 Atmosphere(아트모스피어)가 유일한 프로젝트라고 할 수 있습니다.
아트모스피어는 오픈 소스 프로젝트인만큼 투명한 라이센스가 확실하기 때문에 타사 라이센스 및 불법적인 내용이 전혀 없는 깨끗한 프로젝트여야만합니다.
그러나 대부분의 사용자들은 좀 더 불법적인 내용을 원하기 때문에 결국 아트모스피어를 좀 더 마음껏!? 사용하기 위해 일부 기능들을 우회하거나 별도의 설정을 추가해서 사용하는게 일반적인 상황이 되어버렸습니다.
따라서 이른바 올인원(AIO)이라 불리는 프로젝트들이 너도나도 범람하기 시작했는데, 이런 올인원 자체를 사용자들이 마치 커스텀펌웨어로 사용자들이 착각할 정도로 다양한 변종들이 등장하는 계기가 됩니다.

스위치 커스텀 펌웨어 작업 전에 기본적인 용어들과 관련해서는 위 링크를 통해 한번 읽어보시는 것을 추천드립니다.
대부분의 스위치 커스텀펌웨어라고 뭉뚱그려 표현하는 것들은 모두 일종의 AIO(All In One) , 즉 올인원들이라고 할 수 있습니다.
내부적으로 기본은 모두 아트모스피어지만 일부 간단한 수정과 함께 헤카테(Hekate) 와 같은 프론트 엔드는 물론, 유용한 시스템 모듈과 기본 홈브류들을 추가해둔 것들이라고 보시면됩니다.
본 과정은 기존에 커펌된 기기를 업데이트하기 위한 작업이 아닙니다. 😨
국내에서도 꾸준히 오랫동안 초심자에게 편리한 올인원으로 사랑받았던 올인원인 우크라이나 개발자인 rashevskyv의 작품인 Kefir (케피르 혹은 케피어) 의 설치 가이드를 안내해 보도록 하겠습니다.
케피르는 초보자가 사용하기 유용한 올인원으로 설치나 관리 방법이 몹시 간단합니다.
XCI 및 NSP 등으로 덤프된 게임 파일을 설치하기 위한 CFW 씬에서 최고라 할 수 있는 DBI등의 걸출한 기능의 홈브류들을 기본으로 제공하는 부분도 훌륭하다고 할 수 있습니다.
케피르의 경우 깃허브를 떠나면서 스타 수도 굉장히 줄어들었다가 최근엔 다시 깃허브로 돌아온 것 처럼 보이는데, 여전히 전쟁 중인 상황 덕분인지 비트버킷으로 배포한다는 문구가 있어 사용자를 헷갈리게 만들고 있습니다.
최근 케피르의 경우 동일한 전력으로 최대한 기기의 성능을 뽑아낸다는 것이 목표인 러시아 개발자의 4IFIR 오버클럭 모듈이 일괄로 적용되어 있던 문제로 이슈가 있었으나, 드디어 부팅 이후 활성화가 가능하도록 분기된 것으로 보입니다.
현재는 최신 버전이 깃허브를 통해 배포되고 있으며 여전히 사용하기 좋은 올인원이라 생각하기에 최신 버전의 설치 가이드를 작성합니다.
지금까지의 댓글을 보면 기기에 설치된 메모리 수율에 따라 일부 다운되는 등의 증상들도 보이고 있습니다.
그러나 이러한 시스템 다운등의 불편사항들이 보인다면 사용을 중단하고 Hats 또는 Asap과 같은 다른 AIO로 언제든지 이사할 수 있으니 선택은 여러분의 몫입니다.
철지난 케피르를 지속적으로 기본으로 다루는 이유는 위 올인원이 편리하게 설치가 가능한 부분도 있지만, DBI를 만든 개발자와 함께 만국 공용어나 다름없는 영문 기반의 가장 기본적인 구성이라 생각하기 때문입니다.
1. CFW 설치가 가능한 기기인지 확인

현재 내가 가진 스위치가 CFW를 구동할 수 있는지 확인이 필요합니다.
이는 간단하게 기기에 프린팅되어 있는 시리얼 넘버를 확인하면 체크가 가능합니다.
1. 2018년 6월 이전 생산 기기를 보유.
2. 이후 출시된 신형 모델인 경우, 별도의 모드칩(SX Core, hwfly, PicoFly...등등) 설치.
위 두가지 경우 중 하나라도 확실하다면 달리 확인할 필요가 없겠습니다.
그러나 중고로 커펌이 가능하다는 기기를 구매하거나 오래전 서랍속에 잠들어 있던 기기를 꺼낸 것이라면 커펌이 가능한 기기인지 확신이 없을 수 있습니다.

통칭 구구형으로 표현하는 초기버전을 가진 경우라면 스위치 하단에 스티커로 표기되어 있는 시리얼을 조회하는 것으로 커펌 가능여부를 확인할 수 있습니다.👌



만약 박스를 버리거나 기기 하단의 스티커가 훼손된 경우라면, 스위치에서 설정 👉본체 👉 시리얼 정보 메뉴를 통해서도 기기에서 직접 확인이 가능합니다.

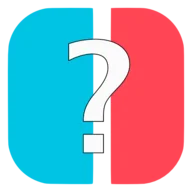
위 Is My Switch Patched? 라는 사이트를 통해 시리얼을 직접 조회해보실 수 있습니다.
- 첫번째 칸(1)에는 시리얼의 앞자리 4자리만 입력합니다.
- 다음 칸(2)에는 나머지 시리얼의 6자리만 입력해주면 하단에 결과가 나타납니다.
위 사진처럼 녹색 알림창이 나타나면 CFW가 설치 가능하다고 판단이 가능합니다.
그 외에는 모두 모드칩의 설치가 필요한 기기라 보시면 되겠습니다.
2. CFW 설치를 위한 준비

1. CFW 설치가 가능한 스위치
2. 고용량의 마이크로 SD 카드
3. USB 3.0 급의 SD 카드 리더기
4. RCM 진입을 위한 RCM JIG(지그)
5. PC와 스위치를 연결해 줄 USB C 타입 케이블(데이터 통신용)
스위치 커스텀 펌웨어(CFW) 설치를 위해선 최소한 위와 같은 장비들이 필요합니다.
SD 카드 리더기의 경우 가급적 다이소의 싸구려 SD 카드 리더기 장비를 사용하지 않도록 합니다.
이는 오히려 SD 카드를 고장내거나 고용량의 SD 카드를 아예 인식 못하기도 합니다.
중복 구매로 인한 비용을 절감하기 위해 멀쩡한 리더기를 구매하시거나 노트북 등에 달린 SD 카드 리더기를 사용하시는 것을 추천합니다.

본문은 구구형 기기 기준이나 따로 문의가 많아 첨언하자면 만약 모드칩이 작업된 기기라면 별도의 RCM 진입이 필요 없기 때문에 본체와 SD 카드 리더기 정도만 구비하시면 충분합니다.

장비들이 준비되었다면 현재 스위치의 시스템 펌웨어 가 CFW를 지원하는 버전인지 확인이 필요하며 17.0.0 펌웨어 출시 이후로는 시스템 펌웨어를 먼저 올릴 것이 아니라 CFW 관련 파일부터 업데이트 하도록 할테니 그대로 아래의 과정들을 따라와주세요.
아무리 구버전 펌웨어라고 해도 아트모스피어는 하위 버전을 지원하기 때문에 먼저 CFW만 최신 버전으로도 사용이 가능하기 때문입니다.
| 펌웨어 | 설명 |
|---|---|
| 시스템 펌웨어(OFW) | 기본 OS 인 호라이즌OS(HOS), 오리지널 펌웨어(통칭 OFW) |
| 커스텀 펌웨어(CFW) | 스위치 시스템 펌웨어(HOS)에 기생?!하는 CFW 모듈 |
보통 시스템 펌웨어는 스위치에 설치된 OS 버전을 의미하며 커스텀 펌웨어는 시스템 펌웨어에 추가로 구동되는 모듈들의 모음이라 생각하시면 됩니다.
따라서 커스텀 펌웨어는 시스템 펌웨어의 버전에 몹시 깊은 연관이 있습니다.
항상 커스텀 펌웨어의 버전은 시스템 펌웨어보다 상위 버전이어야만 구동에 문제가 발생하지 않으며 반대라면 당연히 정상적으로 동작하질 않습니다.

설치된 버전의 확인은 스위치의 홈 화면에서 아래의 설정 메뉴로 이동하면 확인이 가능합니다.
포스팅 시점 기준으로 본체 시스템 버전은 16.1.0인 기기로 과거 Haku33을 한번이라도 사용했던 이력이 있던 기기입니다.
따라서 펌웨어는 구버전이지만 17.0.0 이후부터는 업데이트시 소프트브릭(벽돌) 문제가 발생 가능하기 때문에 사전 업데이트 없이 작업을 진행하도록 하겠습니다.
먼저 설정화면에서 본체 메뉴의 하단의 소프트웨어 자동 업데이트와 에러 정보 송신 옵션은 모두 OFF 로 설정하겠습니다.

만약 업데이트를 사전에 받아둔 경우 본체 하단의 버전 정보가 표기되지 않는 문제가 발생할 수 있습니다.
이때는 점검모드를 한번 진입하는 것으로 버전 미표기 문제를 해결 가능합니다.

다음은 커펌 설치 중에 인터넷 연결로 인한 사고가 발생하지 않도록 스위치를 켜고 (1) 홈 버튼을 길게 누르면 나타나는 퀵 메뉴에서 비행기 모드를 (2) ON 으로 변경해줍니다.
이는 사용자의 실수로 인해 행여나 스위치가 작업 간에 시스낸드 커펌으로 부팅된 것을 모르고 작업하는 바람에 밴이 되어 버리는 사고를 막기 위한 조치입니다.

추가로 만약 닌텐도 온라인 서비스를 사용하는 경우라면 따로 설정하지 않아도 계정을 등록하게 되면 저장 데이터 맡기기 기능이 활성화되어 자동으로 서버와 연결됩니다.
위 옵션 덕분에 타이틀 실행시 클라우드 세이브를 체크하기 때문에 기본적으로 닌텐도 서버와의 통신을 차단한 커스텀 펌웨어 상에서는 그저 오류를 발생시킵니다.
따라서 설정 👉 데이터 관리 👉 저장 데이터 맡기기 메뉴로 이동한 뒤 저장 데이터 자동 백업과 저장 데이터 자동 다운로드 옵션을 모두 OFF 로 설정합니다.

만약 닌텐도 온라인 서비스를 사용하지 않는 다면 위와 같은 메세지가 나타날테니 넘어가주시면 되겠습니다.

마지막으로 커펌 부팅시 카트리지의 내부 버전 문제로 CFW 부팅 중 오류가 발생하지 않도록 미리 게임 카트리지를 분리해줍니다.

다음은 스위치의 전원을 끄고 기기 후면의 킥 스탠드 아래에 숨어 있는 SD 카드 를 분리해줍니다.
3. 커스텀 펌웨어 설치를 위한 SD 카드 초기화

스위치를 깔끔하게 커펌할 계획이라면 데이터가 전혀 없는 SD 카드에서 설치하는 것이 가장 안전합니다.
이는 기기에서 밴 방지를 위해서 진행하게 될 Hekate(헤카테)의 파티션 매니저로 SD 카드를 포맷하기 때문입니다.
이 과정에서 1GB 이상의 파일이 담겨있는 경우 백업에 실패하거나 일부 파일만 복사 되어 정상적인 설치가 되지 않는 문제가 발생하기 때문이니 미리 깔끔하게 포맷하겠습니다.
단순히 스위치의 버전 업데이트가 필요한 사용자들은 절대 SD 초기화를 해선 안됩니다.

윈도우에서 포맷할 시 SD 카드의 이름인 볼륨 레이블은 무엇이 되어도 관계 없으니 아무 이름이나 지정해주셔도 무관합니다.
추가로 파일 시스템 역시 헤카테의 파티션 매니저가 추후 FAT32로 바꾸어 줄 것이기 때문에 윈도우 기본 값인 exFAT으로 포맷되어도 무관합니다.

단 기존에 에뮤낸드가 설치되어 있던 카드를 사용하는 경우 (중고 구매등)라면 조금 더 초기화에 신경쓰는 것이 좋습니다.
기존에 커펌된 기기를 새롭게 초기화하고 시작하려면 기본 윈도우의 기본 포맷으로는 깔끔한 초기화가 어려운 경우가 많습니다.
따라서 별도로 위 SD Card Formatter 프로그램을 다운로드 받으셔서 포맷을 진행해야 만약 존재할지 모를 에뮤낸드 파티션까지 완전히 포맷됩니다.
4. 케피르(KEFIR) 올인원(AIO) 다운로드 및 설치

케피르 올인원은 위 공식 깃허브에서 배포하고 있습니다.
거듭 말씀드리지만 현재 케피르 깃허브에서 위 비트버킷으로 옮겼다가 다시 복귀했기 때문에 여전히 최신 소스는 비트버킷에 있지만 최근 릴리즈하는 zip 파일의 경우는 깃허브가 가장 최신 버전입니다.

하단의 Assets 항목에서 가장 최신버전의 파일을 다운로드 받아주시면 되겠습니다.
현재 포스팅 시점에는 18.1.0 버전을 지원하고 있는 Kefir 745 버전이 가장 최신 버전이었습니다.

다운로드 받은 zip 파일의 압축을 풀어보면 위처럼 다양한 파일을 담고 있습니다.

위 파일들 중 설치에 필요한 것은 바로 SD 카드에 커스텀 펌웨어 구동을 위해 필요한 파일들을 자동으로 설치를 도와주는 윈도우용 배치 스크립트인 install.bat 파일입니다.


위 boot.dat 배치 파일을 실행하고 추가정보를 눌러 아래의 실행 버튼을 클릭해줍니다.

다음은 install.bat 파일을 실행시 윈도우 터미널(cmd)이 자동으로 실행되는데 화면에는 SD카드 문자열을 입력해달라는 메세지가 나타납니다.

현재 내 PC를 통해 확인해 보면 스위치용 SD 카드의 문자열은 D 드라이브로 확인되는군요.
여러분의 SD 카드 드라이브 경로에 맞게 입력해줍니다.

제 경우 현재 SD 카드 드라이브 문자인 D를 입력하고 엔터를 눌러줍니다.
당연하게도 현재 여러분의 드라이브 문자열은 사진과 다를 수 있으니 정확히 사용중인 문자열 경로로 입력해주셔야합니다.

설치된 SD 카드로 케피르의 파일들이 자동으로 복사되는 모습입니다.
그러나 수동으로 개발자가 입력해둔 파일만을 지우기 때문에 누락되는 파일이 많아 본 과정처럼 애초에 SD 카드를 반드시 비워두고 설치하는 것을 추천합니다.

파일의 복사가 모두 완료되면 위처럼 초록색 All Done 문구가 나타나니 아무 키나 눌러주시면 윈도우의 터미널 창이 종료됩니다.

설치가 완료되면 SD 카드에는 위와 같은 파일들이 복사된 것이 확인되실겁니다.
각 항목에 대해서는 아래의 표를 참조해보시면되겠습니다.
| 폴더 & 파일명 | 설명 |
|---|---|
| atmosphere | 오픈소스 커스텀 펌웨어 아트모스피어 설치 폴더 |
| bootloader | 오픈소스 프론트 엔드 Hekate(헤카테) 설치 폴더 |
| config | 커스텀 펌웨어와 시스템 모듈 등의 각종 설정 폴더 |
| games | 홈브류 포워더 파일이 위치한 폴더(EX 틴포일 바로가기) |
| switch | 홈브류 메뉴 폴더 |
| boot.dat | SX Gear 등으로 불리는 SX Pro 동글 설정(페이로드 기본 주입 설정) |
| boot.ini | boot.dat의 SX Gear 의 payload 파일 경로를 제공하는 실제 설정 파일 |
| exosphere.ini | 밴 방지를 위한 아트모스피어의 엑소스피어 모듈 설정(시리얼 변조) |
| hbmenu.nro | 아트모스피어에 포함된 기본 홈브류 메뉴 |
| install.bat | 윈도우 용 케피르 설치용 배치 파일 |
| payload.bin | 커스텀 펌웨어 부팅에 사용할 기본 페이로드 |
물론 여러분은 위 파일에 대해서 각각의 용도를 벌써부터 완전히 이해하실 필요는 없습니다.
만약 PC가 윈도우가 아닌 경우라면 어떻게 설치하나요?
맥이나 리눅스 환경인 경우 윈도우 전용인 install.bat 배치 파일을 통해 설치 할 수 없기 때문에 윈도우 배치를 통해 SD카드에 KEFIR를 설치할 수 있습니다.
이런 경우 install.bat 배치 파일만 삭제하고 나머지 파일들을 모두 SD 카드로 그대로 복사하는 것으로 일종의 수동 설치가 가능합니다.
배치파일이 하는 일은 대부분 기존 불필요 파일의 삭제와 단순한 복사이기 때문에 미리 SD 카드를 비워 두었다면 큰 차이가 없습니다.
다운로드 받은 케피르(KEFIR) zip파일의 압축을 풀고, 불필요한 install.bat 배치만 삭제 후 단순히 SD카드에 그대로 복사해주는 것으로 맥이나 리눅스에서도 쉽게 수동 설치가 가능합니다.

다만 여기서 SD 카드에 설치 된 파일들 중에 유독 중요한 파일이 있습니다.
바로 payload.bin 이라는 파일로 스위치의 커스텀 펌웨어라는 문을 열기 위한 일종의 열쇠와도 같은 파일이라고 보시면 되겠습니다.
나중에 커스텀 펌웨어로 부팅 시 사용해야 하니 바탕화면 등과 같이 여러분이 접근이 편리한 곳에 복사해두시기 바랍니다.

이제 커스텀 펌웨어 구동을 위한 파일은 모두 복사가 완료되었습니다.
그러나 아쉽게도 납땜으로 모드칩을 설치하지 않는 이상 스위치를 커스텀 펌웨어로 그냥 전원만 켜는 것으로 간단하게 커펌으로 부팅할 수 있는 방법은 없습니다.
그러니 스위치에 커스텀펌웨어가 설치된 SD 카드를 다시 장착해줍니다.
이제 다음 과정으로 이동하겠습니다.
5. TegraRcmGUI를 이용한 Payload 주입

스위치의 커스텀 펌웨어는 RCM을 통해 부팅이 가능한 휘발성 커펌입니다.
구형 기준으로 매번 부팅시마다 페이로드(payload) 주입이라는 다소 번거로운 과정을 거쳐야합니다.
만약 기기가 방전되거나 전원을 종료하게 되면 이후 RCM 없이 단순히 기기를 켜보면 모드칩이 아닌 이상 일반 순정 버전의 펌웨어로 부팅되는 구조를 가지고 있습니다.
과거 소니의 PSP 등의 휘발성 커펌을 떠올리시면 이해가 빠릅니다.
스위치의 페이로드 주입이란?

스위치에 페이로드 주입이란 과정을 진행하기 위해 먼저 PC에 USB C 타입 케이블 등으로 데이터 전송이 가능한 케이블을 미리 연결하겠습니다.
일반적인 스마트폰에 동봉된 케이블을 이용하면 데이터 전송이 가능하니 문제가 없었습니다.
윈도우 PC 에서 USB 케이블을 통해 페이로드를 주입하기 위해서 TegraRcmGUI 라는 편리한 프로그램이 필요하니 위 개발자의 Github(깃허브)에서 다운로드 받도록 하겠습니다.

TegraRcmGUI 깃허브 릴리즈 페이지에서 아래쪽에 Assets 항목을 열어보시면 설치버전과 포터블 버전의 다운로드가 가능합니다.
인스톨러를 이용한 설치 버전도 있지만 아예 설치조차 필요 없는 간단한 포터블 버전을 다운로드 받도록 하겠습니다.

다운로드 받은 파일의 압축을 풀고 나면 폴더 내에 TegraRcmGUI.exe 를 실행해줍니다.


TegraRcmGUI 프로그램을 통해 PC에서 스위치로 파일을 보내주는 방식이기 때문에 스위치와의 USB 연결이 가능한 상황을 만들어 주셔야 합니다.
이때 스위치와 PC 간의 데이터 통신을 위해 APX 드라이버라는게 필요한데, 편리하게도 TegraRcmGUI 에서 쉽게 설치가 가능합니다.
- (1) 상단의 탭 메뉴 중 세번째
Settings를 눌러줍니다. - (2) 하단의
Install Driver버튼을 눌러줍니다. - 팝업 창이 나타나면,
예(Y)를 눌러서 드라이버를 설치합니다.

위처럼 드라이버 설치 창이 나타나니 다음 버튼을 눌러줍니다.

다음 버튼을 누르다 보면 위 사진처럼 libusbK 드라이버가 설치 완료됩니다.
마침을 눌러 창을 닫아주시고 다시 첫번째 탭인 Payload(페이로드)로 돌아가겠습니다.

이번엔 SD 카드에서 바탕화면에 미리 복사해두었던 payload.bin 파일을 사용하기 쉽게 TegraRcmGUI 폴더에 복사하도록 하겠습니다.

첫번째 Payload 탭의 Select payload 우측, 폴더 모양 아이콘을 눌러서 페이로드 파일을 선택하겠습니다.

미리 바탕화면에서 복사해두었던 payload.bin 파일을 선택하고 열기를 눌러줍니다.

페이로드 파일이 선택되었으며 주입할 준비가 완료되었습니다.
이제 TegraRcmGUI를 켜둔 채로 다음은 스위치를 RCM 모드로 연결하면 되겠습니다.

스위치의 복구모드인 RCM 으로 부팅하기 위해 RCM JIG(지그)를 설치하도록 하겠습니다.
스위치의 우측 조이콘 레일에 쇼트를 내야하니 우측 조이콘을 먼저 분리해줍니다.




RCM JIG(지그)는 클립 끝에 달린 작은 핀 두개로 조이콘 레일의 특정 두개의 핀을 연결해 일종의 쇼트를 내주는 역할을 합니다.
이를 통해 일반적으로는 접근할 수 없었던 RCM 상태로 진입할 수 있도록 돕는 장비입니다.
위 지그는 장착시 너무 강하게 조이콘 레일에 밀어 넣으면 레일이 다칠수 있으니 너무 강하게 꾹 밀어 넣어두지 않도록 주의합니다.
다음으로 RCM으로 진입하는 방법은 구구형 기준으로 몹시 간단합니다.
사진의 (2) 볼륨 + 버튼을 누르고 있는 채로 (1) 전원 버튼을 약 1초정도 살짝 눌러주면 간단하게 진입이 가능합니다.
다만 기기에서 뭔가 눈에 보이는 변화가 생기진 않고 마치 꺼져 있는 것과 같은 상태로 보이기 때문에 진입 여부는 실제로 PC에 연결해서 확인해보겠습니다.
기기 부팅 이후 다시 전원을 끄고 볼륨 + 키와 전원키를 눌러 위 과정을 반복하면 되겠습니다.
만약 잘못된 페이로드가 주입되는 경우 기기가 아무런 반응이 없는 경우 12초간 전원을 길게 눌러 강제로 전원을 종료할 수 있습니다.

RCM에 정말 진입에 성공했는지 알고 싶지만 그저 까만 화면의 외관만 보면 전혀 구별이 되질 않습니다.
확인을 위해 직접 PC와 USB 케이블로 연결해줍니다.

이때 TegraRcmGUI 프로그램을 보시면 하단의 스위치 모양의 아이콘에 변화가 생깁니다.
안쪽 화면 영역에는 녹색 배경과 함께 RCM O.K 라는 문구가 나타납니다.


이는 작업 표시줄 하단의 트레이 아이콘에서도 붉은 색에서 녹색으로 변경되는 것으로도 확인이 가능합니다.
우측 사진처럼 녹색으로 연결되면 정상적으로 스위치의 일종의 복구모드인 RCM에 진입한 상태가 됩니다.




RCM으로 스위치가 연결되면 TegraRcmGUI의 Inject payload(페이로드 주입) 버튼을 눌러 스위치로 페이로드를 전송해줍니다.
모래시계 아이콘이 주황색으로 변경되며 페이로드가 전송되는데 약 1초정도 소요됩니다.
다음은 체크 모양 아이콘이 잠시 나타났다가 이후 다시 붉은색의 NO RCM 상태로 바뀌게 되면서 아래 Log에는 Payload successfully injected 문구가 나타나면 페이로드 주입은 성공입니다.
만약 여러분이 스위치가 패치되어 커펌이 불가능한 기기에서 시도하는 경우라면 마찬가지로 검은 화면만 나타나고 아무런 변화가 없는 모습을 보여줍니다.




정상적으로 페이로드 파일이 전송되었다면 스위치는 케피르 올인원을 이용해 사전 설정된 아트모스피어의 가벼운 개조 버전인 케피로스피어라는 것으로 부팅이 진행됩니다.

사실 외관상으로는 전혀 다를 바 없는 일반적인 부팅처럼 보이는게 정상입니다.

부팅 이후에는 시스낸드에서 설정한 비행기 모드가 설정되어 있는 상태입니다.
위처럼 일종의 안내 메세지가 나타나니 우측의 RCM 지그를 제거하고 우측 조이콘을 다시 연결해줍니다.


그러나 커펌으로 부팅된 이후에는 앨범 아이콘 위에서 R버튼을 계속 누른채로 A 버튼을 누르고 기다리시면 위처럼 홈브류 메뉴가 실행됩니다.
너무 빨리 R 버튼을 때면 위 홈브류 메뉴 화면 진입에 실패하기도 하니 실제로 홈브류 메뉴 화면이 열릴 때까지 꾹 누르고 있어야 합니다.
위 사진의 홈브류 메뉴 화면이야말로 스위치의 커스텀 펌웨어의 핵심인 홈브류들의 시작점이라고 할 수 있습니다.


시스낸드 커펌 부팅상태로 17.0.1 | KEF 745-1.7.1 |S 로 표기되어 있습니다.
다음은 설정으로 이동해서 본체 메뉴의 버전 정보를 확인해 보겠습니다.
현재 제 스위치의 버전은 17.0.1 버전의 시스템 펌웨어로 마지막엔 S로 끝나는 이른바 시스낸드 상태이지만 어쨌든 커스텀 펌웨어 설치는 모두 완료 되었습니다.
그러나 시스낸드는 스위치의 정식 펌웨어(정펌)과 공유하는 저장소이기 때문에 만약 위 환경에서 불법 타이틀을 설치한다거나 하면 문제가 됩니다.
불법 설치 이후 인터넷 통신과 함께 여러분의 계정은 물론 기기가 밴이 될 가능성이 있으니 버전만 확인합니다.

이제 전원 버튼을 길게 눌러 스위치의 전원을 OFF 해줍니다.
6. Hekate(헤카테) 파티션 매니저를 이용한 RAW 파티션 생성

이번엔 스위치의 부팅 중에 커스텀 부트로더인 Hekate(헤카테)로 진입해야합니다.
헤카테의 진입 방법은 부팅중 올인원에 따라서 1~3초간 나타나는 부트로고 화면에서 볼륨 - 버튼을 연타하면 진입이 가능합니다.
실제 부트로고 화면에서도 위처럼 진입 방법을 안내하고 있지만 생각보다 빠르게 지나는 시간이라 사용자가 눈치채긴 쉽지 않습니다.


RCM 모드에 진입한 스위치와 함께 페이로드를 주입하던 TegraRcmGUI 를 이용해 페이로드를 주입할 준비를 하겠습니다.

다음은 미리 스위치의 볼륨 - 버튼 위에 손가락을 올려두고 대기합니다.

PC 화면을 보면서 TegraRcmGUI 를 이용해 Inject payload 를 눌러 페이로드를 주입할 수 있도록 마우스 커서를 준비해둡니다.




한손으로 볼륨 - 버튼을 연타하면서 다른 손으로는 PC에서 Inject payload 버튼을 연타로 눌러줍니다.
마치 PC에서 CMOS 진입을 위해 전원을 켜자마자 Del키를 연타로 누르는 것과 비슷합니다.
스위치가 커스텀 펌웨어로 부팅시 부트로고가 나타날 때 좌측 상단에 보시면 작게 Press Vol - to load Hekate (볼륨 - 버튼을 눌러 헤카테 로드) 라는 문구가 보입니다.
그대로 따라 누르면 헤카테로 진입이 가능합니다.

헤카테에 진입하게 되었습니다.

가장 먼저 현재 시간을 설정하라는 팝업 화면이 나타나는데 사실 이 설정은 큰 의미가 없기 때문에 우측의 Cancel를 눌러 닫아 버리도록 하겠습니다.

헤카테에서는 조이콘으로 커서를 움직이거나 터치를 이용해 화면 조작이 가능한데 아무래도 터치로 조작하는 편이 좀 더 간편합니다.
상단의 메뉴 중 Tools 탭을 선택해줍니다.

Tools 메뉴에서 SD 카드의 파티션 생성을 돕는 기능을 제공하는 Partition SD Card 메뉴를 선택합니다.
부팅부터 로딩 속도까지 모두 파티션 기반이 소폭 빠르며 파일이 깨지는 사고에서도 따로 분리해 둔 파티션 기반이 조금 더 안전한 것으로 알려져 있습니다.
따라서 설치 가이드에서는 성능적으로도 나은 RAW 파티션 기반으로 생성하도록 하겠습니다.

Partition SD Card 메뉴에 진입하면 현재 파티션 상태를 팝업 창으로 보여줍니다.
현재는 MBR Partition layout 으로 포맷 된 SD 카드의 상태를 보여줍니다.
파티션 매니저는 파티션을 오로지 생성만 할 수 있는 기능으로 매번 실행시 SD 카드를 통째로 포맷 시켜버리는 구조이니 에뮤낸드가 기존에 이미 생성된 경우라면 절대 생각 없이 재실행하지 않도록 주의합니다.
우측의 OK를 눌러 팝업을 닫아줍니다.

emuMMC (RAW) 항목의 슬라이더를 붙잡고 우측으로 살살 당겨 29 FULL 에서 놓습니다.

| 명칭 | 용도 |
|---|---|
| HOS (FAT32) | 스위치 정펌과 커펌에서 사용할 SD카드 공유 용량 |
| emuMMC (RAW) | 에뮤낸드 생성에 사용할 RAW 파티션 용량 |
| Linux (EXT4) | 리눅스 설치시 사용할 영역 |
| Android (USER) | 안드로이드 설치시 사용할 영역 |
파티션 생성의 경우 위처럼 다양한 파티션을 제공하지만, 현재는 emuMMC(에뮤낸드) 생성을 위한 항목에만 집중하겠습니다.
스위치 내장 메모리인 32기가 eMMC 를 SD 카드에 가장 단순하게 1:1로 복제하기 위한 과정이기 때문에 반드시 실제 용량인 29기가 확보가 필요합니다.
다음은 Next Step을 눌러 에뮤낸드를 담아 둘 RAW 파티션을 생성하도록 하겠습니다.

Next Step 버튼을 누르면 나타나는 위 팝업 창에서 좌측 Start 버튼을 눌러 에뮤낸드 용 파티션을 생성합니다.

사용자가 실수로 파티션을 생성하지 않도록 경고 메세지가 나타나는데 전원 버튼 을 눌러 무시하고 진행해줍니다.
헤카테에서 파티션을 나눌 때 최대 1GB 까지만 SD 카드 파일의 자동 백업 및 복원이 가능하기 때문에 위 작업을 위해 여러분의 SD 카드를 초기화 하고 시작했던 것입니다.
이때 SD 카드의 1GB 용량만큼 메모리에 백업 후 다시 복원하는 과정을 진행하게 됩니다.
그러니 작업 전 SD 카드에 들어있는 파일들의 용량이 1GB를 넘기 않도록 주의해야합니다.


잠시 기다려주시면SD 카드에는 29GB의 별도의 에뮤낸드용 파티션이 생성됩니다.

파티션 생성이 완료되면 Done 버튼을 누르고 우측 상단의 Close 버튼으로 나가줍니다.

다시 Partition SD Card를 눌러 파티션 매니저 화면으로 다시 돌아와 보겠습니다.

헤카테의 파티션 매니저를 진입할 때 위 사진처럼 팝업에서 빨간색의 29GB의 파티션이 분리된 모습을 보여줍니다.
위처럼 RAW 파티션이 생성된 것을 확인했다면 우측 상단의 Close 를 눌러 헤카테 메뉴로 나가주면 되겠습니다.

헤카테 파티션 매니저로 포맷을 진행했기 때문에 이제부터는 SD 카드를 PC에 연결하는 경우, 파일 시스템이 단일파일 최대 4GB 이상을 담을 수 없는 FAT32 로 변경 된 것을 확인할 수 있습니다.

이제부턴 윈도우가 설치된 PC에 연결할때마다 위처럼 에뮤낸드가 생성된 SD 카드 내 파일 시스템을 인식하지 못하는 문제가 발생합니다.
단순히 윈도우가 스위치의 에뮤낸드인 29GB 용량의 Raw 파티션을 읽을 수 없다는 이유지만, 덕분에 귀찮게도 위와 같은 포맷 경고창이 나타날 수 있습니다.
"디스크 포맷"을 누르는 순간 애써 만들어 둔 에뮤낸드가 SD카드에서 전부 포맷되어 날아가 버리며 이는 돌이킬 수 없습니다.
여러분이 왠만해서는 스위치에서 SD 카드를 제거할 일이 없을테니 너무 걱정하지 않으셔도 되지만 일단 포맷하면 안된다는 것은 반드시 알고 계셔야합니다.
7. Hekate(헤카테) 에뮤낸드(emuMMC) 생성

상단 헤카테의 탭 메뉴에서 첫번째 (1)Home 탭을 눌러 처음 화면으로 다시 돌아와줍니다.
다음은 드디어 에뮤낸드용 RAW 파티션도 만들었으니, Hekate(헤카테)의 에뮤낸드(emuMMC)를 생성하도록 하겠습니다.
헤카테 메뉴 첫화면 가장 우측의 (2)emuMMC를 선택해줍니다.

emuMMC Manage 라는 설정 화면에 나타나며 화면의 첫번째 항목인 emuMMC Info & Selection 바로 아래를 확인해보겠습니다.
지금은 에뮤낸드가 설정되어 있지 않아 주황색으로 Disabled! 라고 표기되고 있습니다.
아직은 에뮤낸드를 만들 빈 공간 (파티션)만 생성해둔 상태이니 실제로 새로운 에뮤낸드를 생성하기 위해 우측 상단의 Create emuMMC 를 선택해줍니다.

다음은 팝업창이 실행되며 (1) SD File 또는 (2) SD Partition 기반의 emuMMC 생성이 가능한 것을 보여주고 있습니다.
SD Partiton의 경우는 RAW 파티션 내에 낸드를 1:1로 복제하기 때문에 속도가 빠르고 안정성이 우수합니다.
앞서 파티션까지 미리 준비한 것처럼 팝업 가운데의 (2) SD Partition 타입을 선택하겠습니다.


사전에 RAW 파티션을 생성해두었기 때문에 Part 1 파티션이 활성화 되어 있을겁니다.
파티션 복제에는 총 8분 3초가 걸렸으며 시스낸드에 설치된 데이터의 용량에 따라 복사에 걸리는 시간은 기기별로 다소 차이가 있을 수 있습니다만, 보통은 10분 내외로 작업이 완료 되실겁니다.
파티션 생성이 완료되면 우측 상단의 Close를 눌러 닫아줍니다.

emuMMC Manage 화면의 첫번째 항목인 emuMMC Info & Selection 아래에 에뮤낸드를 사용중임을 나타내는 Enabled! 가 녹색으로 표시되며 에뮤낸드의 사용 설정이 완료되었습니다.
앞으로는 커펌으로 부팅시 자동으로 에뮤낸드로 부팅하게됩니다.
8. 에뮤낸드로 부팅 및 시리얼 확인, 파일정리

이번에도 마찬가지로 (1)Home 화면으로 돌아와서 첫번째 메뉴인 (2)launch(실행) 메뉴를 터치합니다.

좌측의 Atmosphere 를 선택하면 아트모스피어 커스텀 펌웨어로 부팅하게됩니다.
추가로 우측의 Full Stock 은 모드칩 사용자들이 커스텀 펌웨어 모듈을 끈 정펌으로 부팅하기 위한 일종의 편의기능입니다.
그러나 헤카테에서 REBOOT 👉 OFW(Original Firmware) 부팅을 지원하기 때문에 아예 저런 기능은 없다 생각하고 무시하시면 되겠습니다.


우측의 버전 사진은 교체될 예정
부팅이 되고나면 가장 먼저 설정 👉본체 메뉴로 이동해서 본체 업데이트 항목 아래에 표기된 버전 정보를 확인해봅니다.
현재 시스템 버전: 17.0.1|KEF-745-1.7.1|E 라는 버전 문구를 확인해야합니다.
마지막 알파벳이 최초 S 시스낸드였으나 지금은 E 에뮤낸드로 변경된 것이 확인되었습니다.
현재 스위치는 SD 카드에 미리 만들어 두었던 29GB 영역인 에뮤낸드로 구동이 되고 있습니다.


정말로 안전한지 재차 확인하기 위해서 이번엔 설정 👉본체 👉 시리얼 정보 메뉴를 실행해봅니다.
시리얼 넘버가 변조되어 XAW00000000000 등으로 표기된다면 닌텐도 서버와는 차단된 것이나 마찬가지이니 왠만해선 밴으로 부터 안전하다고 생각하셔도 좋습니다.







다음은 기존에 시스낸드에 설치되어 있던 타이틀들을 모두 삭제하도록 하겠습니다.
특별한 경우가 아니라면 에뮤낸드에서 이숍을 이용한 닌텐도 어카운트를 사용할 것이 아니기 때문에 모두 필요하지 않은 데이터 입니다.
설정의 데이터 관리 메뉴에서 하나씩 수동으로 소프트웨어를 삭제해주시면 설치된 이력을 모두 초기화 할 수 있습니다.

모두 삭제했다면 홈 화면이 위처럼 깔끔한 화면이 되었을 것입니다.
9. Linkalho를 이용한 닌텐도 어카운트 연동 해제(언링크)

반드시 진행해야할 과정은 아니지만, 경우에 따라 필요한 경우가 있어 소개합니다.
다음은 앨범에 커서를 올려두고 R 버튼을 누른채로 A 버튼을 눌러 홈브류 메뉴로 진입하겠습니다.

우측으로 이동하면 기존에 스위치에 연동된 기존 닌텐도 어카운트와의 연결을 끊을 수 있는 Linkalho라는 홈브류가 보입니다.
터치하거나 A 버튼으로 실행해줍니다.


Linkalho 의 두번째 메뉴인 Unlink selected accounts 를 선택하겠습니다.
어카운트의 안전한 언링크를 위해 3초 간 대기하니 잠시 기다렸다가 Continue를 눌러줍니다.

언링크 작업이 완료되면 Reboot 버튼을 눌러 스위치를 재기동해줍니다.
커펌상에서 재부팅을 하게되면 케피르에서 자연스럽게 커펌으로 다시 재기동을 시켜주니 걱정없이 재부팅하셔도 되겠습니다.


언링크가 적용되고 재부팅을 진행하는 동안 잠시 기다려보겠습니다.




다시 부팅해서 어카운트의 정보를 확인하기 위해 마이페이지로 진입해보면 이젠 닌텐도 어카운트와의 연동이 완전히 해제된 모습이 확인됩니다.
물론 다시 연결하려고 해도 일반적인 방법으로는 에뮤낸드의 시리얼 변조 덕에 직접 로그인 할 수 없습니다.



보통은 필요하지 않겠지만, 만약 특정 타이틀에서 반드시 어카운트 연동을 필요로 하는 경우 (별도의 우회 패치 등을 이용한 플레이등...)
다시 위 Linkalho에서 Link selected accounts 를 통해 재연동을 해주셔야합니다.
이제 어카운트 연동이 끊어졌기 때문에 더 이상 클라우드 세이브를 체크하는 등의 귀찮았던 팝업 창들이 나타나질 않게 됩니다.
어카운트까지 모두 해제했으니 지금부터는 와이파이를 마음껏 연결해도 안전합니다.
홈 버튼을 길게 눌러 나타나는 퀵 메뉴에서 와이파이를 켜고 인터넷에 연결해줍니다.
10. 우버핸드(UberHand)를 이용한 오버클럭 설정

과거 인기였던 테슬라 메뉴의 괴랄한 구조로 수정이 어려웠던 문제를 해결한 새로운 오버레이 메뉴들이 올인원들에 탑재되고 있습니다.
케피르의 경우는 우버핸드가 탑재 되었으며 꽤나 복잡한 조합키로 구동되는 기존 진입 방식은 동일합니다.
구형의 경우 램 수율만 잘 나온다면 램 오버클럭을 하지 않을 이유가 없으니 활성화 시키는 방법에 대해 알아보겠습니다.

우버핸드의 실행은 (1) L버튼 + 방향키 (2) 하 + (3) R3 버튼을 눌러주시면 좌측에 반투명한 오버레이 메뉴가 나타납니다.


다른 유사 오버레이 메뉴들처럼 오버레이 메뉴 자체를 업데이트하거나 시스낸드 커펌으로 재부팅하는 등의 다양한 기능을 제공하고 있습니다.


현재 오버클럭 상태를 확인하기 위한 Status Monitor(스테이터스 모니터) 메뉴가 없어서 당황하기 좋은 구조입니다.
어째선지 치트용 모듈인 EdiZon(에디존) 안에 System Information(시스템 정보) 이란 이름으로 포함되어 있는 모습이었습니다.

시스템 정보를 통해 확인한 메모리 클럭은 1331Mhz로 착한 !? 기본 클럭으로 동작하는 모습입니다.
B 버튼을 눌러 뒤로 돌아가 첫 화면으로 돌아가줍니다.


이번엔 방향키 ➡️오른쪽을 눌러 Packages 메뉴로 이동합니다.
패키지 메뉴는 몇가지 항목들이 보이는데 두번째의 Settings 를 선택해주세요.

이번엔 Use overclock(오버클럭 사용) 을 선택해줍니다.
즉시 기기가 재부팅 되고 오버클럭 시스모듈과 기능들이 활성화 됩니다.

스위치가 재부팅 되고 나면 이후 우버핸드에 sys-clk-OC 모듈이 보이기 시작합니다.


구구형 스위치를 기준으로 종전과 동일하게 CPU나 GPU에 특별한 설정은 없으며 메모리(램)의 경우만 1862Mhz로 오버클럭된 모습입니다.


만약 사용중에 기기가 다운되는 등의 문제를 겪는다면 클럭을 좀 더 낮추거나 반대로 아예 오버클럭을 꺼버릴 수도 있습니다.


우버핸드의 두번째 메뉴인 Sysmodules 메뉴에서는 현재 커스텀 펌웨어 상에서 백그라운드에서 실행되는 시스템 모듈의 사용 여부 확인 및 ON/OFF 등의 설정이 가능합니다.
서드파티 유선 컨트롤러를 연결해주는 편리한 sys-con(시스-콘)과 블루투스 서드파티 컨트롤러를 무선으로 연결하는 mission controll(미션 컨트롤) 을 제공하고 있습니다.


먼저 Y 버튼으로 홈 모양 아이콘으로 바꾼 뒤 이후 기기를 재부팅해야만 ON 상태로 변경이 가능합니다.
우버핸드에서 방향키 ➡️ 를 눌러 가장 아래의 Reboot으로 기기를 재부팅하거나 커펌 상에서 전원 버튼을 길게 눌러 일반적인 재부팅을 하면 정펌이 아닌 다시 커펌으로 부팅되니, 안심하고 재부팅하셔서 둘 다 ON 으로 만들어둡니다.

보통은 모두 Y 버튼으로 활성화 시키는 편이 좋지만 위 시스 모듈들은 펌웨어와의 버전이 맞지않으면 오류가 발생하는 등, 민감하게 동작하는 문제들이 있습니다.
가능하다면 케피르가 지원하는 최신 버전의 펌웨어에서만 활성화하고 버전이 다를 경우라면 하위 호환성을 확인해서 사용하시는 것을 추천합니다.
11. DBI를 이용한 홈브류 메뉴 바로가기 설치

스위치의 홈브류 메뉴 실행시 우측 상단에 Applet Mode(애플릿 모드)라는 메모리 제한이 걸린 상태로 동작하기 때문에 제한이 많습니다.
다음은 첫번째 홈브류인 케피르의 알파이자 오메가, DBI를 이용해 상단의 애플릿 모드라는 문구를 제거해보겠습니다.
DBI는 정말 다양한 작업이 가능하지만 가장 중요한 로컬 SD 카드 설치 및 MTP Responder 의 사용법만 아셔도 사용하기에 충분한데 먼저 A 버튼으로 DBI를 실행해줍니다.




가장 첫 번째 항목인 Browse SD Card를 선택하면 SD 카드의 NSP 파일을 설치할 수 있습니다.
케피르는 games 폴더에 기본 홈브류 메뉴 바로가기 파일을 포함하고 있어 위 사진처럼 hbmenu 라는 파일을 A 버튼으로 설치하기만 하면 됩니다.
설치가 완료되면 B 버튼으로 돌아가라고 나오는데 홈 버튼을 눌러 아예 홈 화면으로 나가겠습니다.

위처럼 마치 별도로 게임인 것처럼 NSP포워더를 이용해 설치를 해버린 상태입니다.
이처럼 스위치를 속이면 스위치의 전체 램을 사용할 수 있도록 풀 메모리 엑세스 모드를 이용할 수 있게 됩니다.

이제 위 바로가기를 통해 DBI를 실행하면 더 이상 애플릿 모드가 나타나질 않는 NSP 포워더가 깔끔하게 설치가 되었습니다.
이제 대용량 파일등을 전송하다가 메모리 부족으로 DBI가 다운되는 등의 문제를 피할 수 있게 되었습니다.


추가로 DBI를 다시 실행해보시면 애플릿 모드의 기존의 파란 배경이 아닌 완전히 검은색의 배경에서 실행되는 모습을 통해 구별이 가능합니다.
12. 다양한 종합 설치 홈브류, 틴포일 설치

케피르에서 잠시 모든 프리샵들이 막히면서 굳이 필요 없을거라며 빠졌던 틴포일이 고스트 랜드!?와 같은 일부 프리샵들과 함께 다시 돌아왔습니다.
사용자가 설치하기 쉬운 틴포일 인스톨러 형태이기 때문에 홈브류 메뉴에서 실행만 해주면 자동으로 홈화면에 바로가기까지 한번에 설치되는 매우 편리한 구성입니다.




경우에 따라 위 사진처럼 폰트가 박살나는 모습을 볼 수도 있는데 일단 무시하고 읽을 순 없으나 확인으로 추정되는 우측 버튼을 선택해줍니다.




다음은 좌측 메뉴의 Options(설정) 을 선택하고 Region 항목을 클릭해서 KR로 변경하고 A 버튼으로 선택해줍니다.
여기서 중요한데 B 버튼을 연타해서 틴포일을 정상적으로 종료하고 나가주셔야 정상적으로 로케일 설정이 저장됩니다.
밖으로 나가보면 홈화면에 틴포일의 바로가기가 추가로 설치된 모습을 확인할 수 있습니다.
13. DBI를 이용한 타이틀(NSP,XCI,NSZ,XCZ등등) 설치 방법

여러분은 방금 틴포일을 설치하면서 NSP 설치가 생각보다 몹시 쉽다는 것을 알게 되셨을 겁니다.
4기가 이상의 단일 파일의 복사가 불가능한 스위치에서 세상 쉽게 설치하는 방법이 바로 위 DBI 이기도 합니다.
만약 게임 파일을 설치하기 위해서는 어떻게 해야할지 이제 어느정도 눈치를 채셨을 겁니다.

MTP 모드에서 업데이트와 베이스 파일[v0] 무엇이 되었든 설치 순서는 중요하지 않습니다.
펌웨어 버전에만 문제 없다면 순서 상관 없이 SD 카드에 드래그하면 설치됩니다.

이렇게 간단하게 DBI에서 MTP 모드를 실행하고 SD Card Install 폴더에 드래그 해서 파일을 넣어주면 스위치에서는 설치 진행상황을 확인 할 수 있게됩니다.

스위치에서 이보다 빠르고 쉬운 설치 방법이 있을까 싶을 정도로 간편하기 때문에 다른 로컬 설치용 홈브류는 따로 필요하지 않을 정도입니다.

스위치에 설치된 타이틀은 Installed games 항목에서는 거꾸로 NSP 형태로 거꾸로 추출해 낼 수도 있습니다.
사실 위 DBI 가 본체가 아닐까 싶을 정도로 케피르 개발자는 할 일을 다 했다고 해도 무관할 정도로 정말 다양한 기능들을 제공하고 있습니다.
로컬 설치의 경우는 모두 DBI 하나로 정리가 가능하실 겁니다.
여기까지 한숨에 달려온 긴 설치 글을 따라오시느라 고생하셨습니다.
이제 기본적인 스위치의 커스텀 펌웨어 설치 작업은 모두 끝났으며 더 이상 특별하게 반드시 진행할 과정은 없습니다.
이대로 전원을 끄고 그냥 켜면 이숍 사용이 가능한 순정 상태(정펌)로 부팅되기 때문에 앞서 설정한 비행기 모드를 종료하고 마음껏 정품을 사용하셔도 좋습니다.
추가로 RCM 모드에서 페이로드를 주입하면 자유로운 커펌으로 듀얼부팅이 가능한 환경이 구축되었습니다.
도움이 되시길 바랍니다.
감사합니다.