
Asadayot 님이 관리하고 계신 이른바 국산 CFW 올인원인 ASAP 에 대해 설치 가이드를 요청하시는 분들이 있어 최초설치시 SD 카드 세팅에 대해 간단하게 작성하고자 합니다.
사실 원작자보다 더 이상 상세하게 작성할 재주가 없을 정도로 상세하게 이미 다루어 두셨는데, 그럼에도 초심자분들이 깃허브나 티스토리의 메뉴 구조가 어색해서인지 일부 어려움이 있는 것으로 보입니다.
물론 아무리 장황하게 글을 써 내려가도 결국 가장 좋은 내용은 이미 원본 깃허브에 있음을 알려드리면서 시작하겠습니다.
위 깃허브 레포가 Asadayot 님의 공식 레포로 여러가지 홈브류들을 한글화하는가 하면, 설치 편의를 위해 Switch-AIO-Updater 까지 뜯어 고쳐서 주요 기능들을 모두 무려 아름다운 한글로 제공하고 있습니다.
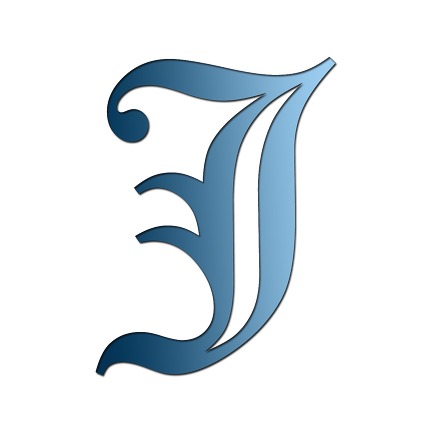
추가로 Asadayot 님의 티스토리를 방문해보자면, 올인원 외에 모드칩 관련 기기에 대한 테스트 후기등을 상당히 전문적으로 다루고 계신 것으로 보입니다.
특히나 시스템 업데이트 이후 에뮤낸드 파일 VS 파티션 부팅 테스트 같은 참고 할만한 내용들이 많아 한번 방문해보시는 것을 추천합니다.

먼저 깃허브는 블로그와 달리 마크다운이라는 문법을 사용하기 때문에 일반 대기업 블로그 마냥 다양한 레이아웃을 구성하기 쉽지 않고 몇가지 정해진 구성 외엔 이미지나 일반 텍스트 위주로 작성이 가능하게 되어 있습니다.
깃허브의 대문이라 할 수 있는 README.md 파일의 초반부는 ASAP 올인원에 대한 설명과 함께 최근 업데이트 내역과 같은 중요한 내용이 작성되어 있습니다.


사실 원작자의 의도는 ASAP 깃허브에서 첫 화면에서 하단의 ASAP-Updater 설명서 항목을 열어서 읽어 보시면 됩니다.
마크다운 문법으로 여러사람이 이해하기 편하게 편집하기에는 기능적으로 부족했기 때문인지, 텍스트의 한계를 무려 이미지로 극복해버린 원작자인 Asadayot 님의 정성이 돋보입니다.
자세히 보기를 누르면 전체 기능에 대한 설명이 이미 사진별로 간단하게 작성되어 있습니다만, 이를 초심자들을 위해 조금 더 풀어서 설명해보겠습니다.
물론 대부분의 상황들을 모두 대응하려다 보니 기능이 너무나 다양한게 오히려 초심자에게는 이해하기 어려울 수 있습니다.
결국 기본설치, 결과는 같은 ASAP의 두가지 설치 방식

ASAP 는 윈도우 PC 기준으로 배치 파일을 이용해 SD카드를 지정하면 알아서 파일을 세팅하는 .bat 파일 방식과 ASAP-Updater를 이용한 스위치 내부에서의 설치등
사용자의 편의에 따라 두가지 방식을 사용할 수 있습니다.
두 가지 방식 모두 하나 씩 알아보겠습니다.

릴리즈 페이지 하단에 보면 최신 버전의 ASAP-Updater.zip 파일과 윈도우 배치가 포함된 Install_Supporter.zip 파일이 보입니다.


Install_Supporter.zip 파일의 경우 exe 실행 파일로 인해 엣지 브라우저에서 다운로드 시 위 사진처럼 경고가 발생할 수 도 있습니다.
다운로드 버튼을 눌러 우측의 ... 메뉴를 눌러 유지 👉 그래도 계속을 클릭하고 다운로드를 진행합니다.
여기서 부터는 두가지의 설치 방법이 있으니 상황에 맞게 선택해주시면 되겠습니다.
1. Asap-Updater를 이용한 설치

먼저 첫번째 설치 방법인 ASAP-Updater의 경우 기존에 커펌된 기기의 SD카드에 압축을 풀어서 nsp, switch 폴더를 바로 폴더 째로 붙여 넣으면 되는 간단한 구조를 가지고 있습니다.
당연하게도 이미 커스텀 펌웨어가 설치되어 사용 가능한 기기에서 시도할 수 있는 방법으로 위 파일을 붙여 넣는 것으로 준비 작업은 모두 완료입니다.

커펌 기기에 ASAP-Updater 를 이용한 설치 방법 자체는 기존 KEFIR 👉ASAP 설치 가이드와 내용이 크게 다를게 없습니다.

SD 카드 리더기등를 통해 기존 커펌으로 사용중인 SD 카드를 PC에 연결해줍니다.

ASAP-Updater를 SD 카드의 홈브류 폴더인 switch 폴더에 넣어 줍니다.

커펌으로 부팅하고 홈브류 메뉴에서 ASAP-Updater 를 실행하면 그만입니다.




한글로 설명이 잘 되어있기 때문에 ASAP 업데이트👉 버전교체/추가설치 👉 Horizon OS 업데이트 순으로 진행하시면 CFW 상의 시스템 펌웨어 업데이트까지 가능합니다.
2. Install.bat 설치용 배치 파일을 이용하는 방법

다음으로 두번째 설치 방법인 Install_Supporter 를 알아보겠습니다.
Asa 님은 최초 설치 시라면 위 배치를 사용하는 것으로 추천하고 있습니다.
따라서 배치를 이용한 설치는 CFW를 최초 설치하는 경우에 사용하며 업데이터와는 방식이 살짝 달라 보이지만 결국 SD 카드의 파일을 세팅한다는 목적은 동일합니다.
Install_Supporter 의 압축을 풀어보면 SD카드의 불필요한 파일들을 삭제하고 이른바 ASAP 서포터 파일로 교체하는 배치 파일이 포함되어있습니다.

개발자가 미리 자동화해 놓은 배치 방식을 보자면 편리하지만 KEFIR의 설치 용 배치 파일 같은 경우도 마찬가지로 문제가 되었던 부분들이 있습니다.
기존 홈브류의 삭제라는 것이 결국 개발자가 한땀, 한땀 배치 파일에 직접 사전에 입력한 SD카드의 경로들이기 때문에 변수가 상당히 많습니다.
이런 구조로 인해 폴더 명, 영문 이름 한 글자만 달라도 의도와 다르게 SD카드에 찌꺼기 파일이 남아버리는 수가 있어 추천하진 않습니다.

PC에 SD 카드를 연결하고 직접 배치를 실행해보겠습니다.

설치 작업 전에 정펌에서 사용하는 SD 카드 영역인 Nintendo 폴더의 경우 언제든지 이숍에서 파일을 다운로드 받을 수 있기 때문에 걱정 없이 위 SD Card Formatter 를 이용해 SD 카드를 완전히 초기화 시켰습니다.
만약 파일 기반이 아닌, 파티션 기반의 에뮤낸드(emuMMC)를 사용하기 위해 헤카테(Hekate) 파티션 매니저를 사용할 예정이라면 SD 카드를 미리 포맷 해주셔야 파티션을 나눌 때 파일 백업 문제가 발생하지 않습니다.
물론 어느 경우든 가장 안전한 방법은 SD 카드 내 파일의 총 용량이 1기가 이상이 들어 있지 않은 깔끔한 상태의 SD카드를 이용해 CFW 를 설치하는게 신경 쓸 파트가 없어 편리합니다.

현재 스위치에 사용할 예정인 512GB 용량의 카드는 exFAT 파일시스템으로 포맷된 상황입니다.

install.bat 을 실행시켜줍니다.


윈도우의 보안경고를 무시하고 실행해주세요.

배치파일이 터미널을 통해 실행됩니다.
SD 카드 드라이브에 할당된 알파벳 문자를 입력하세요: 문구가 나타나는데 현재 SD카드의 드라이브 문자열을 입력해야합니다.

현재 제 PC의 경우 D 드라이브로 연결되어 있습니다.

여러분의 드라이브 경로에 맞게 입력해주세요.
제 경우는 D를 입력하고 엔터를 눌러줍니다.

즉시 SD카드에 다양한 파일들이 설치되기 시작합니다.

ASAP 설치 완료 문구와 함께 작업이 모두 종료 되었습니다.
이제 아무 키나 누르시면 터미널이 닫힙니다.

SD 카드를 보면 CFW 올인원의 파일들이 모두 생성된 모습인데 모드칩의 부팅을 위한 SX Gear(boot.dat)등이 기본적으로 포함된 모습입니다.

그러나 SD 카드의 홈브류 폴더인 switch 폴더를 열어 보면 필수 홈브류들이 들어와 있으나 전체 설치가 아닌 최소 설치 상태로 보입니다.
따라서 이대로 TegraRCMGUI 등을 통해 스위치를 부팅해주고 ASAP-Updater를 실행해서 기존 KEFIR에서 이사하는 것처럼 추가 설치를 진행해야 완료될 것으로 보입니다.
최근 에뮤낸드 생성의 경우 12GB의 파일 방식 낸드가 유행하는 것 같아, 이쪽도 업데이트시 문제가 적다니 한번 직접 설치를 해볼참입니다.
그러나 아무래도 외부에서 실기가 없는채로 띄엄띄엄 테스트하며 후기를 작성하려니 내용이 원활하게 진행되질 않아서 후기에 실속이 없습니다.
다음번엔 최초 설치부터 에뮤낸드 등을 생성하는 과정으로 구성하기 위해 파트를 쪼개서 중복될만한 내용은 따로 포스팅을 작성하는 식으로 작성해보겠습니다.









